Maximice el rendimiento de Windows 11 para la producción musical

Si te dedicas a la producción musical, mejorar el rendimiento de tu equipo es fundamental. Este artículo describe métodos eficaces para mejorar Windows 11 para la producción musical . La implementación de estos ajustes aumentará significativamente tu productividad al crear música.

Mejore Windows 11 para la producción musical
Tenga en cuenta las siguientes estrategias para optimizar su sistema Windows 11/10 para la producción musical.
- Desactivar los sonidos del sistema
- Elija el plan de energía de alto rendimiento
- Deshabilitar la suspensión selectiva de USB
- Modificar la configuración del controlador USB
- Cerrar aplicaciones en segundo plano
- Pausar temporalmente las actualizaciones de Windows
- Actualizar los controladores de gráficos y audio
- Ajustar la configuración del sueño
A continuación se explica en detalle cada uno de estos ajustes:
1] Desactivar los sonidos del sistema
La producción musical exige una concentración total y las interrupciones pueden interrumpir el flujo creativo. Windows 11 incluye sonidos del sistema para notificaciones y alertas que pueden interferir en el trabajo.
Para evitar cualquier perturbación durante la producción, considere desactivar estos sonidos. Puede reactivarlos una vez que complete su proyecto. A continuación, se muestra cómo silenciar los sonidos del sistema:
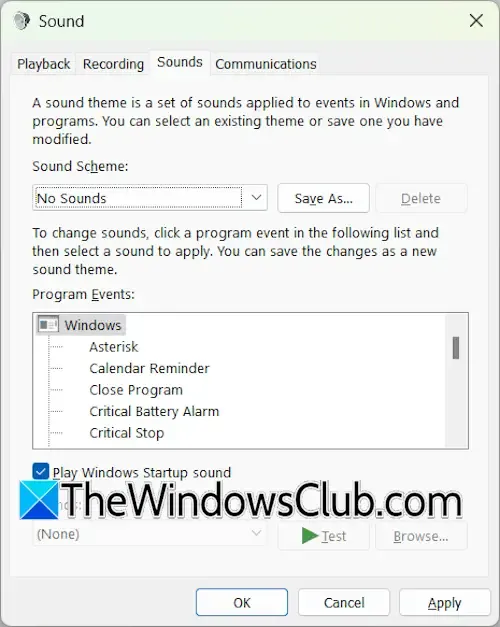
- Acceda al Panel de control.
- Ingrese “sonido” en la barra de búsqueda y elija Sonido en los resultados.
- En el cuadro de diálogo Propiedades de sonido, navegue hasta la pestaña Sonidos .
- Seleccione Sin sonidos en el menú desplegable y presione Aplicar .
- Haga clic en Aceptar para salir de la ventana de Propiedades de sonido.
2] Elija el plan de energía de alto rendimiento
El siguiente paso consiste en ajustar la configuración de energía a un plan de alto rendimiento. Puede hacerlo a través del Panel de control.
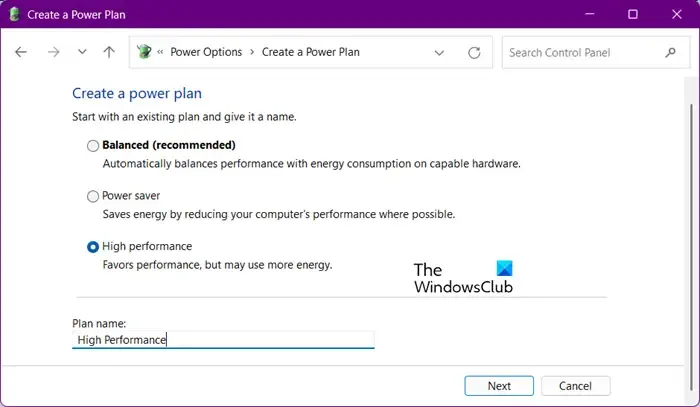
- Abra el Panel de control.
- Escriba “energía” en la barra de búsqueda y seleccione Opciones de energía .
- Ahora, seleccione la opción de energía Alto rendimiento .
Si solo ve la opción Equilibrado, puede restaurar los planes de energía faltantes mediante comandos específicos en el Símbolo del sistema. Tenga en cuenta que estos comandos no se aplicarán si el Modo de espera moderno S0 está activo; por lo tanto, primero deberá deshabilitar este modo.
3] Deshabilitar la suspensión selectiva de USB
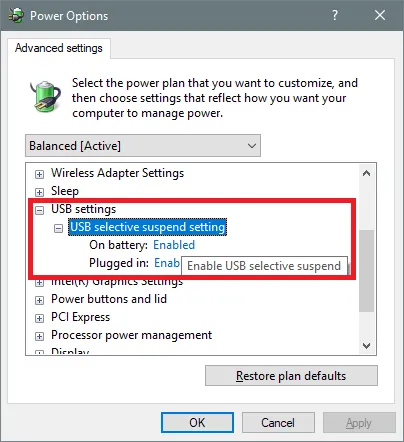
Windows 11 cuenta con la función USB Selective Suspend, que reduce el consumo de energía al colocar los dispositivos USB no utilizados en un modo de bajo consumo. Si bien es beneficiosa para las computadoras portátiles, durante la producción musical, esto puede provocar fallas de audio. Por lo tanto, es recomendable desactivar esta función.
4] Modificar la configuración del controlador USB
A continuación, ajuste la configuración de administración de energía del controlador USB para garantizar una funcionalidad continua.
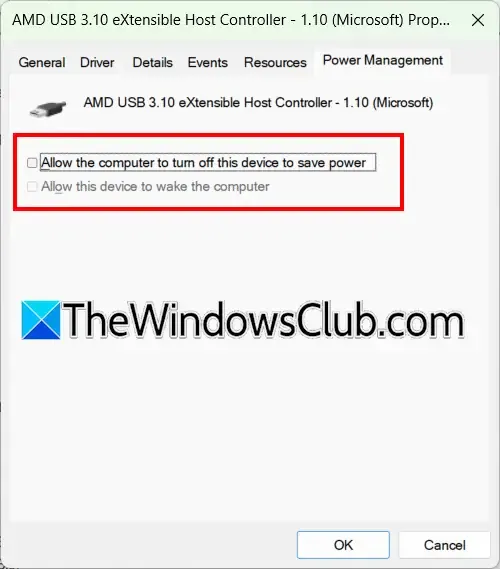
Siga estos pasos:
- Abra el Administrador de dispositivos.
- Expandir la sección Controladores de bus serie universal .
- Haga doble clic en un controlador de host USB para acceder a sus propiedades.
- Vaya a la pestaña Administración de energía .
- Desmarque la casilla Permitir que la computadora apague este dispositivo para ahorrar energía y haga clic en Aceptar para confirmar.
Repita este proceso para todos los controladores de host USB y concentradores raíz USB.
5] Cerrar aplicaciones en segundo plano
A continuación, es recomendable desactivar las aplicaciones en segundo plano. Varias aplicaciones de terceros funcionan en segundo plano, lo que puede consumir recursos valiosos y generar conflictos con el software de producción musical. Desactívelas para que el flujo de trabajo sea más fluido.
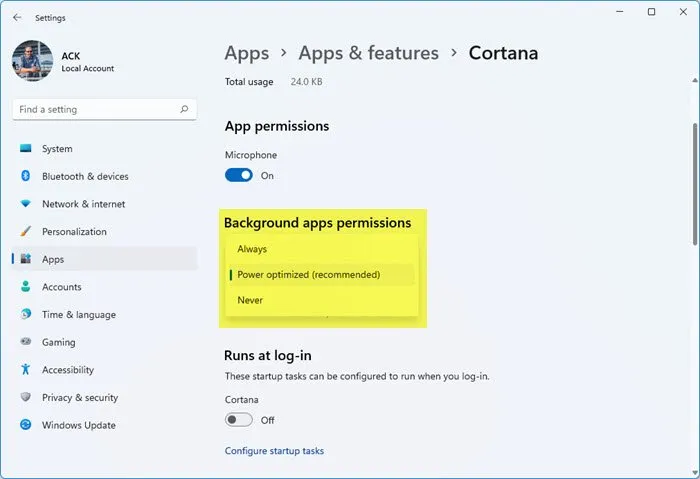
Para hacer esto, dirígete a las opciones avanzadas de cada aplicación en la configuración de Windows 11 y selecciona “Nunca” en el menú desplegable.
6] Pausar temporalmente las actualizaciones de Windows
Windows 11 busca actualizaciones automáticamente, lo que puede causar interrupciones durante la producción musical si se realiza en segundo plano. Si ya hay actualizaciones en proceso, permita que se completen. De lo contrario, considere pausar las actualizaciones durante una semana o más.
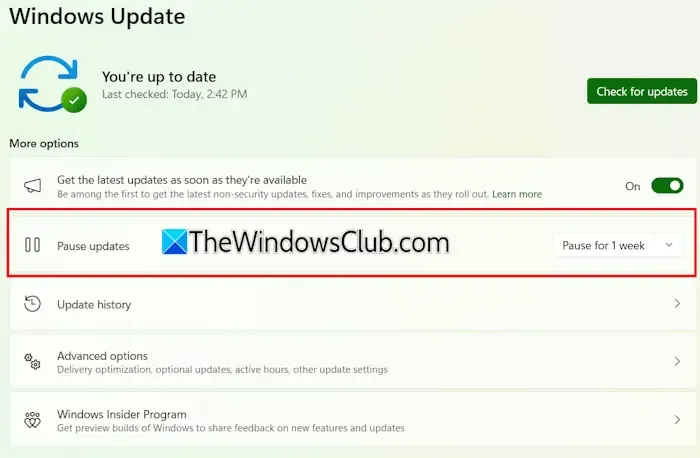
Abra la configuración de Windows 11, seleccione Actualizaciones de Windows en la barra lateral y haga clic en el botón Pausar junto a la opción Pausar actualizaciones.
7] Actualizar los controladores de gráficos y audio
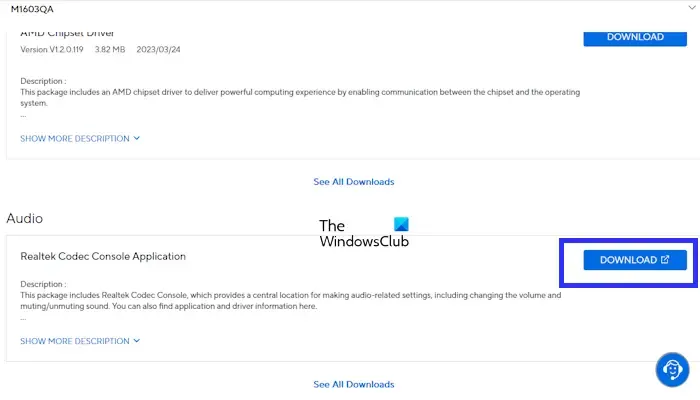
Para garantizar que su sistema funcione de manera óptima, mantenga actualizados los controladores de audio y de la tarjeta gráfica. Consulte el sitio web del fabricante de su dispositivo para ver si hay actualizaciones disponibles e instale las versiones más recientes lo antes posible.
8] Ajustar la configuración del sueño
El modo de suspensión automático puede interrumpir procesos largos, como la mezcla de audio. Por lo tanto, es mejor desactivar esta función temporalmente. A continuación, le indicamos cómo hacerlo:
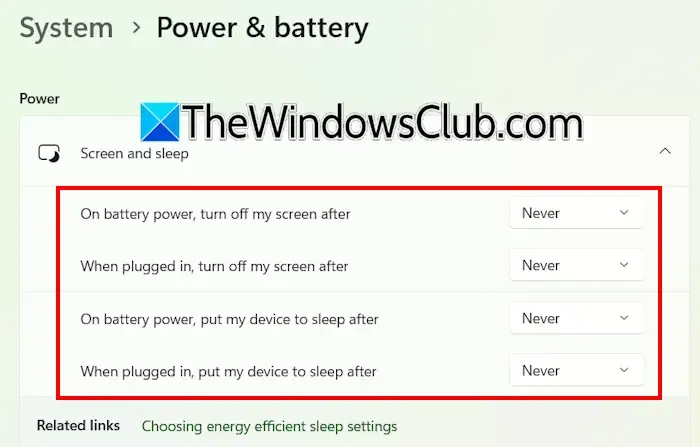
- Acceda a la configuración de Windows 11.
- Vaya a Sistema > Energía y batería .
- Amplíe la sección Pantalla y Suspensión .
- Establezca todas las opciones en Nunca .
Al aplicar estas optimizaciones, puede mejorar significativamente su computadora con Windows 11 para el proceso de producción musical.
¿Cómo puedo optimizar Windows 11 para reducir el uso de RAM?
Cada aplicación de una computadora con Windows 11 utiliza una parte de la RAM, y los procesos en segundo plano consumen aún más. Para liberar RAM, desactive las aplicaciones en segundo plano innecesarias y los servicios de terceros.
¿Cómo puedo hacer que Windows 11 sea más rápido y eficiente?
Se puede mejorar la velocidad y la eficiencia de su sistema Windows 11 mediante diversos ajustes, como eliminar archivos temporales, seleccionar el plan de energía de alto rendimiento y desactivar servicios en segundo plano superfluos. Si su equipo utiliza un HDD, la transición a un SSD también dará como resultado una experiencia notablemente más rápida y fluida.



Deja una respuesta