Haga que Windows 11 se parezca a Windows 10 [7 consejos]
![Haga que Windows 11 se parezca a Windows 10 [7 consejos]](https://cdn.thewindowsclub.blog/wp-content/uploads/2023/08/make-windows-11-look-like-windows-10-640x375.webp)
Esto se debe principalmente a que se acostumbraron a Windows 10, y la transición repentina parece un poco complicada. Y para ser honesto, eso es completamente normal. Entonces, averigüemos cómo puede hacer que un escritorio de Windows 11 se vea como Windows 10
1. Cambia el fondo del escritorio
Si bien muchos lo sugieren como el último cambio, le recomendamos que comience con el fondo de pantalla, ya que es el aspecto más crítico. El fondo de pantalla se almacena en la siguiente ubicación:C:\Windows\Web\Wallpaper\Windows
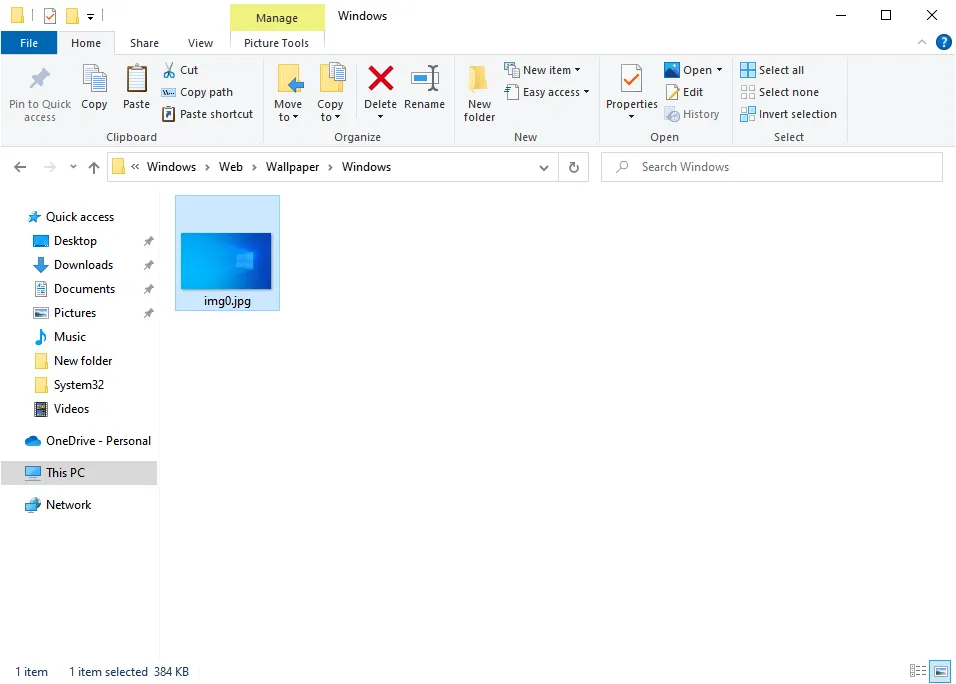
Entonces, copie el fondo de pantalla desde allí y muévalo a una PC con Windows 11. En caso de que no tenga acceso a una computadora con Windows 10, varios sitios web ofrecen el fondo de pantalla para descargar. Anda con uno de estos.
2. Mueva la barra de tareas
- Presione Windows + I para abrir Configuración , vaya a Personalización y haga clic en la barra de tareas a la derecha.
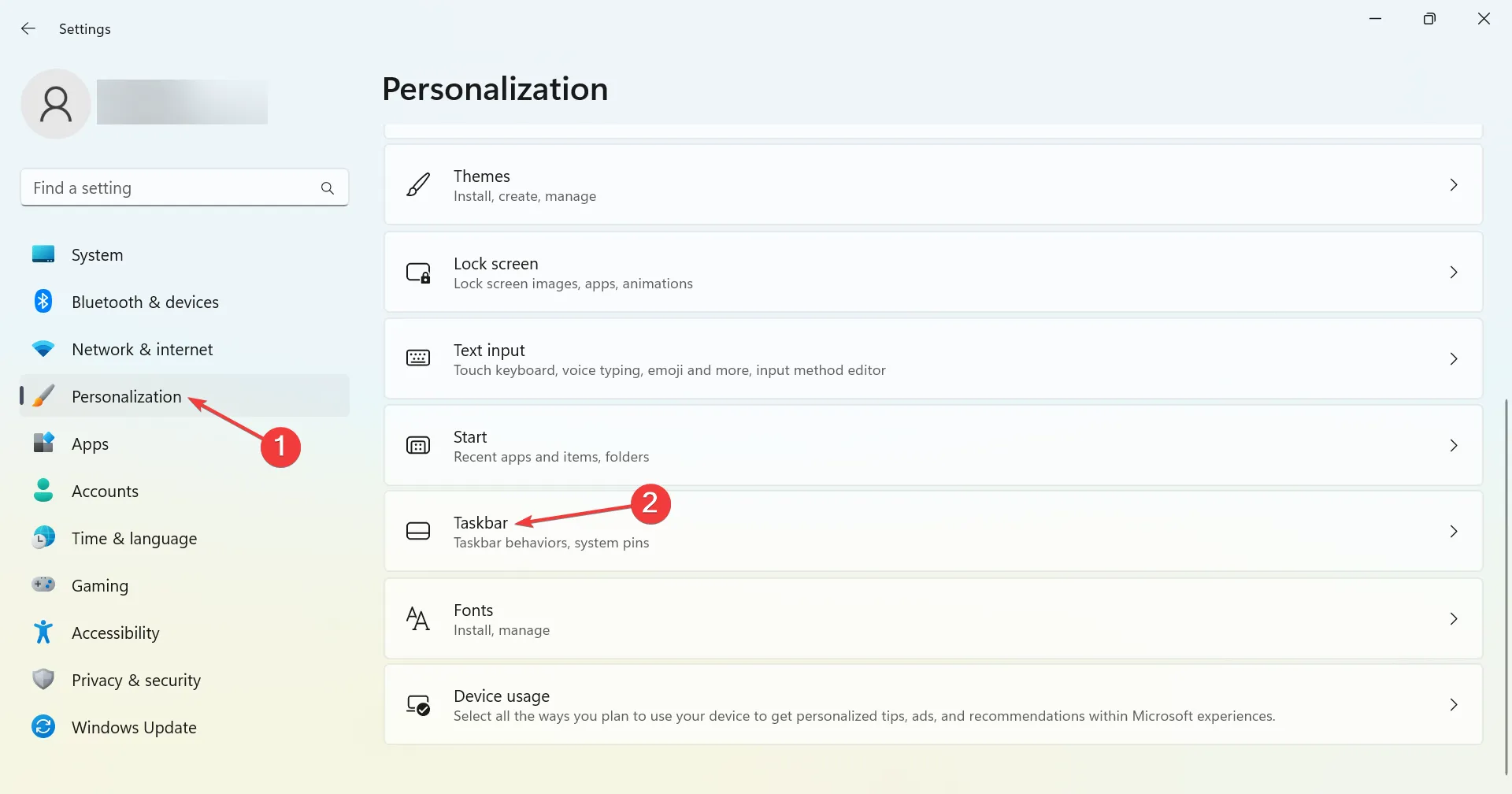
- Ahora, haga clic en Alineación de la barra de tareas y elija Izquierda en el menú desplegable Alineación de la barra de tareas.
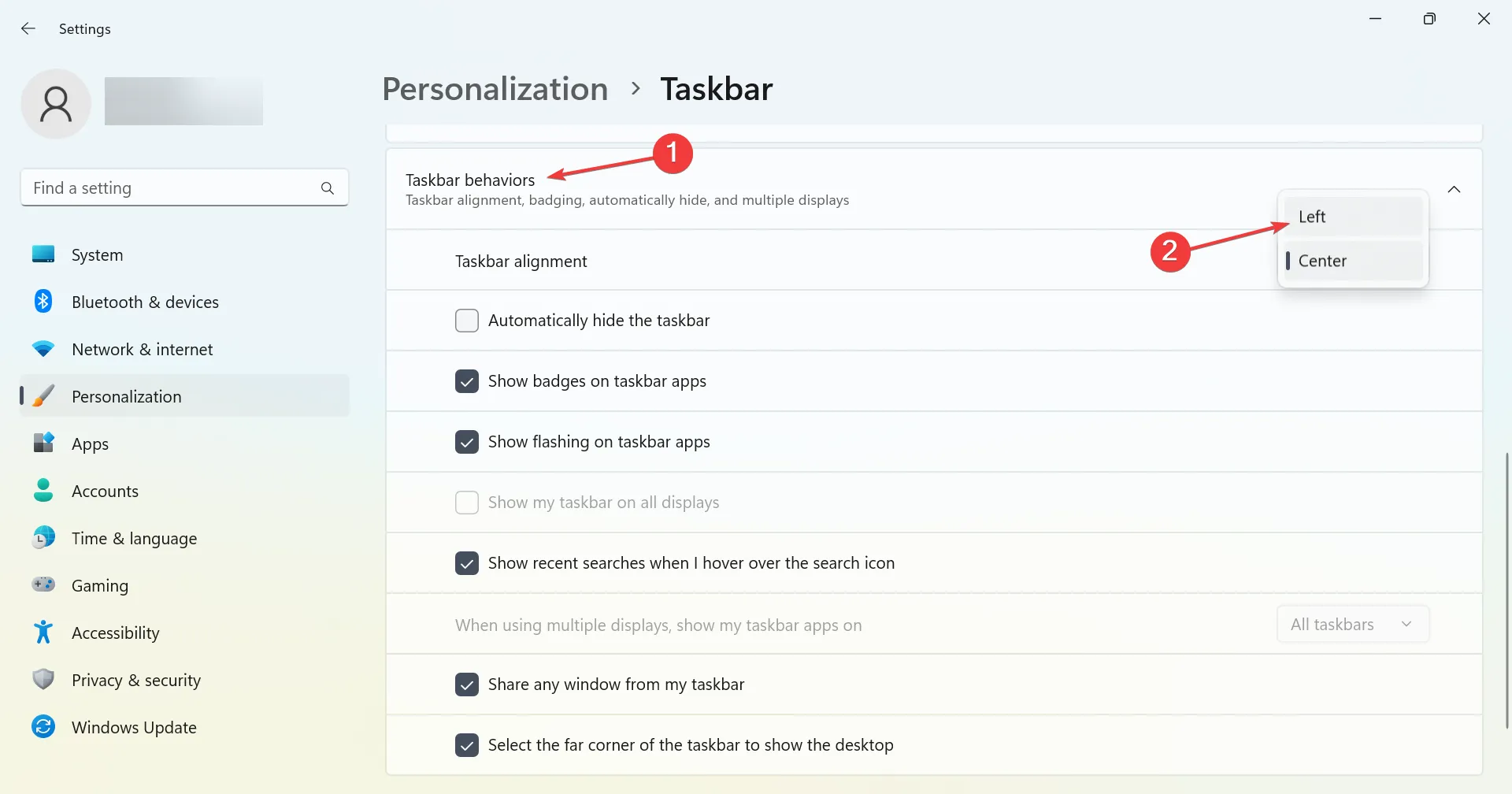
Si desea que la barra de tareas de Windows 11 se parezca a la de Windows 10, cambie la alineación a la izquierda y todos los iconos se alinearán a la izquierda. Aunque no es exactamente lo mismo, daría una buena impresión de Windows 10.
Si no le gusta la nueva barra de tareas, aún puede cambiarla como desee con un software dedicado que se recomienda a continuación.
Con esta herramienta puedes cambiar la apariencia de la barra de tareas por completo. Incluso puedes modificar su transparencia, efecto y color.
Sin embargo, la característica más importante de la aplicación es que puede combinar estados e instancias mientras usa su PC. Por lo tanto, puede restaurarlo a la apariencia de Windows 10 o transformarlo como desee.
3. Cambia al clásico Explorador de archivos
- Presione Windows + R para abrir Ejecutar, escriba regedit en el campo de texto y presione Enter.
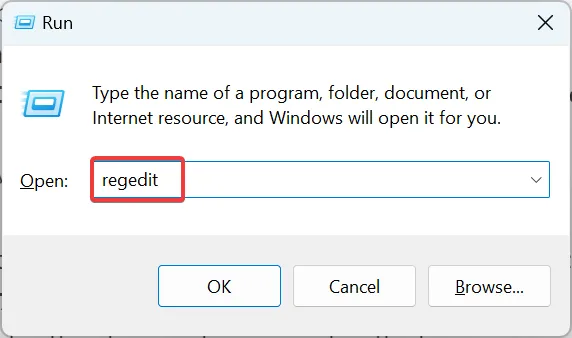
- Haga clic en Sí en el indicador de UAC.
- Pegue la siguiente ruta en la barra de direcciones y luego presione Enter:
HKEY_LOCAL_MACHINE\SOFTWARE\Microsoft\Windows\CurrentVersion\Shell Extensions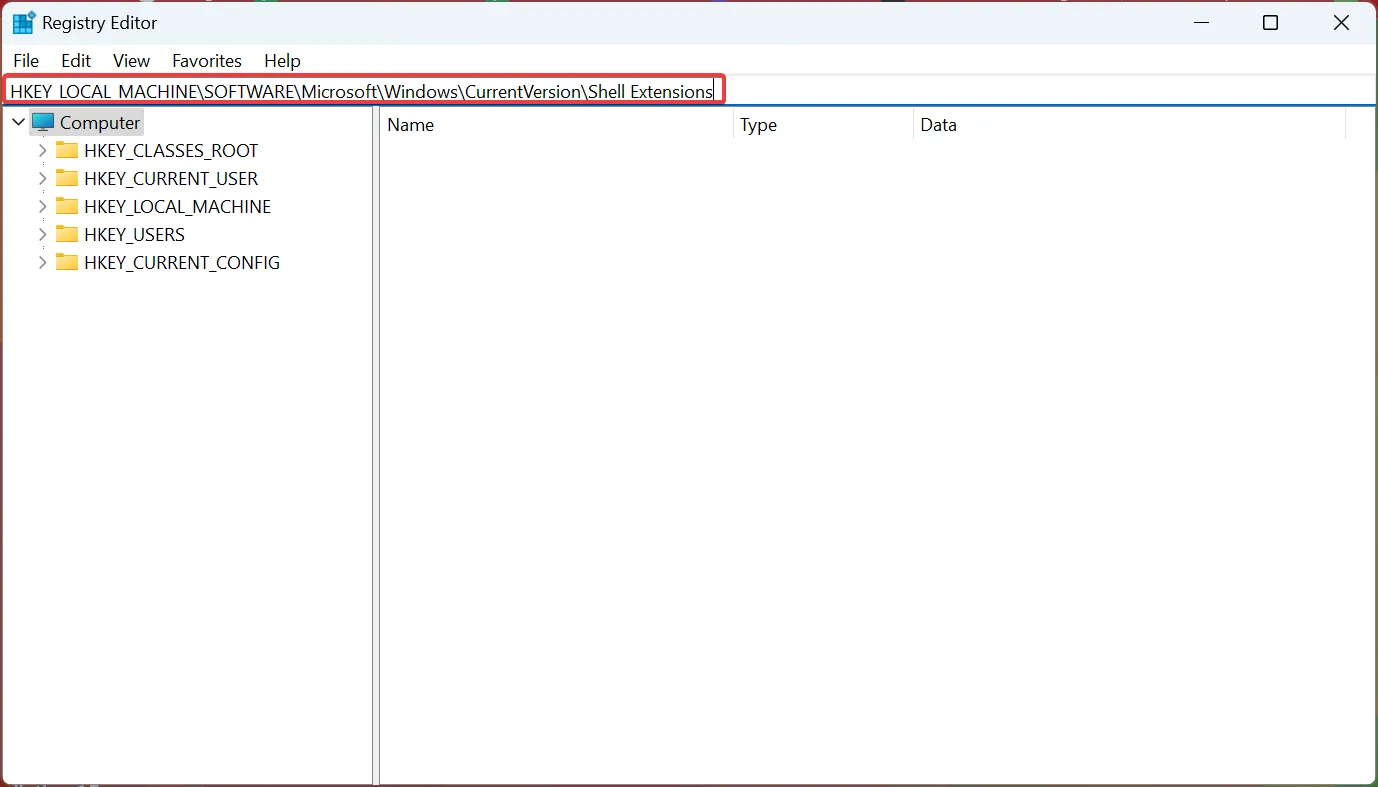
- Ahora, haga clic con el botón derecho en las extensiones de Shell, desplace el cursor sobre Nuevo , seleccione Clave y luego asígnele el nombre Bloqueado .
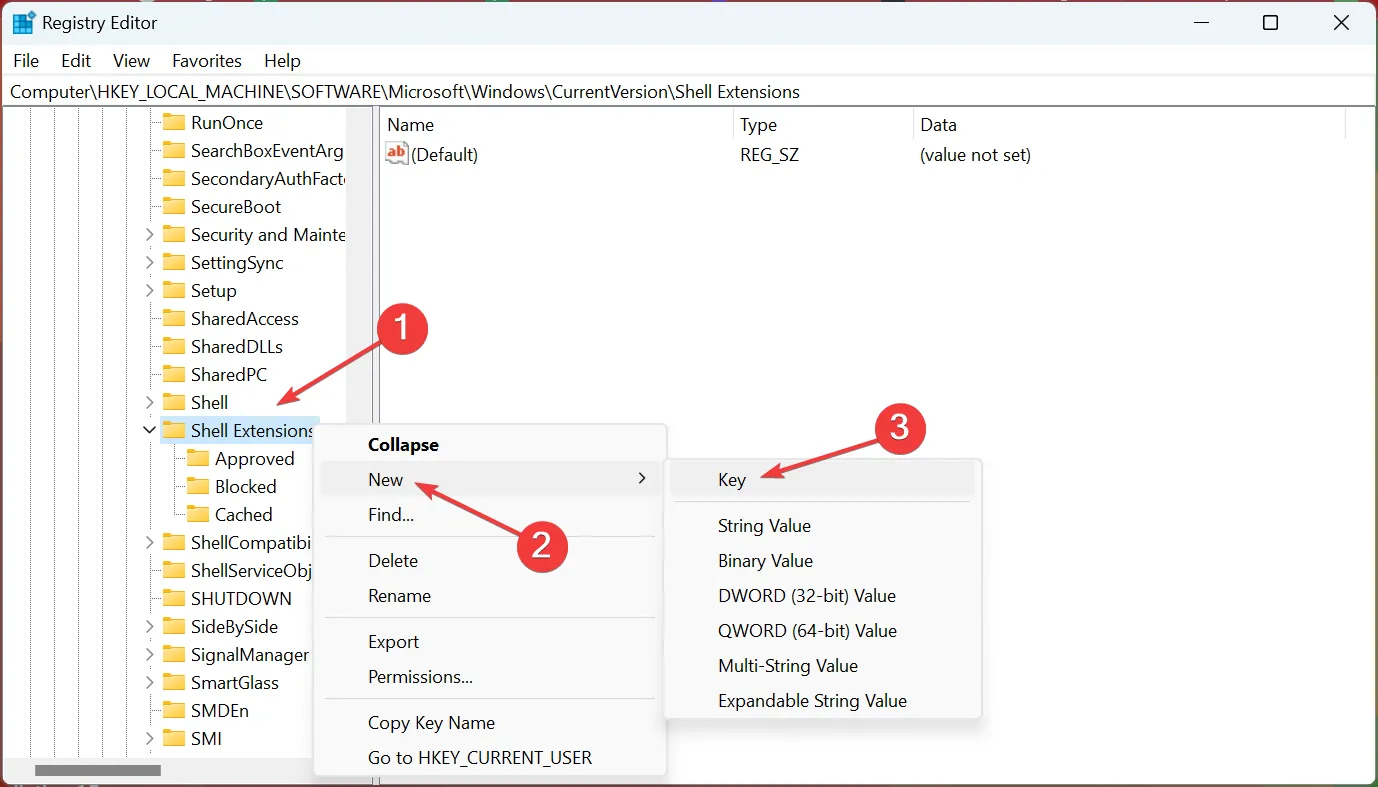
- Una vez hecho esto, haga clic con el botón derecho en el panel derecho, desplace el cursor sobre Nuevo y elija Valor de cadena. Nómbralo {e2bf9676-5f8f-435c-97eb-11607a5bedf7} .
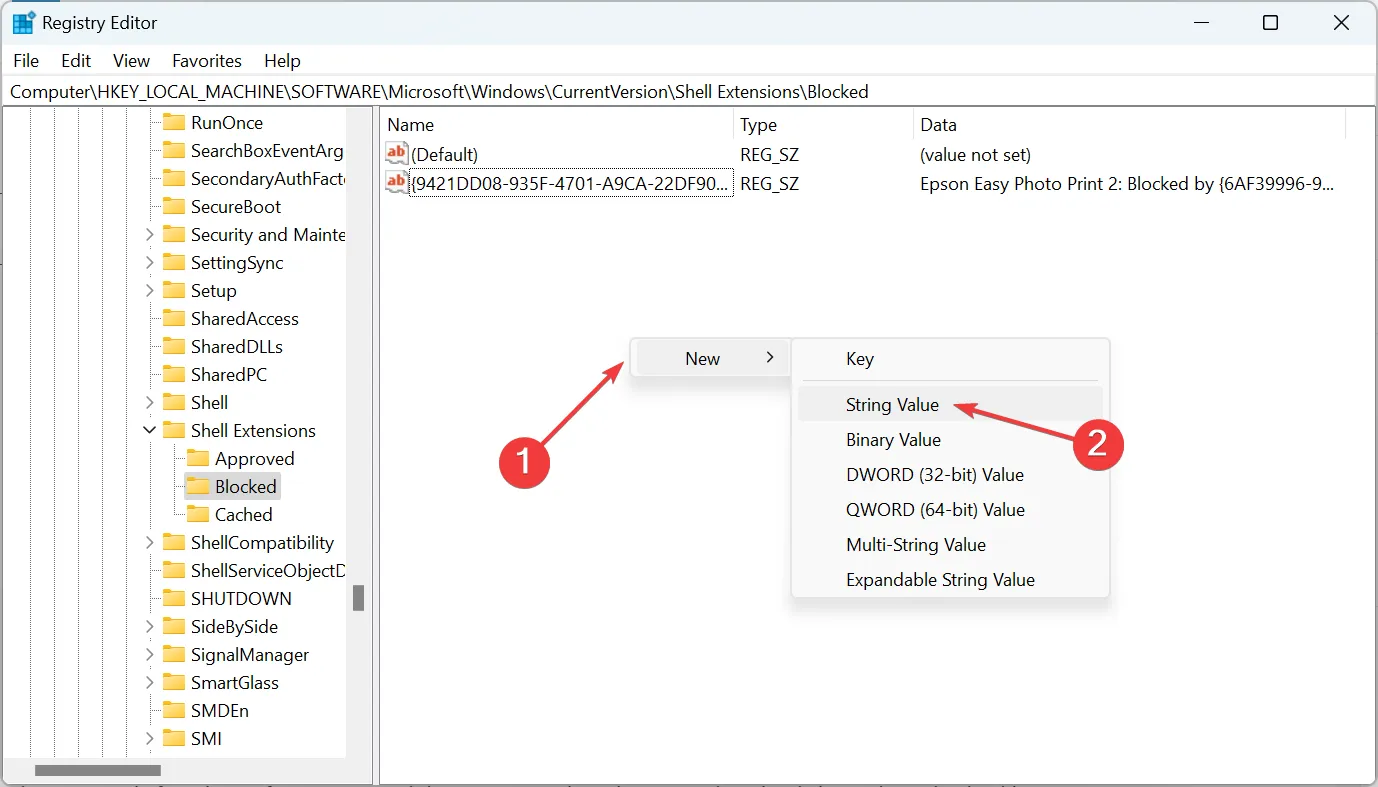
- Ahora, reinicie la computadora para que los cambios surtan efecto.
Si se preguntaba cómo hacer que el Explorador de archivos de Windows 11 se parezca a Windows 10, hay un ajuste de registro simple para eso. Si alguna vez desea revertir el cambio, simplemente elimine la clave bloqueada.
4. Recupere el menú contextual anterior
1. Presione Windows+ Spara abrir Buscar, escriba Editor del Registro y haga clic en el resultado de búsqueda relevante.
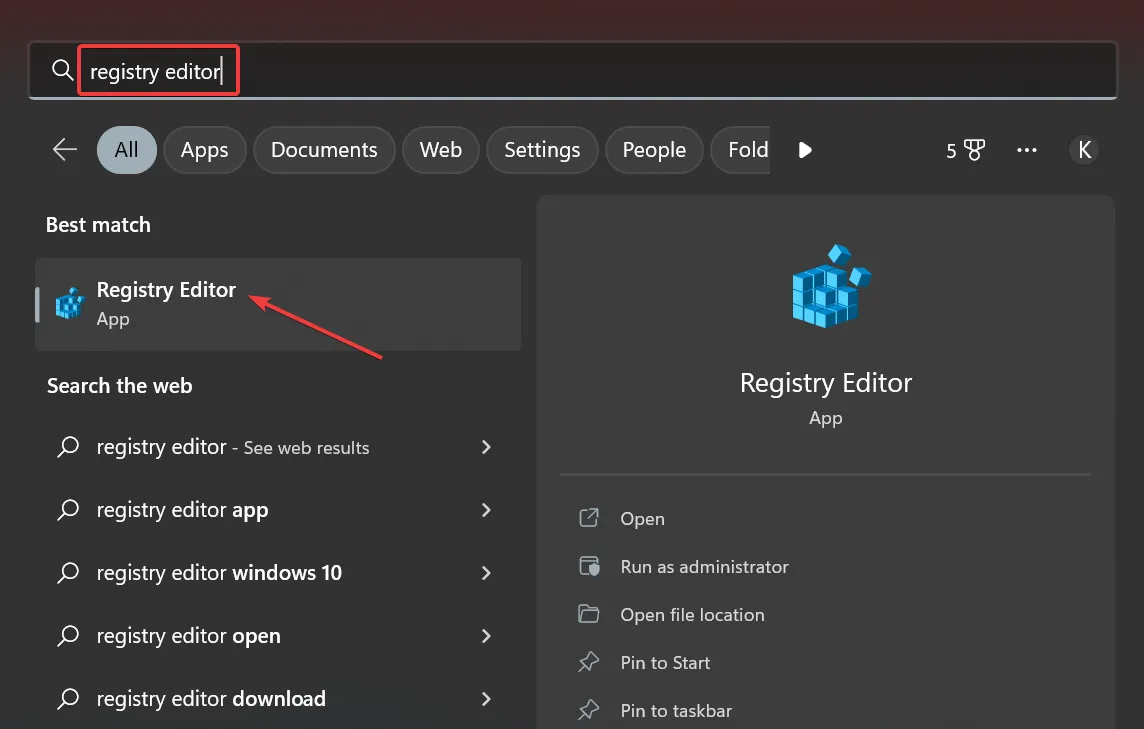
2. Haga clic en Sí en el indicador de UAC que aparece.
3. Navegue por la siguiente ruta o péguela en la barra de direcciones y presione Enter: HKEY_CURRENT_USER\Software\Classes\CLSID
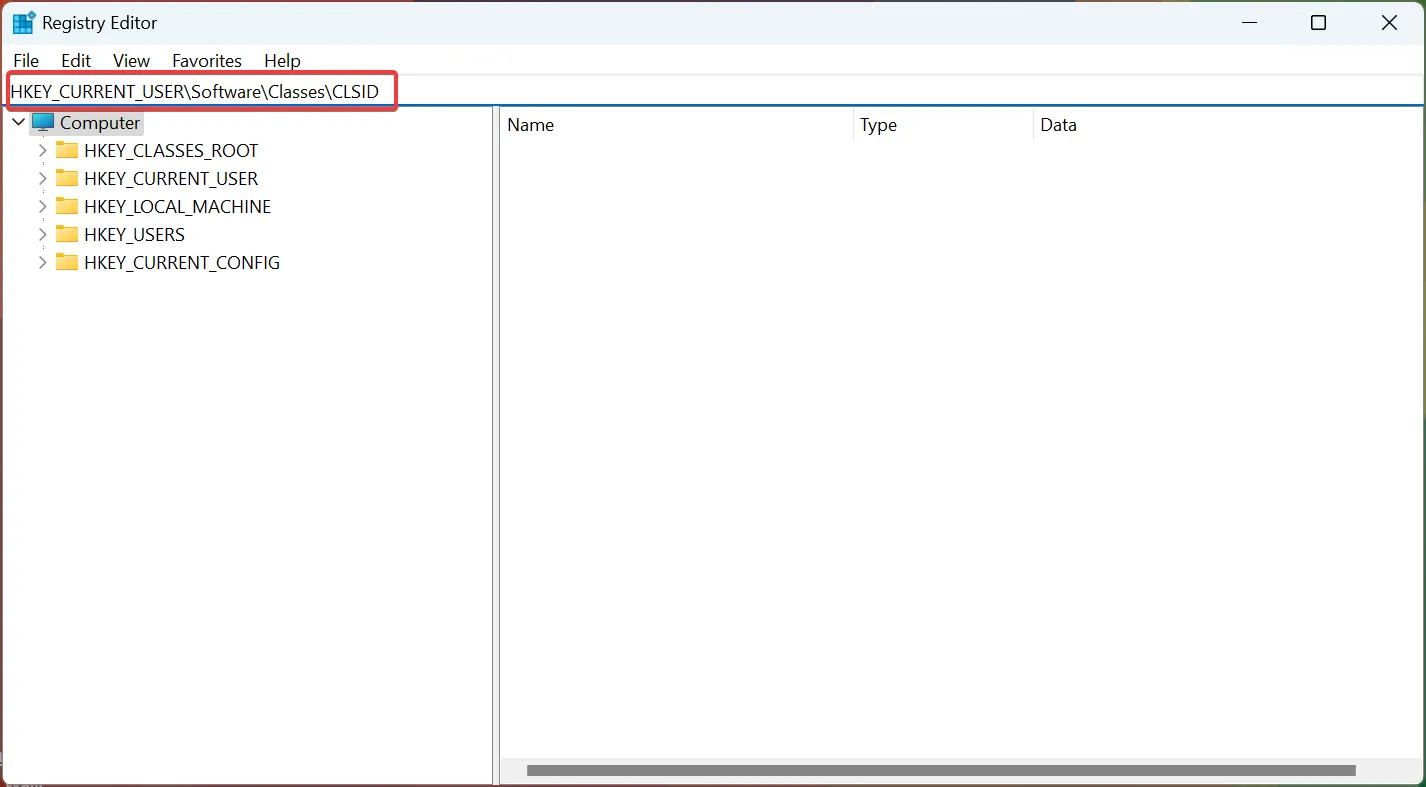
4. Haga clic con el botón derecho en CLSID , coloque el cursor sobre Nuevo, elija Clave y asígnele el nombre {86ca1aa0-34aa-4e8b-a509-50c905bae2a2}.
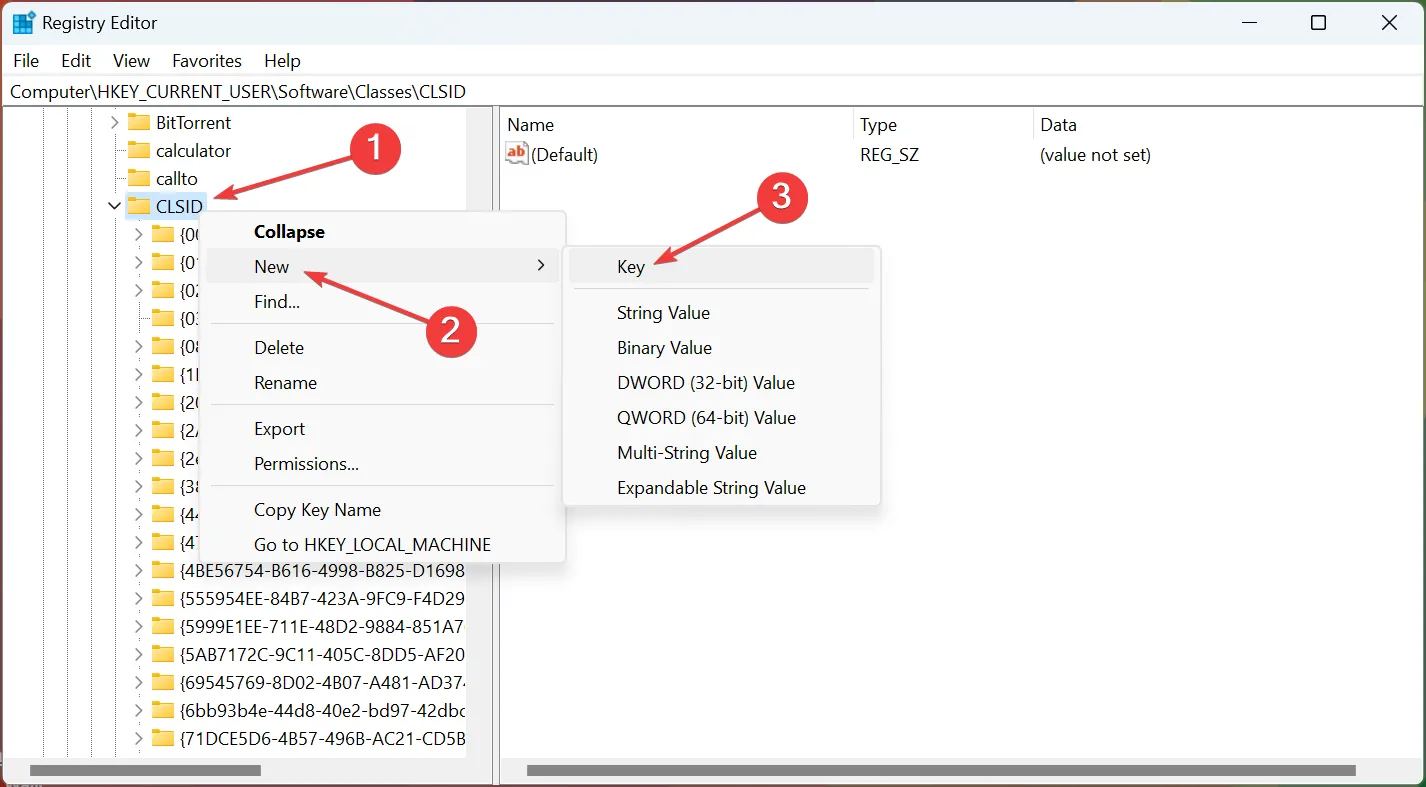
5. A continuación, haga clic con el botón derecho en la clave que acaba de crear, elija Nuevo , haga clic en Clave y asígnele el nombre InprocServer32 .
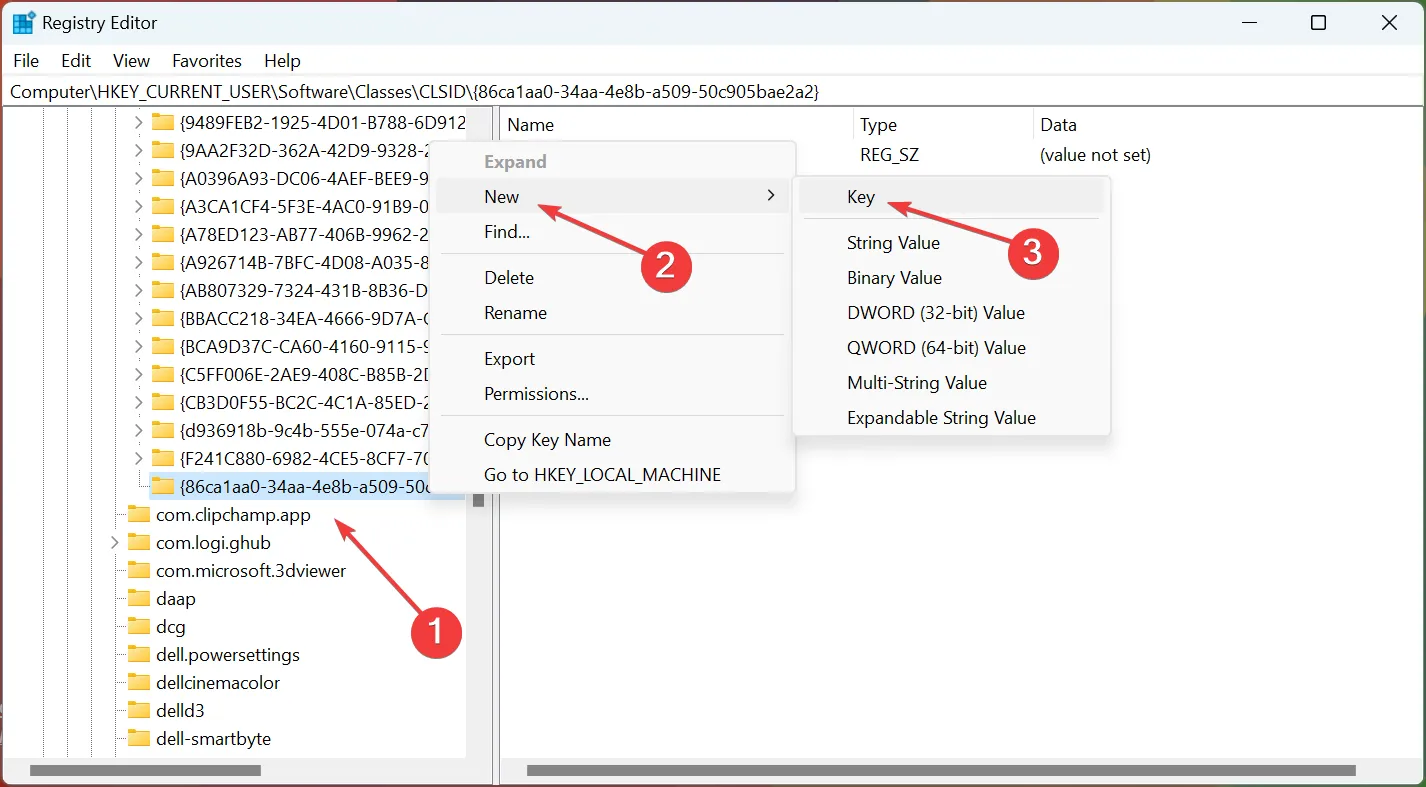
6. Una vez hecho esto, haga doble clic en Predeterminado a la derecha debajo de la clave InprocServer32 para modificarlo.
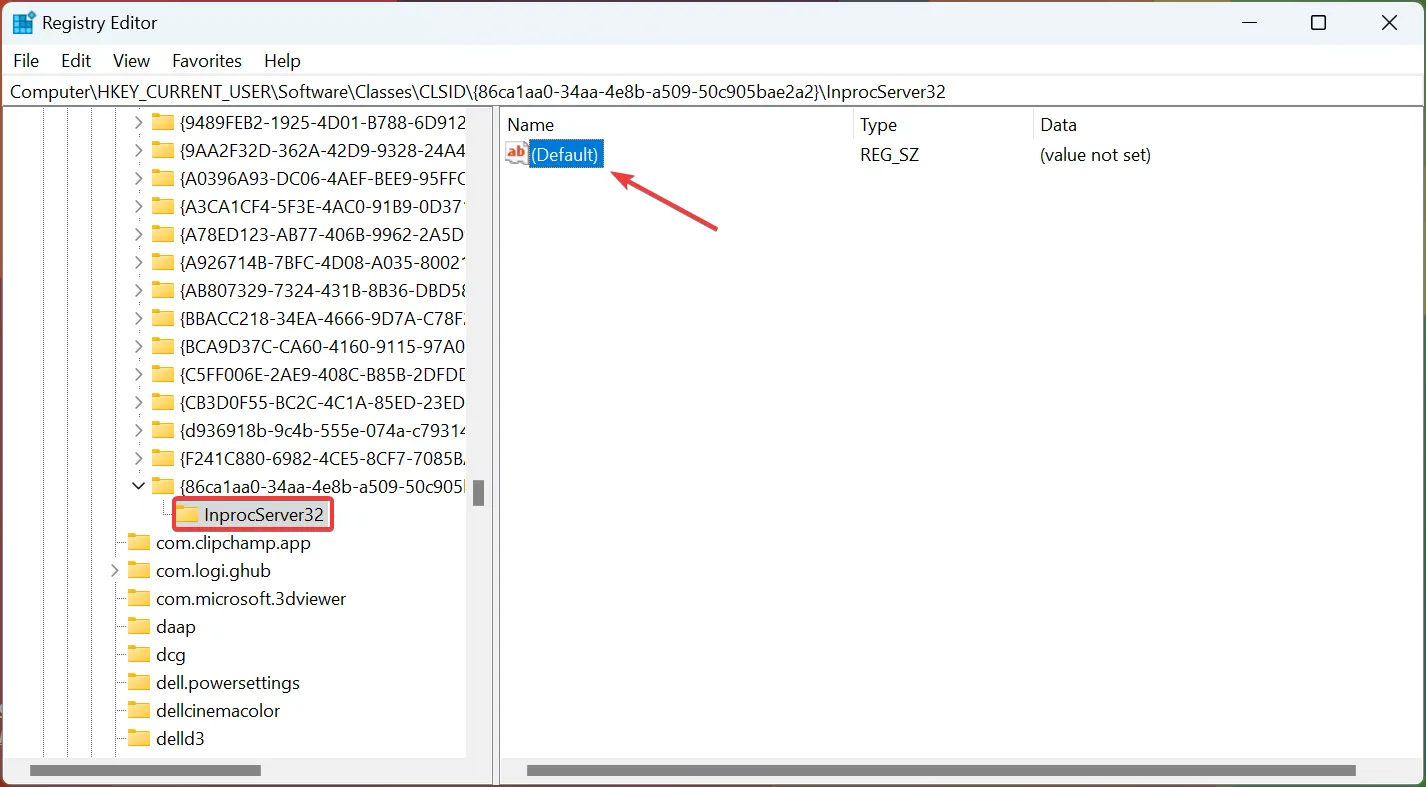
7. Ahora, asegúrese de que el campo bajo Información del valor esté vacío y haga clic en Aceptar para guardar los cambios.
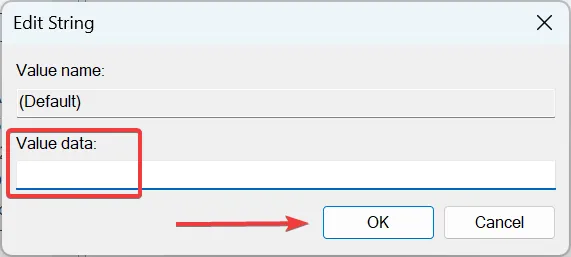
8. Reinicie la computadora para que los cambios surtan efecto.
¡Eso es todo! Ahora tendría el menú contextual clásico, como solía ser en la iteración anterior y estaría un paso más cerca de hacer que Windows 11 se parezca a Windows 10.
5. Cambiar a la interfaz de usuario del menú de inicio anterior
- Presione Windows + R para abrir Ejecutar, escriba regedit y haga clic en Aceptar.
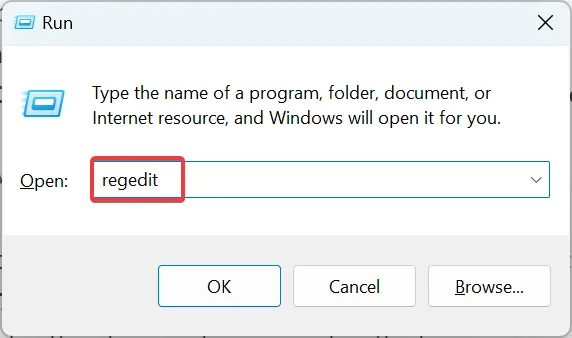
- Haga clic en Sí en el indicador de UAC que aparece.
- Escriba/pegue la siguiente ruta en la barra de direcciones y presione Entrar:
HKEY_CURRENT_USER\Software\Microsoft\Windows\CurrentVersion\Explorer\Advanced\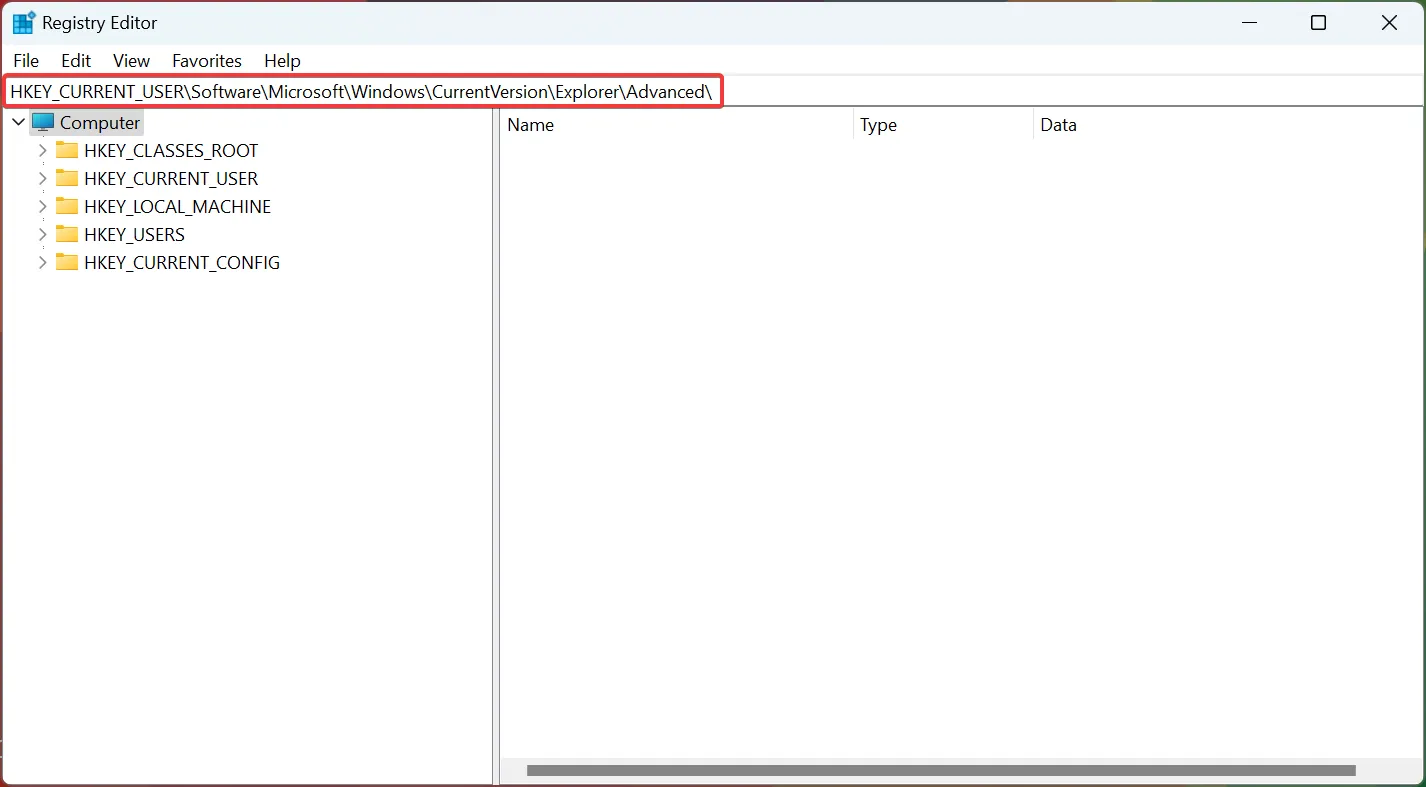
- Haga clic con el botón derecho en el panel derecho, desplace el cursor sobre Nuevo , elija Valor DWORD (32 bits) y luego asígnele el nombre Start_ShowClassicMode .
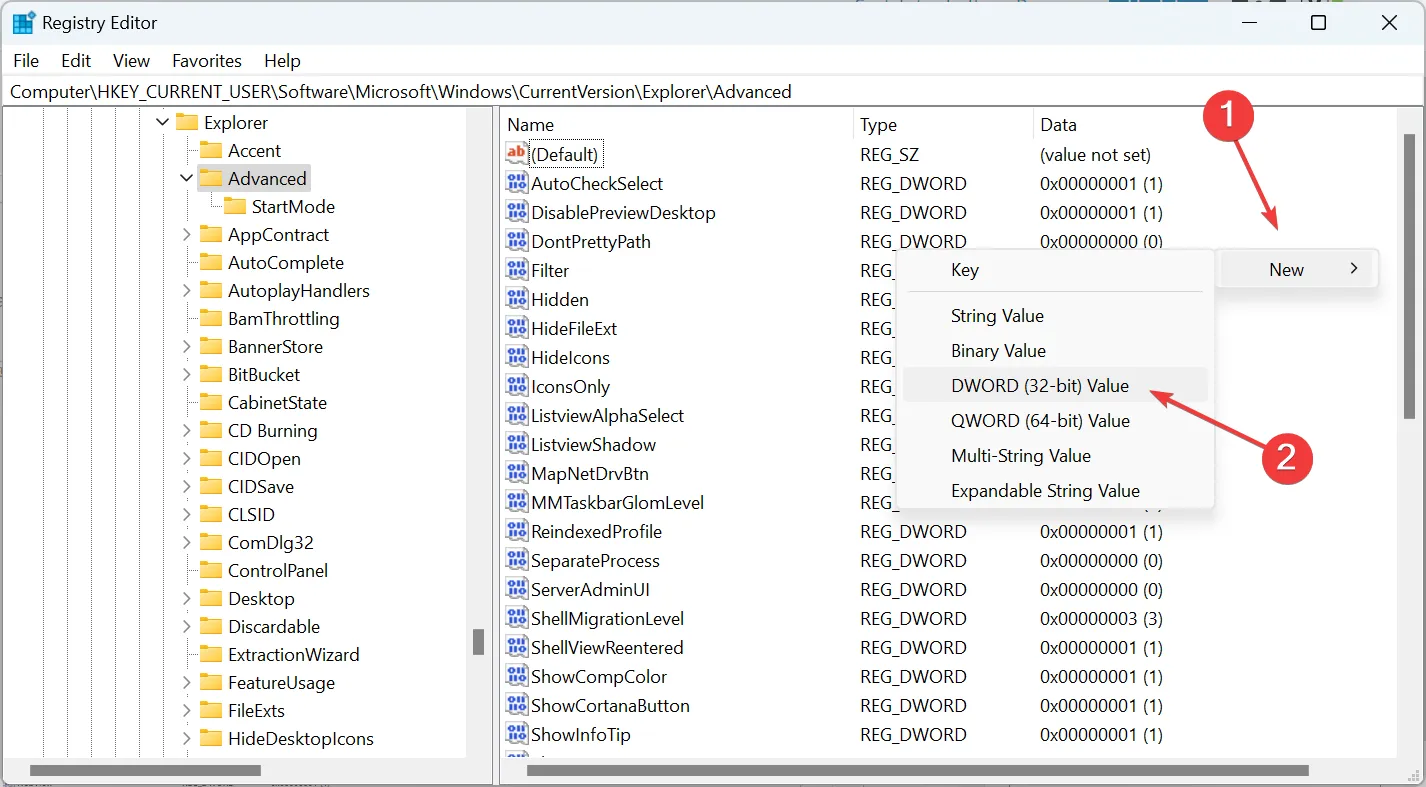
- Haga doble clic en la entrada que acaba de crear.
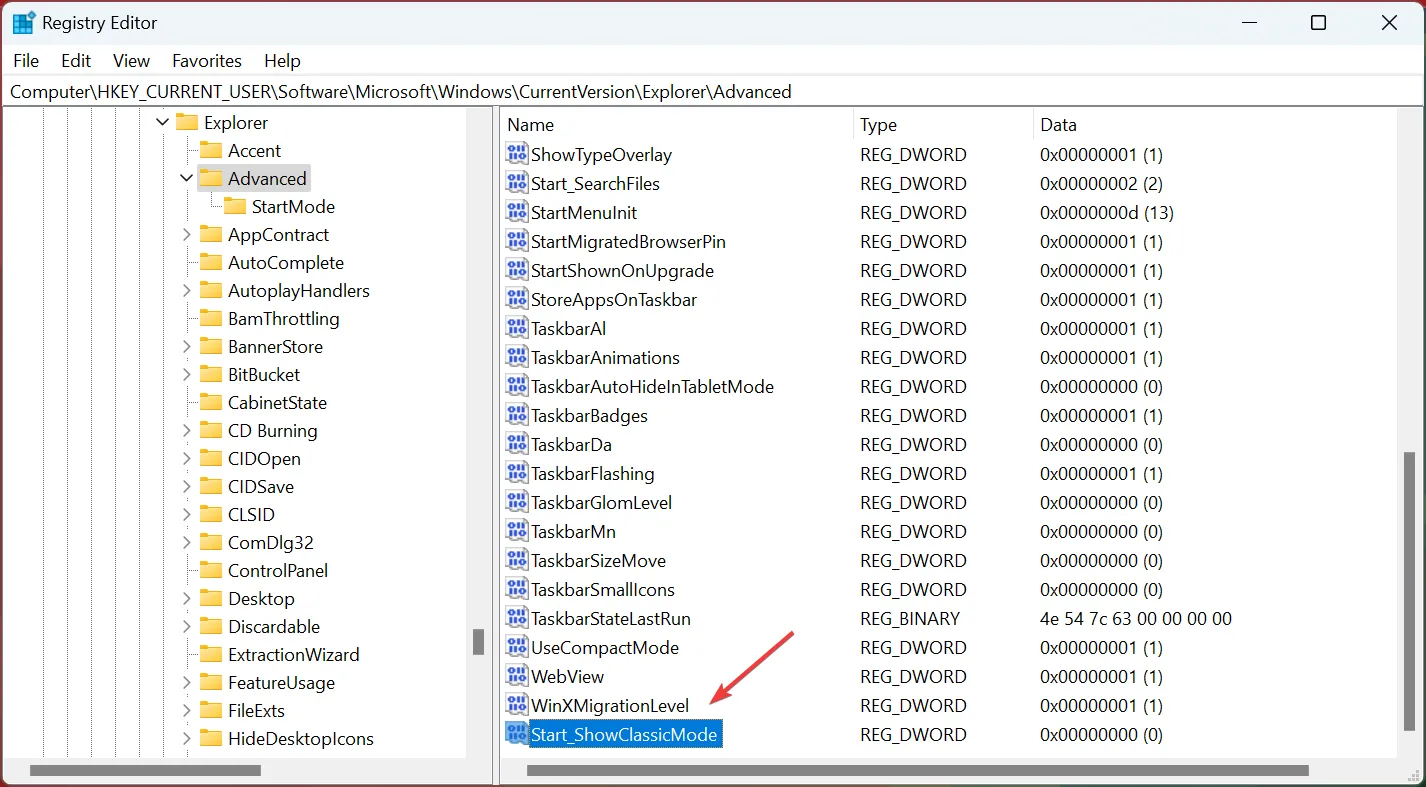
- Ahora, ingrese 1 en Información del valor y haga clic en Aceptar para guardar los cambios.
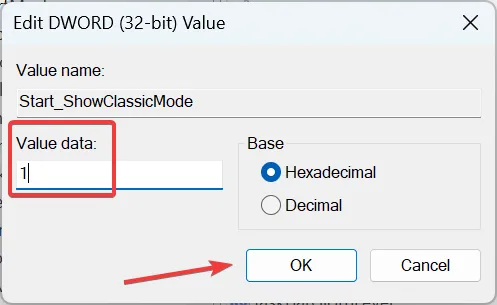
- Reinicie la computadora para que los cambios sean visibles.
Si desea que el menú Inicio de Windows 11 se parezca a Windows 10, este truco del Registro sería útil.
6. Eliminar iconos adicionales de la barra de tareas
- Presione Windows + I para abrir Configuración , elija Personalización desde la izquierda y haga clic en Barra de tareas .
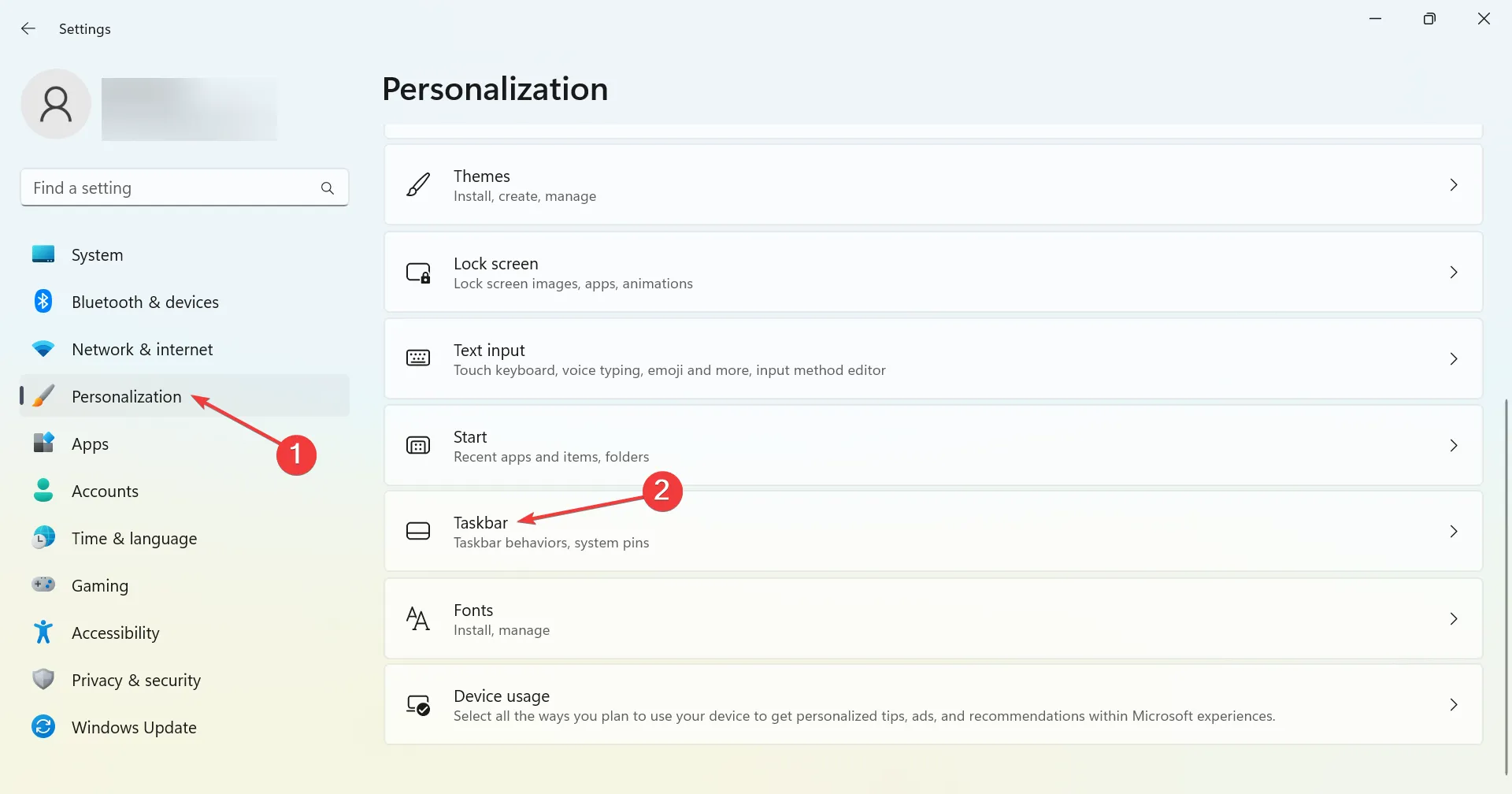
- Ahora, apague la palanca para todas las entradas en los elementos de la barra de tareas.
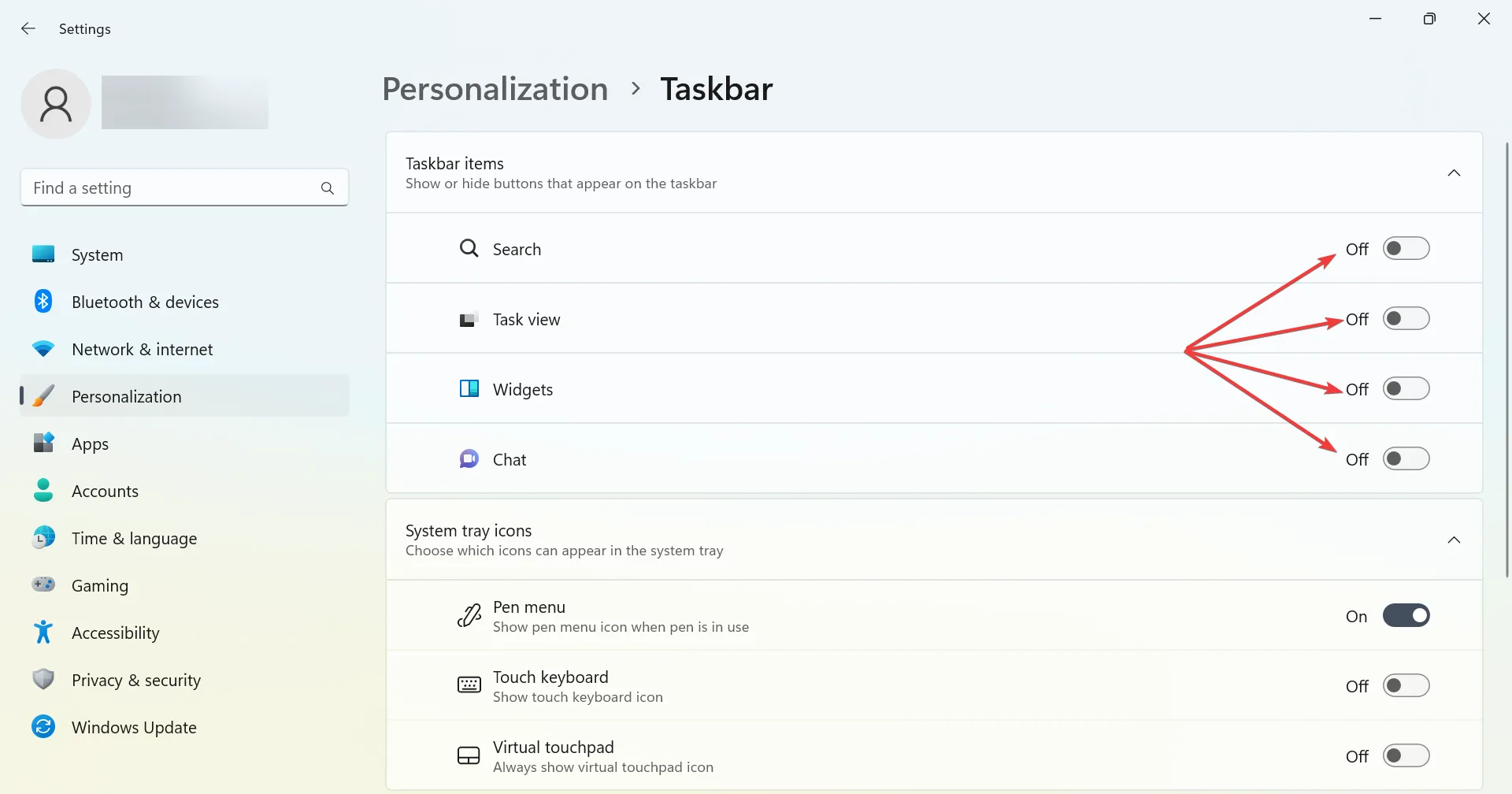
Si desea una barra de tareas despejada, como estaba en Windows 10, deshabilite todos los elementos de la lista y ahora se parecerá un poco a la iteración anterior.
7. Use una aplicación de terceros
Si bien los métodos enumerados aquí hacen un buen trabajo, puede usar una aplicación de terceros, StartAllBack , para hacer que Windows 11 se parezca a Windows 10.
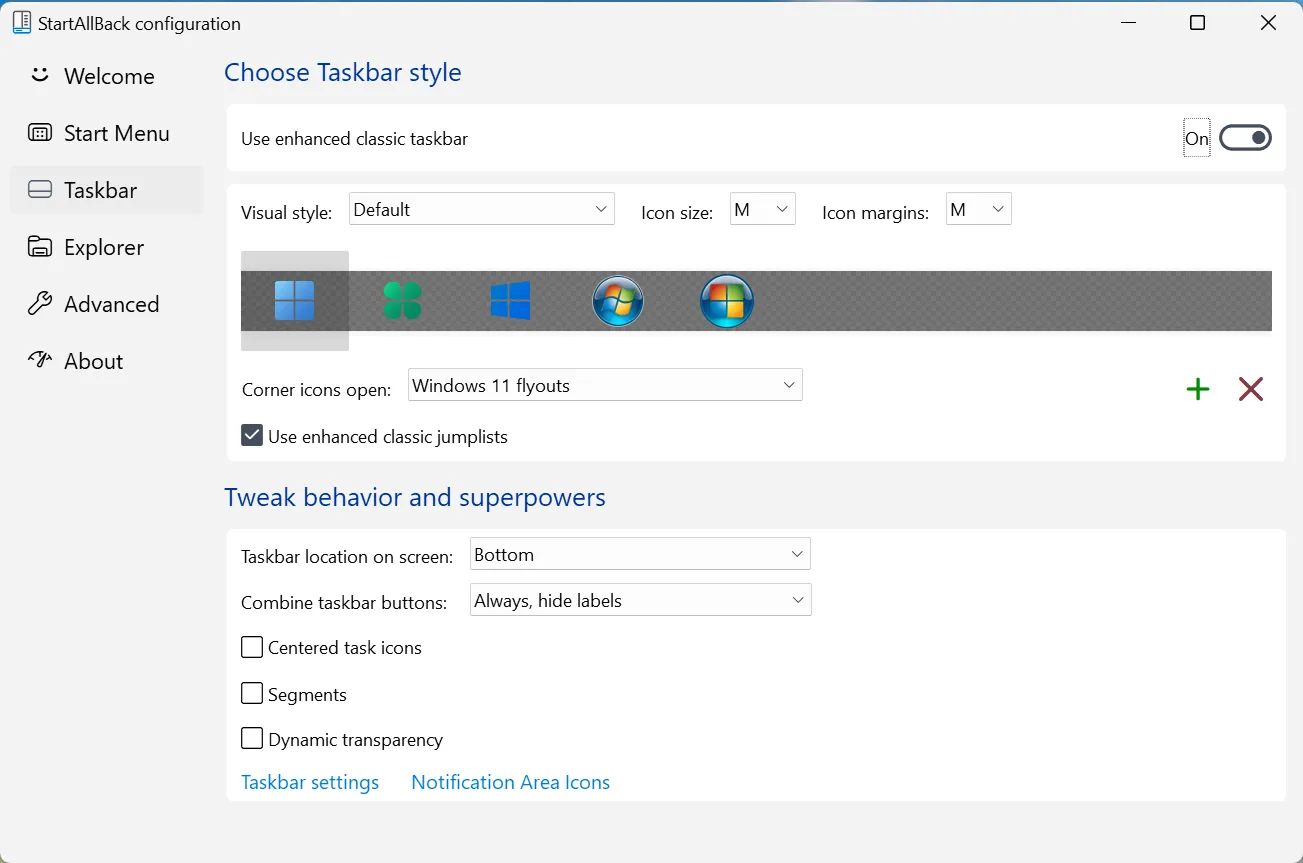
StartAllBack es una herramienta útil que ayudará a obtener el antiguo menú Inicio, la barra de tareas clásica, la cinta convencional de Windows Explorer y el menú contextual anterior, entre una variedad de otros cambios.
A estas alturas, podría hacer que Windows 11 se parezca a Windows 10. Y lo contrario también es cierto. Usando la misma idea, sabrá cómo hacer que Windows 10 se vea como Windows 11 sin software.
Además, es posible que encuentre un tema de Windows 10 para Windows 11, pero no lo recomendamos, ya que los cambios que realice serán desconocidos. Y no olvide leer nuestra comparación de Windows 11 y Windows 10 para comprender mejor las diferencias entre las iteraciones.
Si tiene alguna otra consulta, deje un comentario a continuación y nos pondremos en contacto lo antes posible.



Deja una respuesta