Hacer que el punto verde desaparezca de la barra de menú después de instalar Sonoma
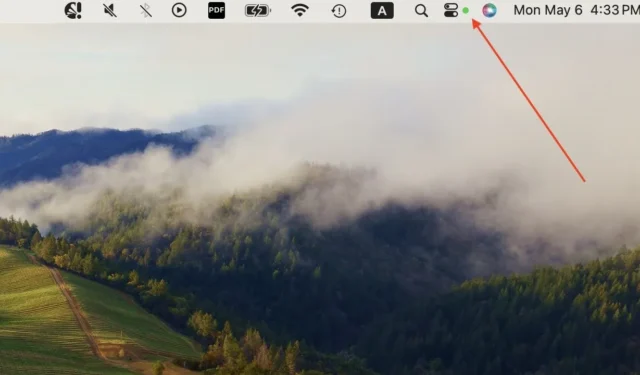

Desde que actualizaron a macOS Sonoma, algunas personas han notado un punto verde constante en las barras de menú de su Mac. Permanece incluso después de cerrar la aplicación y hace que parezca que tu cámara está encendida las 24 horas del día, los 7 días de la semana. Esta adición no deseada puede alterar el flujo de trabajo y generar preocupaciones sobre la privacidad. Esta guía proporciona soluciones para hacer que el punto verde en Sonoma desaparezca para siempre, garantizando su tranquilidad y una experiencia de usuario fluida.
Lo que representa el punto verde
La aparición de un punto verde en la barra de menú en macOS Sonoma generalmente significa que la cámara de su Mac está actualmente en uso. Este indicador sirve como señal visual y le alerta cuando aplicaciones como FaceTime, Zoom o Google Meet acceden a su cámara para videollamadas o conferencias.
Además del punto verde, a veces también verás aparecer un punto naranja o morado en la barra de menú.

El punto naranja está asociado con el uso del micrófono, mientras que el morado aparece cuando usas la grabadora de sonido del sistema en tu Mac cuando trabajas en un software de edición de audio.
Pon tu Mac en suspensión
Esta es sin duda la mejor solución al persistente problema del punto verde en Sonoma. La mayoría de las personas que informaron este problema a Apple dijeron que poner su Mac en suspensión efectivamente eliminó el punto.
Para poner su Mac en modo de suspensión, abra el menú Apple y luego vaya a Configuración del sistema -> Pantalla de bloqueo . Ajusta la configuración de suspensión de tu Mac para activarlo inmediatamente y minimizar el tiempo de espera para que se despierte nuevamente. En Requerir contraseña después de que comience el protector de pantalla o se apague la pantalla , elija Inmediatamente .
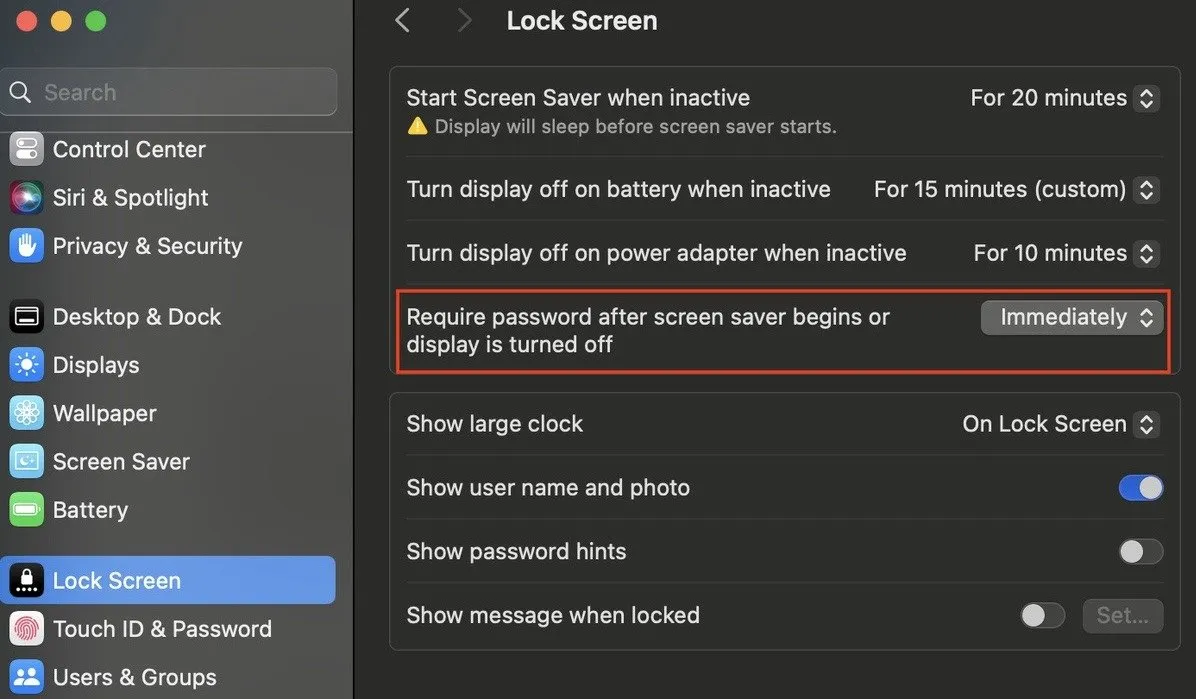
Cierra la tapa de tu Mac para iniciar el modo de suspensión, luego abre tu Mac y vuelve a iniciar sesión. Comprueba si el punto verde ha desaparecido.
Si el problema persiste, intente los siguientes pasos. En el menú Apple en la esquina superior izquierda de la pantalla, seleccione Suspender para hacer que su Mac pase al modo Suspensión.
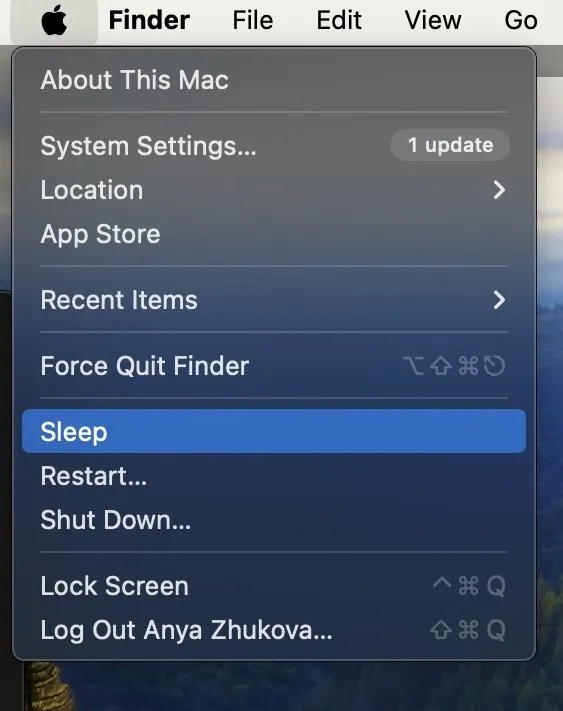
Vuelva a ingresar sus datos de inicio de sesión cuando active su Mac para reactivarla.
Si tiene problemas para reactivar su Mac desde el modo de suspensión, intente enchufar el cargador o iniciarlo en el modo de recuperación.
Compruebe si tiene una aplicación abierta
Si no desea poner su Mac en modo de suspensión, la primera opción es verificar si tiene alguna aplicación abierta que esté causando que aparezca el punto verde en la barra de menú. Preste especial atención a las aplicaciones que utilizan activamente la cámara, el micrófono y la grabadora de sonido del sistema de su Mac.
Si encuentra aplicaciones que utilizan esos sistemas, ciérrelas de la siguiente manera.
Pase el cursor sobre el ícono de cada aplicación que sospeche que puede estar usando su cámara, micrófono o grabadora de sonido del sistema. Haga clic derecho en él o presione la Controltecla y haga clic en la aplicación. Elija Salir .
Si simplemente cerrar las aplicaciones no resuelve el problema, fuerce el cierre abriendo el menú Apple y seleccionando Forzar salida en el menú desplegable. Resalte las aplicaciones abiertas que desea cerrar y haga clic en Forzar salida nuevamente para finalizar las aplicaciones seleccionadas.
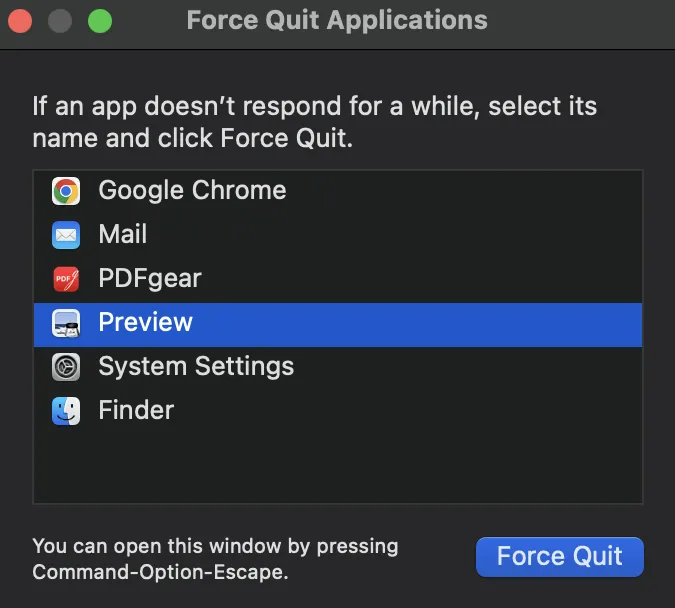
Utilice el Monitor de actividad para detener los procesos de la aplicación
El punto verde en la barra de menú de tu Mac puede deberse a procesos persistentes de la aplicación. Termínelos usando el Monitor de actividad.
Inicie el Monitor de actividad . (Puede encontrarlo en la lista de aplicaciones en Finder o usando Spotlight ).
Utilice la barra de búsqueda para localizar cualquier proceso asociado con aplicaciones que puedan estar usando su cámara, micrófono o capacidades de grabación de audio. Consulte las pestañas CPU , Memoria , Energía , Disco y Red para ver los procesos relevantes.
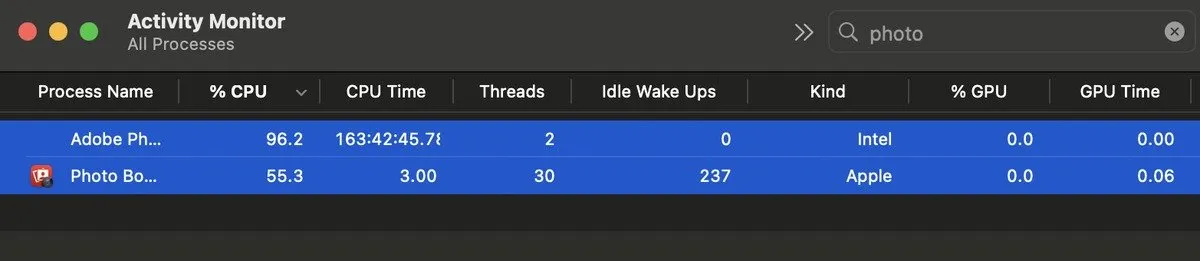
Una vez que haya identificado los procesos relevantes, presione la Commandtecla y resalte cada uno de ellos.
Haga clic en el icono de detener ( X ) ubicado cerca de la parte superior de la ventana del Monitor de actividad para finalizar los procesos seleccionados.
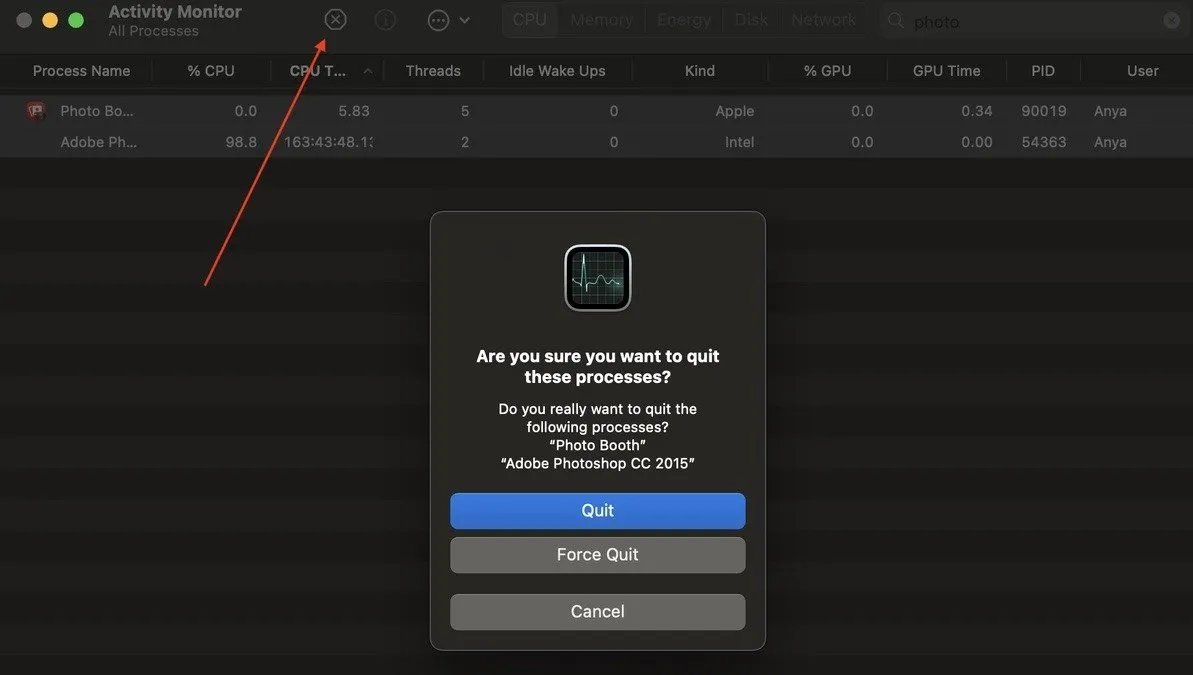
Cuando se le solicite, haga clic en Salir en la ventana emergente para finalizar los procesos. Si los procesos persisten, opte por la opción Forzar salida .
Buscar actualizaciones de software
Cuando encuentre problemas persistentes como el error del punto verde en macOS Sonoma, la mejor solución es mantener su sistema actualizado para resolver dichos fallos.
Para buscar actualizaciones en su macOS, vaya a Configuración del sistema – > General -> Actualización de software .
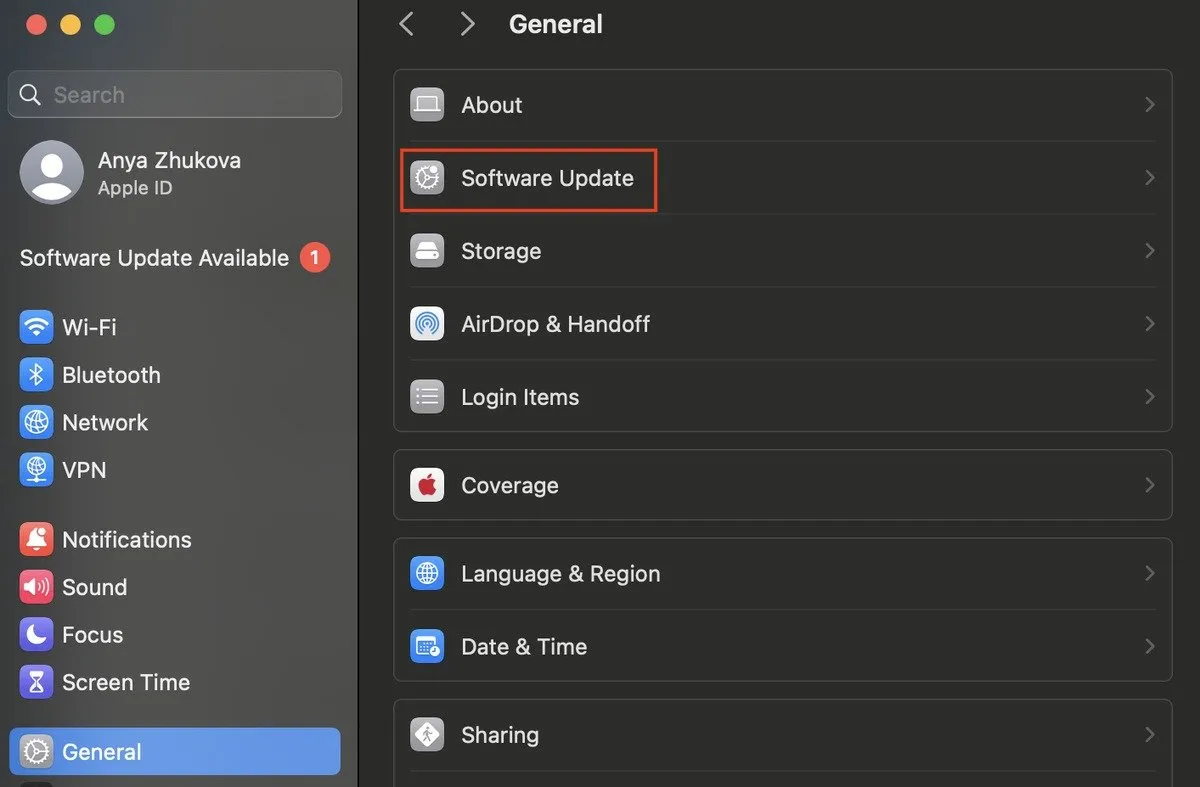
En la sección Actualización de software , haga clic en Buscar actualizaciones para ver si hay una nueva versión de macOS disponible.
Si se encuentra una actualización, seleccione Actualizar ahora . Siga las indicaciones para aceptar el acuerdo de licencia y continúe con la actualización. Permita que el software se descargue e instale. Dependiendo del tamaño de la actualización y de la velocidad de su conexión a Internet, este proceso puede tardar algún tiempo.
Una vez que se complete la actualización, verifique que su versión de macOS esté actualizada en la Configuración del sistema .
Reinicia tu Mac
Un simple reinicio a veces funciona de maravilla y puede ayudarte a deshacerte del punto verde en la barra de menú.
Para reiniciar su Mac, haga clic en el logotipo de Apple en la esquina superior izquierda de su pantalla, luego seleccione Reiniciar en el menú desplegable.
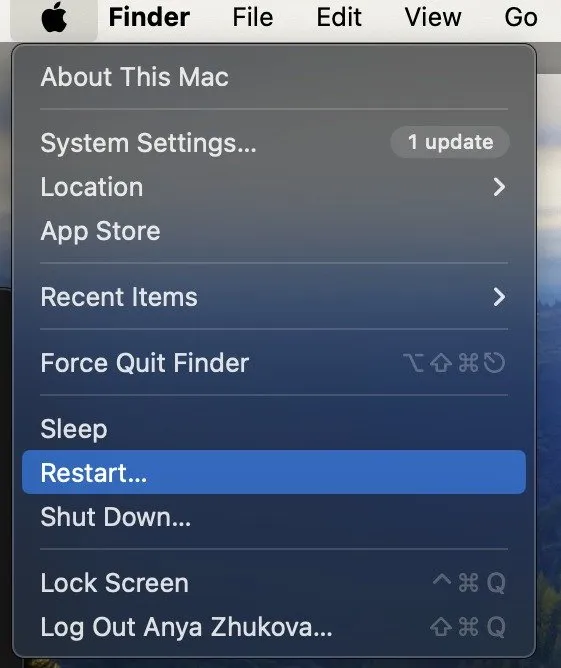
Una ventana emergente le pedirá que confirme el reinicio. Haga clic en el botón azul Reiniciar .
Permita que su Mac se apague y reinicie. Una vez que su Mac se haya reiniciado, inicie sesión como de costumbre y verifique la barra de menú para ver si el problema del punto verde persiste.
Al reiniciar su Mac, el nuevo comienzo a menudo resuelve fallas menores de software en el camino.
Deshabilite el acceso a la cámara y al micrófono para aplicaciones asociadas
Si los pasos anteriores de solución de problemas no resolvieron el problema, profundice en la configuración de su sistema. Siga estos pasos para revocar temporalmente el acceso a la cámara y al micrófono de las aplicaciones asociadas.
Navegue hasta el menú Apple y seleccione Preferencias del Sistema . Haga clic en Privacidad y seguridad en el lado izquierdo de la pantalla. Vaya a la pestaña Micrófono para ver la lista de aplicaciones con acceso al micrófono. Desactive los interruptores para cada aplicación que tenga permiso.
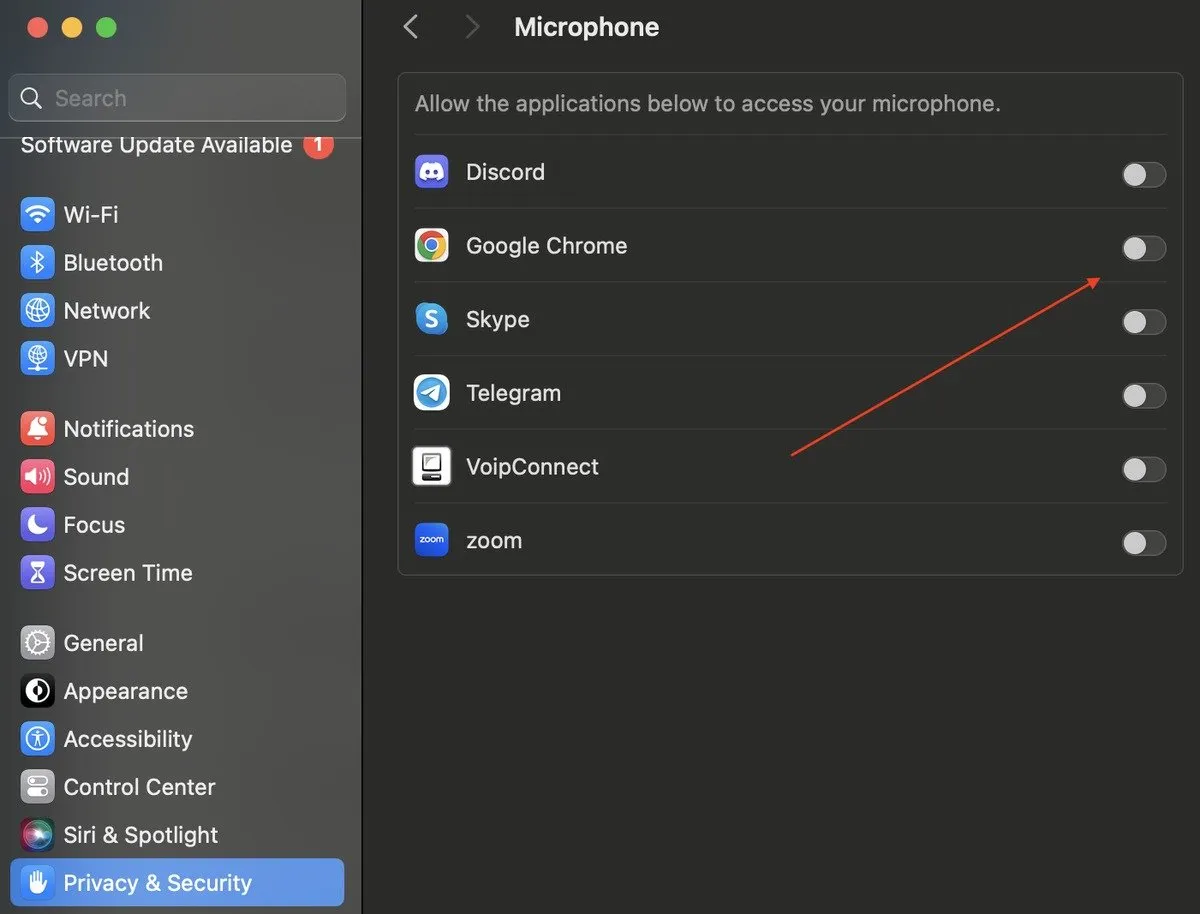
Vaya a la pestaña Cámara y repita el proceso desactivando el acceso a la cámara para cada aplicación.
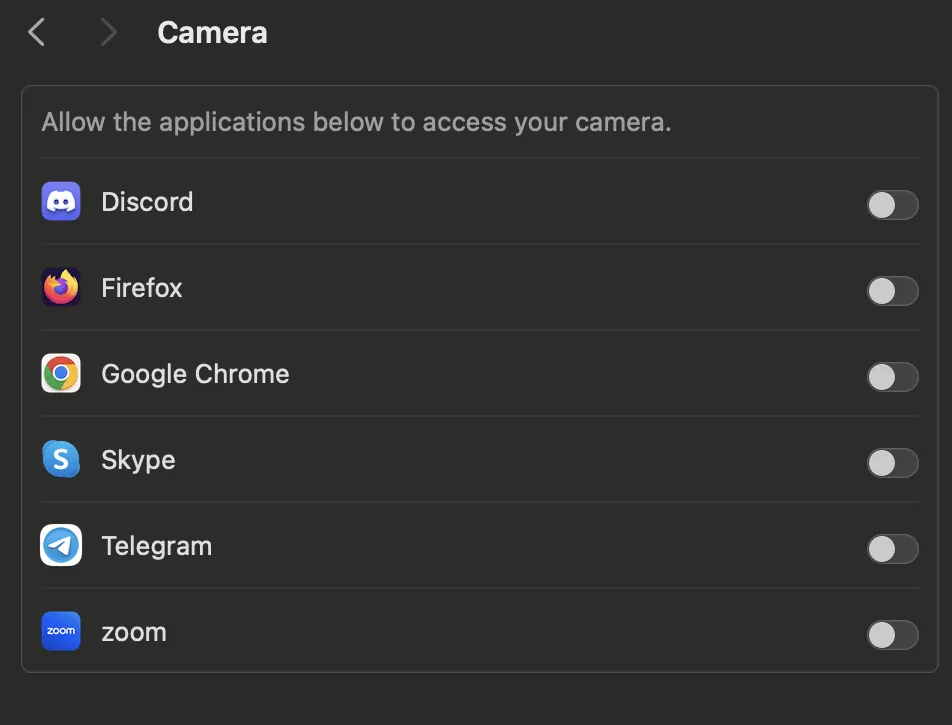
Después de ajustar la configuración, reinicie su Mac para aplicar los cambios. Si el punto verde desaparece de la barra de menú, probablemente hayas resuelto el problema.
Recuerde volver a habilitar el acceso a la cámara y al micrófono para aplicaciones esenciales una vez que se resuelva el problema.
Desinstale aplicaciones que usan su cámara
Desinstalar aplicaciones que acceden a su cámara o micrófono podría ser la solución al molesto problema del punto verde. Si bien las aplicaciones nativas como FaceTime no se pueden desinstalar, las aplicaciones de terceros se pueden eliminar y reinstalar más tarde.
Arrastre y suelte la aplicación problemática en la carpeta Papelera . Confirme la eliminación cuando se le solicite. Alternativamente, navegue hasta Finder -> Aplicaciones , ubique la aplicación y arrástrela a la Papelera . Una vez que hayas movido las aplicaciones a la Papelera , vacíala para completar el proceso de eliminación.
Con algunas aplicaciones de terceros, es posible que necesites utilizar sus desinstaladores oficiales para eliminarlas de tu Mac. Vaya a Finder -> Aplicaciones , luego busque la aplicación con desinstaladores en la lista. Haga clic en la flecha junto al nombre de la aplicación y abra el Desinstalador . Siga las instrucciones en pantalla para eliminar la aplicación.
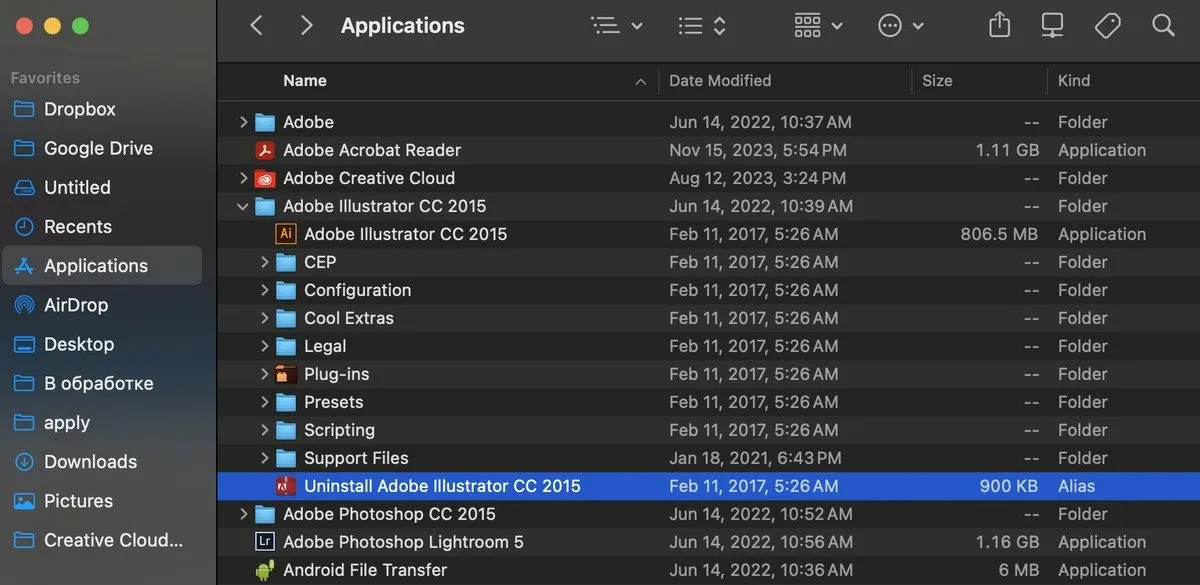
Después de eliminar las aplicaciones, reinicie su Mac para asegurarse de que los cambios surtan efecto.
Al desinstalar estas aplicaciones, verifique si alguna de ellas estaba causando el punto verde persistente en la barra de menú. Si tiene éxito, reinstale las aplicaciones y continúe usándolas.
Recupera el control de tu Mac
Los puntos del menú deberían desaparecer tan pronto como dejes de usar la aplicación que los hizo aparecer. Normalmente, puedes simplemente salir de las aplicaciones y resolver el problema. Si sigue viendo el punto verde, incluso después de probar las técnicas descritas en este artículo, lo mejor es comunicarse con el Soporte técnico de Apple para obtener más ayuda y posibles reparaciones.
Todas las capturas de pantalla son de Anya Zhukova.



Deja una respuesta