Haga que el Explorador de archivos se abra en OneDrive en Windows 11
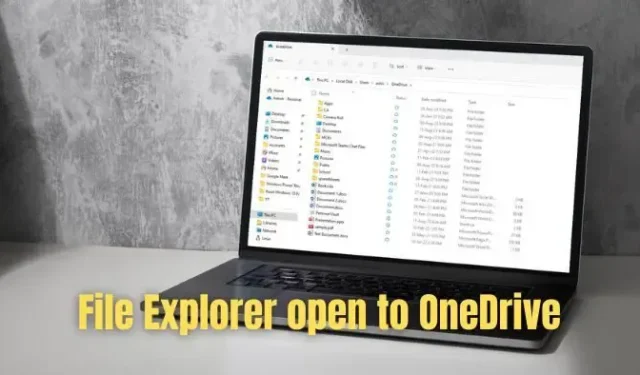
Al acceder a sus archivos, el Explorador de archivos es su opción preferida. Cuando hace clic en el Explorador de archivos, se abre una vista predeterminada que le da acceso a las carpetas predeterminadas, como el escritorio y las imágenes, junto con las carpetas y los archivos a los que accedió recientemente. Pero, ¿qué sucede si desea cambiar esta vista para abrir el Explorador de archivos en OneDrive en Windows 11?
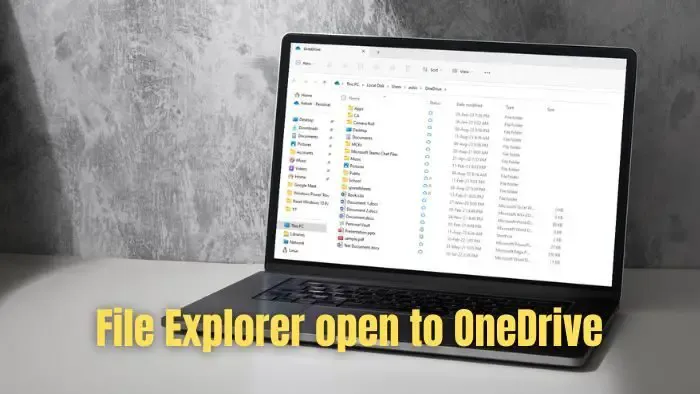
OneDrive se ha convertido en una ubicación de facto para guardar archivos gracias a su sólida integración con Windows y Office o Microsoft 365 Apps. Si usa Word, Excel o cualquier otra aplicación, OneDrive se sincroniza automáticamente para garantizar que sus datos se guarden y nunca los pierda.
Dado que OneDrive puede sincronizar el Escritorio, los Documentos o cualquier otra carpeta que se le agregue, solo tiene sentido que cuando abra el Explorador de archivos, vaya a OneDrive en lugar de hacerlo a Esta PC o Acceso rápido.
Haga que el Explorador de archivos se abra en OneDrive en Windows 11
Abrir el Explorador de archivos en OneDrive es fácil si ejecuta la última versión de Windows 11. Pero en caso de que no lo estés, también hay una solución. Y puedes encontrar ambos a continuación:
- Opciones del explorador de archivos
- Abrir desde la bandeja del sistema
1] Opciones del Explorador de archivos
Windows le permite abrir el Explorador de archivos en OneDrive. Incluso no solo con OneDrive, la función ahora funciona con otros servicios de almacenamiento en la nube como iCloud o Google Drive. Sin embargo, asegúrese de agregarlos a su PC primero.
- Primero, inicie el Explorador de archivos.
- Haga clic en el icono de los tres puntos y seleccione Opciones.
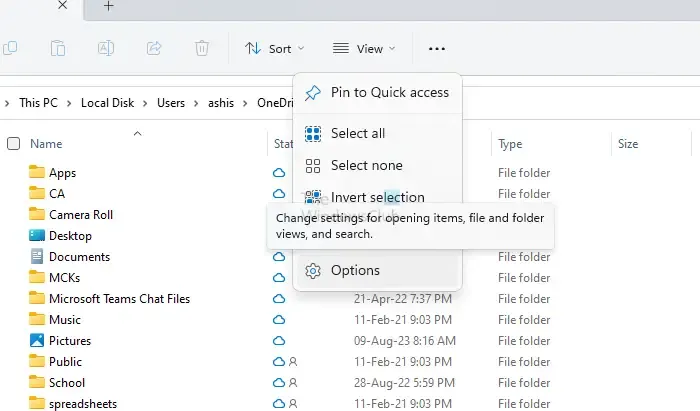
- Ahora, en la pestaña General, use el menú desplegable Abrir Explorador de archivos para seleccionar Su nombre: personal.
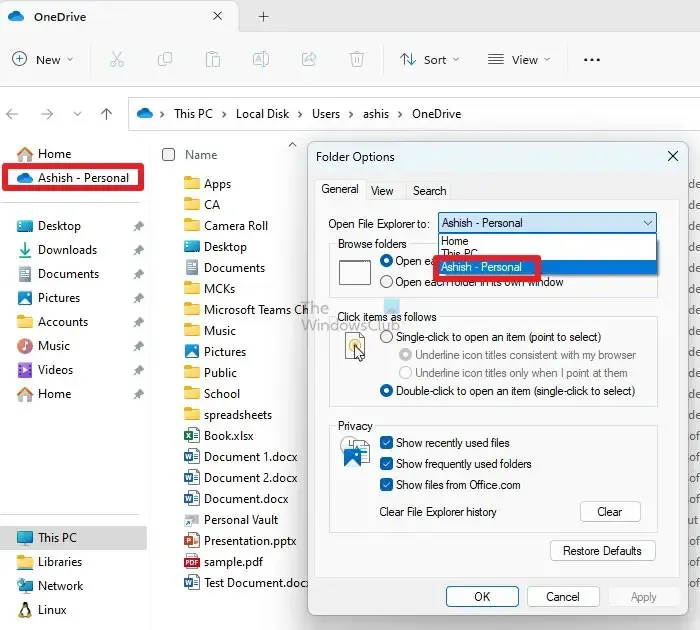
- Finalmente, haga clic en Aplicar > Aceptar.
- Una vez hecho esto, reinicie el Explorador de archivos y debería abrirse en OneDrive.
OneDrive establece el nombre como UserName-Personal para cuentas personales y UserName-Business o UserName-Organization Name para usuarios comerciales. No hay manera de cambiar este nombre.
2] Abra la carpeta OneDrive desde la bandeja del sistema
Alternativamente, puede acceder a OneDrive desde la bandeja del sistema. Por supuesto, se necesitan unos pocos clics adicionales. Pero le permite iniciar OneDrive por separado en lugar de hacer que su Explorador de archivos lo inicie. Además, es una solución para los usuarios que todavía usan Windows 10 o cualquiera de las versiones anteriores. Para hacer esto, siga estos pasos:
- Primero, presione la tecla de Windows + I para iniciar Configuración.
- En la barra lateral, haga clic en Personalización > Barra de tareas.
- Aquí, expanda los iconos de la bandeja del sistema Otros.
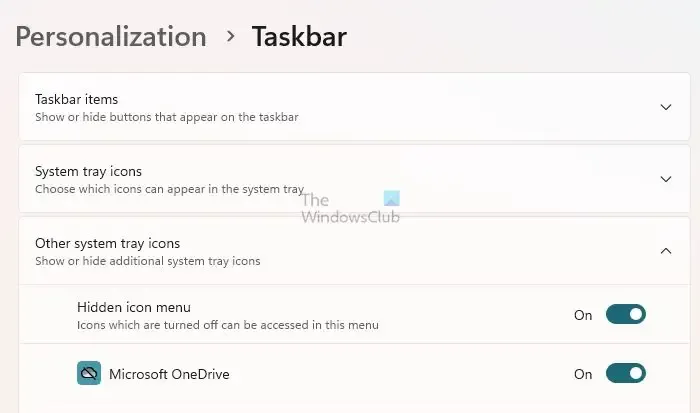
- Desde aquí, habilite Microsoft OneDrive, que se agregará a la bandeja del sistema.
- Para acceder a su OneDrive desde la barra de tareas, haga doble clic en el icono de OneDrive en la bandeja del sistema y se abrirá en el Explorador de archivos.
Conclusión
OneDrive se integra bien con Windows, lo que facilita el trabajo con archivos de Office. Los dos métodos anteriores son la única forma de abrir el Explorador de archivos en OneDrive en Windows 11. Mientras que el primero le permite ir a OneDrive usando el Explorador de archivos, el segundo método es para aquellos que no desean cambiar el comportamiento predeterminado del Explorador de archivos. y todavía quiero una forma rápida de abrir OneDrive en él.
También puede descargar e instalar la aplicación OneDrive desde Microsoft Store y anclarla a su barra de tareas para acceder fácilmente a sus archivos en la nube.
¿Cómo hacer que el Explorador de archivos se abra en esta PC?
También puede hacer que el Explorador de archivos se abra en Esta PC. Abra las Opciones del Explorador de archivos (anteriormente llamadas Opciones de carpeta) y, en la pestaña General, verá Abrir el Explorador de archivos para. En el menú desplegable, seleccione Esta PC en lugar de Acceso rápido. Haga clic en Aplicar y salir.
¿Por qué OneDrive no aparece en el Explorador de archivos de Windows 11?
Si OneDrive no aparece en el Explorador de archivos en Windows 11, intente reinstalar y actualizar su aplicación OneDrive para resolver el problema. Las versiones desactualizadas con errores de software también pueden causar este problema. Mantenga su OneDrive actualizado para una integración perfecta con el Explorador de archivos.



Deja una respuesta