Lusrmgr.msc: habilite la administración local de usuarios y grupos
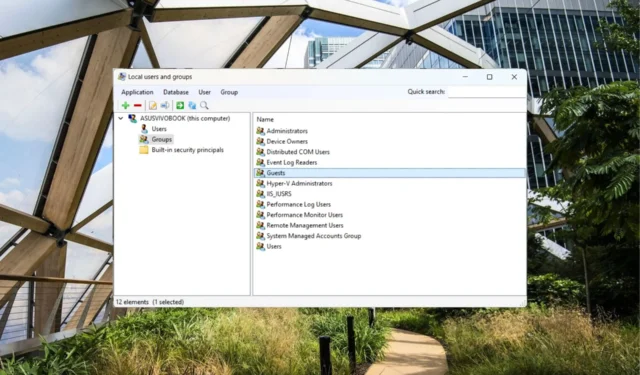
Microsoft ofrece una aplicación de shell Administración de grupos y usuarios locales (lusrmgr.msc) para administrar los usuarios en equipos locales y remotos. Sin embargo, no se puede acceder a esta aplicación en la edición Home para Windows mediante el comando lusrmgr.msc.
Si está buscando formas de habilitar la administración local de usuarios y grupos para administrar usuarios y grupos, esta guía le explicará el método completo para hacerlo.
¿Que es lusrmgr.exe?
La administración de usuarios y grupos locales, al igual que el Editor de directivas de grupo local, es una función avanzada y solo forma parte de las ediciones Windows Pro, Education y Enterprise del sistema operativo.
Por lo tanto, si es usuario de Windows Home Edition, necesita un programa de terceros conocido como lusrmgr.exe para administrar usuarios y grupos locales a través de una consola similar a la Administración de usuarios y grupos locales.
¿Cuáles son los requisitos del sistema para lusrmgr.exe?
Los requisitos mínimos del sistema para poder instalar lusrmgr.exe son los siguientes:
- .NET Framework versión 4.6 o superior
- Sistema operativo Windows Vista/Windows Server 2008 o superior
¿Cómo descargo lusrmgr.exe de GitHub?
- Visite la página de descarga de GitHub lusrmgr.exe .
- Desplácese hacia abajo en la pestaña Código y haga clic en el enlace Descargar en la sección Descargar para descargar la última versión.
- Una vez completada la descarga, vaya a la ubicación de descarga del archivo lusrmgr.exe en el Explorador de archivos y haga doble clic para ejecutar el programa.
- Haga clic en Sí en el indicador de Control de acciones del usuario para permitir que la aplicación realice cambios en la computadora.
Cuando la aplicación Lusrmgr se inicie correctamente, verá que se parece a la interfaz de administración de grupos y usuarios locales a la que se puede acceder mediante el comando lusrmgr.msc.
¿Cómo administro los usuarios locales en Windows Home Edition usando lusrmgr.exe?
1. Cree una nueva cuenta de usuario usando Lusrmgr.exe
- Presione la Windows tecla, escriba lusrmgr en la barra de búsqueda y haga clic en la opción Ejecutar como administrador en los resultados de búsqueda.
- Haga clic con el botón derecho en la opción Usuarios en la barra lateral izquierda y seleccione Crear en el menú contextual.
- Asigne el nombre de usuario , establezca la contraseña y confirme la contraseña en los campos correspondientes.
- Haga clic en el botón Avanzado para acceder a la configuración avanzada y configurar la ruta local, la ruta remota y la fecha de vencimiento de la cuenta, si es necesario.
- Presione el botón Crear después de asignar los campos necesarios para crear una nueva cuenta de usuario.
Crear una nueva cuenta de usuario es un proceso sencillo utilizando la herramienta Lusrmgr.exe, un reemplazo de lusrmgr.msc en Windows Home Edition. Vale la pena señalar que puede configurar los tiempos de inicio de sesión del usuario y los detalles de caducidad de la cuenta utilizando esta solución alternativa de terceros.
2. Administrar cuentas de usuario usando lusrmgr.exe
1. Cambiar la contraseña de usuario
- Inicie la herramienta lusrmgr.exe en una PC con Windows y seleccione la opción Usuario en la barra de navegación izquierda.
- Haga clic con el botón derecho en el nombre de usuario para el que desea cambiar la contraseña y seleccione Establecer contraseña.
- En la ventana emergente que se abre, ingrese la nueva contraseña dos veces en los campos Nueva contraseña y Confirmar contraseña.
- Pulse el botón Aceptar para guardar los cambios.
2. Eliminar la cuenta de usuario
- Inicie Lusrmgr en su PC con Windows y cambie al Usuario desde la barra de navegación izquierda.
- Haga clic con el botón derecho en la cuenta de usuario que desea eliminar y seleccione Eliminar en el menú contextual.
- Presione el botón Eliminar en la ventana emergente de confirmación para eliminar permanentemente la cuenta de usuario.
Además de cambiar la contraseña y eliminar la cuenta de usuario, también puede cambiar la configuración del usuario, como el nombre de usuario y la membresía del grupo, evitar que el usuario cambie la contraseña e incluso establecer la fecha de vencimiento de la contraseña.
¿Cómo administro grupos en Windows Home Edition?
1. Crea un nuevo grupo usando lusrmgr
- Presione la Windows tecla, escriba lusrmgr en la barra de búsqueda y haga clic en Ejecutar como administrador en la sección de resultados.
- Cambie a la sección Grupos desde el panel de navegación izquierdo, haga clic con el botón derecho y seleccione la opción Crear.
- Asigne un nombre de grupo relevante en la nueva ventana que se abre y haga clic en el ícono + para agregar un usuario al grupo recién creado.
- Elija el usuario que necesita agregar al grupo y presione el botón Seleccionar .
- Finalmente, presione el botón Crear grupo para crear un nuevo grupo de usuarios en su PC.
2. Agregar o eliminar un usuario del grupo
- Inicie la herramienta Lusrmgr en una PC con Windows y seleccione la opción Grupos en el panel de navegación izquierdo.
- En la sección derecha de la ventana, haga clic con el botón derecho en el nombre del grupo del que desea agregar o eliminar una cuenta de usuario y seleccione la opción Editar .
- Presiona el ícono + ubicado en la parte inferior para agregar un usuario.
- Elija el usuario que desea agregar de la nueva ventana emergente que se abre y presione el botón Seleccionar .
- Puede presionar el botón Filtrar y luego elegir una de las dos opciones: Mostrar usuarios o Mostrar principales de seguridad integrados según sus preferencias.
- Para eliminar un usuario de un grupo específico, simplemente seleccione esa cuenta de usuario y presione el ícono – .
¡Eso es practicamente todo! Con suerte, ahora tiene una idea bastante buena sobre cómo puede habilitar y usar la administración local de usuarios y grupos usando la herramienta lusrmgr en una PC con Windows Home Edition.
En caso de que tenga alguna consulta o comentario para nosotros, no dude en comunicarse en la sección de comentarios.



Deja una respuesta