El mouse Logitech no funciona en Windows 11/10
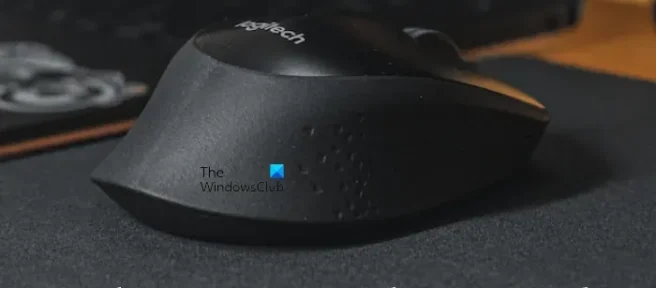
En este artículo, veremos qué debe hacer si su mouse Logitech no funciona en Windows 11/10. Por lo general, un mouse Logitech deja de funcionar por algunas razones comunes, como un controlador dañado, acumulación de polvo y suciedad, baterías agotadas (en el caso de un mouse inalámbrico), etc. Este problema también puede ocurrir debido a un hardware defectuoso, pero el las posibilidades de daños en el hardware son menores. Este artículo proporciona algunas soluciones efectivas que lo ayudarán a reparar su mouse Logitech.
El mouse Logitech no funciona en Windows 11/10
En primer lugar, reinicie su computadora y vea si el problema se solucionó o no. Si el problema ocurría debido a una falla menor, se solucionará automáticamente después de reiniciar la computadora. Además, reemplace las baterías de su mouse Bluetooth porque el problema también puede ocurrir debido a que las baterías se han agotado. Si tiene un mouse USB, conéctelo a otro puerto USB y vea si esto ayuda. Si el mouse Logitech no funciona en Windows 11/10 después de realizar estas comprobaciones básicas, la causa del problema es otra. Use las siguientes correcciones para resolver el problema.
- Ejecute el Solucionador de problemas de hardware y dispositivos
- Haga retroceder el controlador del mouse Logitech o desinstale la actualización reciente de Windows
- Desinstale y vuelva a instalar el controlador del mouse Logitech
- Actualice o reinstale el controlador de su tarjeta gráfica
- Desinstale y vuelva a instalar el software Logitech G HUB y luego elimine las carpetas requeridas
- Restaura tu sistema
- Actualice el BIOS de su sistema
Veamos todas estas correcciones en detalle.
1] Ejecutar el Solucionador de problemas de hardware y dispositivos

El Solucionador de problemas de hardware y dispositivos es una herramienta automatizada que ayuda a los usuarios a solucionar los problemas que ocurren en sus dispositivos de hardware. Ejecute esta herramienta y vea si ayuda. No puede acceder a él desde la configuración de Windows 11/10 porque no está disponible allí. Por lo tanto, para iniciar el Solucionador de problemas de hardware y dispositivos, debe ejecutar un comando en el símbolo del sistema.
2] Haga retroceder el controlador del mouse Logitech o desinstale la actualización reciente de Windows
De acuerdo con los comentarios de la mayoría de los usuarios afectados, el problema comenzó a ocurrir después de una determinada actualización de Windows. Cuando instala una actualización de Windows, algunos controladores también se actualizan (si el fabricante publica la actualización). En este caso, el problema se puede solucionar mediante los siguientes dos métodos:
- Revertir el controlador del mouse Logitech.
- Desinstalar la actualización reciente de Windows.
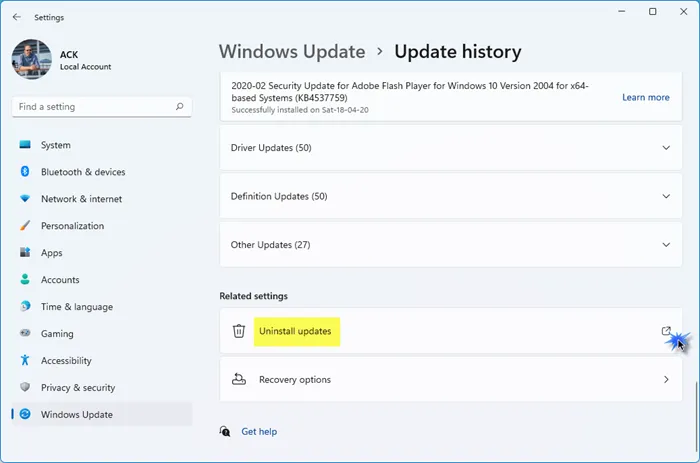
Es posible que le falte la opción Revertir para el controlador del mouse de Logitech. La razón de eso es simple; Windows no ha actualizado su controlador Logitech. En este caso, puede desinstalar la última actualización de Windows. Este método funcionará si el problema ocurrió en su sistema debido a la instalación de Windows Update.
3] Desinstale y vuelva a instalar el controlador del mouse Logitech
Si la solución anterior no ayudó, puede ser útil desinstalar y reinstalar el controlador del mouse Logitech. Los pasos para hacerlo son simples. Antes de desinstalar el controlador del mouse, descargue la última versión del controlador del mouse del sitio web oficial. Debe proporcionar los detalles del modelo de su mouse para descargar el controlador del sitio web oficial. Esto se debe a que, después de desinstalar el controlador del mouse, el mouse no funcionará.
Siga los pasos que se detallan a continuación para desinstalar el controlador del mouse de Logitech:
- Abra el Administrador de dispositivos.
- Haga clic derecho en el controlador de su mouse Logitech y seleccione Desinstalar dispositivo.
- Después de desinstalar el controlador del mouse, abra el Explorador de archivos (Win + E) y ejecute el archivo de instalación para reinstalar el controlador del mouse.
4] Actualice o reinstale el controlador de su tarjeta gráfica
Algunos usuarios informaron que el problema se solucionó después de actualizar el controlador de la tarjeta gráfica. Abra la página Actualización opcional y vea si hay disponible una actualización para el controlador de su tarjeta gráfica. En caso afirmativo, descárguelo y desinstálelo. Después de eso, reinicie su sistema.
Si no hay una actualización disponible, desinstale y vuelva a instalar el controlador de su tarjeta gráfica. Para desinstalar completamente el controlador de su tarjeta gráfica, use el DDU (Display Driver Uninstaller). Antes de desinstalar el controlador, descargue su última versión del sitio web oficial del fabricante. Después de desinstalar el controlador, ejecute el archivo de instalación para volver a instalar el controlador de pantalla.
5] Desinstale y vuelva a instalar el software Logitech G HUB y luego elimine las carpetas requeridas
- Abra el cuadro de comando de ejecución y escriba
%appdata%. - Elimine las carpetas que pertenecen al software Logitech Gaming Software y al software G HUB.
- Abra de nuevo el cuadro de comando Ejecutar y escriba
%programdata%. - Elimine las carpetas que pertenecen al software Logitech Gaming Software y al software G HUB.
- Reinicia tu computadora.
- Descargue la última versión del software Logitech G HUB e instálela.
6] Restaura tu sistema
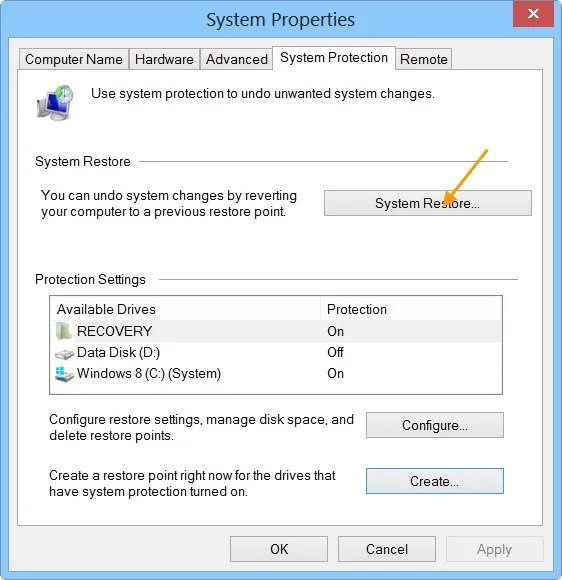
También puede llevar su sistema a la condición de trabajo anterior. Este método se llama restaurar un sistema y la herramienta utilizada para este propósito es Restaurar sistema. Si su mouse funcionaba anteriormente, puede restaurar su sistema a la fecha después de la cual comenzó a ocurrir el problema.
7] Actualice el BIOS de su sistema
Actualizar el BIOS de un sistema es útil si experimenta algunos problemas en su sistema, como problemas de rendimiento y otros problemas. Actualice el BIOS de su sistema y vea si ayuda. Este método funcionó para algunos usuarios afectados. Si no tiene mucho conocimiento sobre computadoras, es mejor llevar su computadora a un técnico informático o centro de servicio para actualizar el BIOS en lugar de ejecutar una actualización del BIOS usted mismo.
¿Cómo hago para que mi mouse Logitech funcione en Windows 11?
Si su mouse Logitech no funciona en Windows 11, puede probar algunas correcciones, como ejecutar el Solucionador de problemas de hardware y dispositivos, retroceder, actualizar o reinstalar el controlador del mouse, actualizar o reinstalar el controlador de la tarjeta gráfica, etc. Hemos explicado algunas correcciones. para tratar este problema en este artículo.
¿Por qué mi mouse inalámbrico no funciona en Windows 11?
Hay muchas razones por las que su mouse inalámbrico no funciona en Windows 11, como baterías agotadas, controladores de mouse corruptos u obsoletos, problemas de interferencia con dispositivos USB 3.0 o señal WiFi (si su frecuencia WiFi es la misma que la frecuencia de Bluetooth), etc.
Espero que esto ayude.



Deja una respuesta