Logitech Flow no funciona en Windows 11
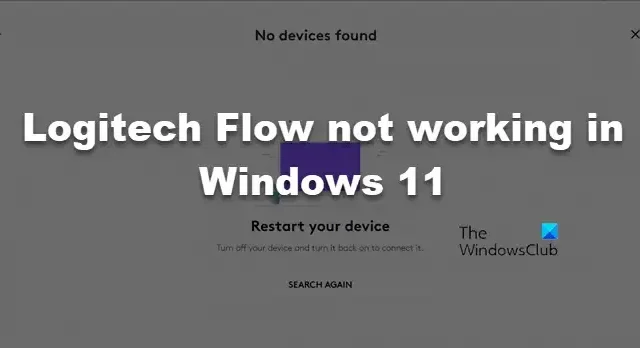
Logitech Flow le permite utilizar un único dispositivo de entrada, ya sea un mouse o un teclado, en varias computadoras a través de WiFi. No es una tarea desalentadora ya que la aplicación tiene una interfaz de usuario simple a la que uno puede acostumbrarse fácilmente. Sin embargo, siguen apareciendo varios problemas relacionados con la conectividad. A veces, Logitech Flow no encuentra otras computadoras o no funciona entre Mac y Windows. En esta publicación, abordaremos todos estos problemas y veremos qué puede hacer si Logitech Flow no funciona en Windows 11.
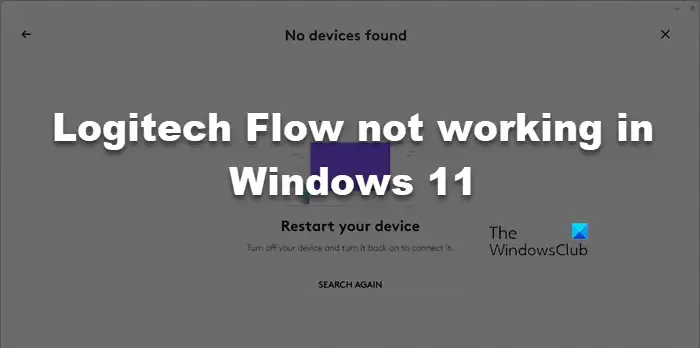
¿Por qué mi Logitech Flow no funciona?
Es posible que Logitech Flow no funcione si los dispositivos conectados en el trabajo no cumplen con los requisitos establecidos por el desarrollador. Además, debe asegurarse de que las opciones de Flujo estén habilitadas en ambos sistemas a los que desea que se conecten sus dispositivos de entrada.
Arreglar Logitech Flow que no funciona en Windows 11
Si Logitech Flow no funciona para usted, siga las soluciones que se mencionan a continuación para resolver el problema.
- Cumplir con los requisitos de Logitech Flow
- Activar las opciones de flujo
- Permitir Logitech Options+ Agent a través del Firewall
- Verifique las opciones de Logi + Actualizar
- Cambiar a una red WiFi privada
- Restablecer configuración de flujo
Hablemos de ellos en detalle.
1]Cumplir con el requisito de Logitech Flow
Hay algunos requisitos que debes cumplir antes de utilizar Logitech Flow. Solo puede conectarse entre Windows 11/10 y macOS 10.15 o +, entre dos computadoras con Windows 11/10 o entre dos computadoras con macOS 10.15 o superior. Además, debe tener un mouse Logitech que admita la función Flow. Algunos de los dispositivos compatibles incluyen M590, M720 Triathlon, MX Master 3, MX Master 2S, MX Ergo, MX Anywhere 2S y M585.
2]Active las opciones de flujo
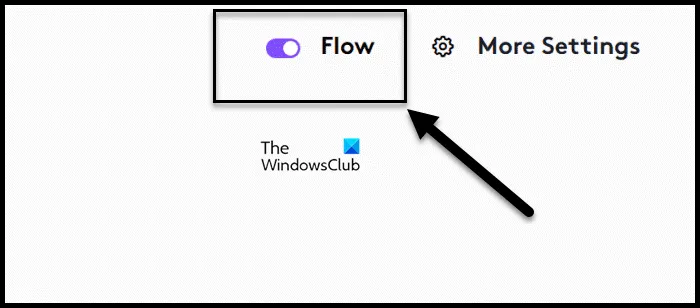
Debe asegurarse de que la opción Flujo esté habilitada en ambos sistemas a los que intenta conectarse. Además, asegúrese de reiniciar su computadora después de habilitar la función para que funcione sin problemas. Siga los pasos que se mencionan a continuación para habilitar Logitech Flow.
- En primer lugar, inicie Logitech Options+ en su computadora.
- Vaya al dispositivo en el que desea que funcione el flujo; primero debe estar conectado a su computadora.
- Luego, vaya a la pestaña Flujo y habilite la opción Flujo.
Finalmente, reinicie su computadora y verifique si el problema está resuelto.
3]Permitir Logitech Options+ Agent a través del Firewall
El Firewall de Windows puede ser estricto en ocasiones para proteger su computadora. Dado que Logitech Flow es una aplicación externa que intenta acceder a su WiFi, un firewall puede identificarla erróneamente como maliciosa o un virus y bloquearla. Entonces, continúe y permita que Logitech Options+ Agent pase por el Firewall. Finalmente, verifique si Logitech Flow está funcionando.
4]Verifique las opciones de Logi + Actualización
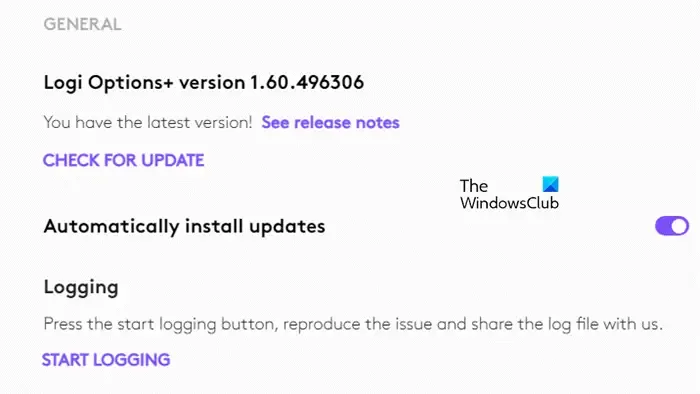
Debes asegurarte de que Logi Options+ esté siempre actualizado. Si la aplicación está desactualizada, no podrá utilizar Logi Flow ya que habrá una disparidad entre las versiones de Logi Options+ instaladas en ambas computadoras. Para buscar actualizaciones, siga los pasos que se mencionan a continuación.
- Abra Logi Options+ en su computadora.
- Haga clic en el icono de engranaje para abrir su Configuración.
- Luego, haga clic en Buscar actualizaciones en la sección General. Además, asegúrese de habilitar la opción Instalar actualizaciones automáticamente.
Con suerte, esto hará el trabajo por usted.
5]Cambiar a una red WiFi privada
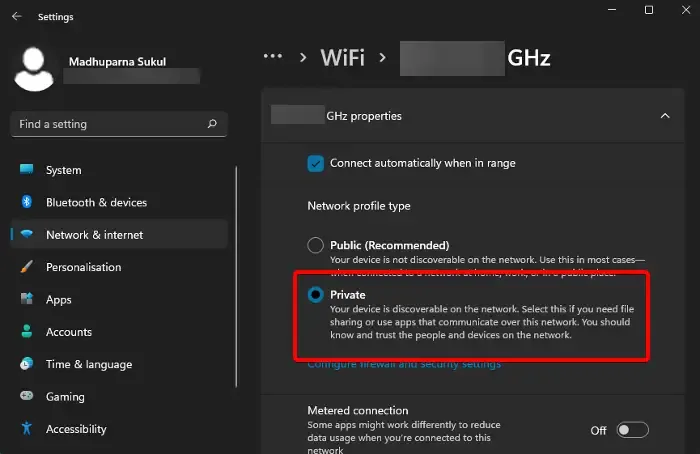
Si tiene problemas con Logitech Flow en Windows, puede deberse a la configuración de su red Wi-Fi. Es posible que su red haya cambiado accidentalmente de privada a pública. Para resolver el problema, puede seguir estos pasos para hacer que su red Wi-Fi sea privada en una PC con Windows.
- Abra Configuración usando el método abreviado de teclado Win + I.
- Luego vaya a Redes e Internet > WiFi.
- Haz clic en la red WiFi a la que estás conectado.
- Luego haga clic en Red privada.
- Finalmente, cierre Configuración.
Reinicie su computadora y verifique si el problema está resuelto.
6]Restablecer configuración de flujo
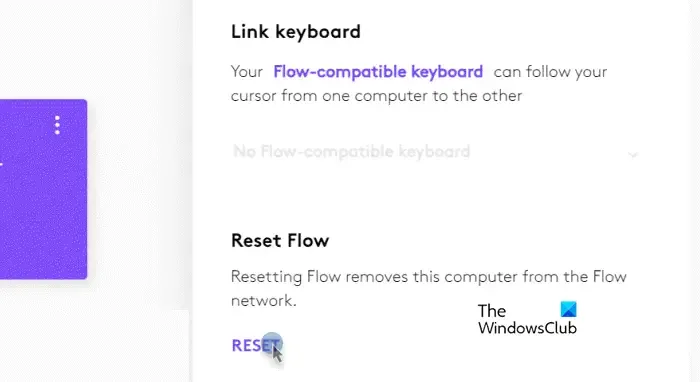
Si realizó algunas modificaciones en la configuración de Flow, es probable que haya algún problema debido a que no puede conectarse a varios dispositivos. En ese caso, necesitamos restablecer la configuración de Flow. Siga los pasos que se mencionan a continuación para hacer lo mismo.
- Inicie Opciones de Logi+.
- Luego haga clic en el icono de engranaje para ingresar a su Configuración.
- Ahora, ve a Flujo > Más configuraciones.
- Haga clic en RESET asociado con Restablecer flujo.
Esperamos que pueda resolver el problema utilizando las soluciones mencionadas en esta publicación.
¿Logitech flow funciona entre Mac y Windows?
Sí, con la ayuda de la opción Flow de Logitech Option+, podrás conectar un dispositivo de entrada a tu Mac y Windows al mismo tiempo. Para hacer lo mismo, instale Logitech Option+ en ambos dispositivos y habilite Logi Flow.



Deja una respuesta