Localice el cuadro de diálogo del navegador de enlaces que aparece en Microsoft Outlook: solución
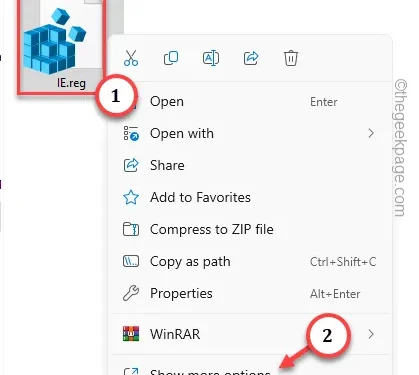
Supongamos que toca un enlace web en cualquiera de los mensajes de correo electrónico que recibió en Microsoft Outlook, ‘Buscar vínculosr’ explorador se abre el panel. Esto puede suceder con uno o dos enlaces. Pero, si esto comienza a suceder con cada enlace que abres, entonces puede volverse muy problemático. Aquí hay algunas soluciones que deberían solucionar este problema de localización del navegador de enlaces en Microsoft Outlook.
Solución 1: configure Outlook como la aplicación predeterminada
Debe configurar Microsoft Outlook como la aplicación de administración de correo predeterminada en su máquina.
Paso 1 – Para hacer esto, debes mantener presionadas las teclas Win+I juntas.
Spaso 2 – Cuando se abra la página de Configuración, vaya a “Aplicaciones” pestaña.
Paso 3: A continuación, en el panel derecho, debería poder encontrar “Aplicaciones predeterminadas<”. ai=3>“. Rápidamente ábrelo.

En el mismo lado de la página de Configuración, debería ver la lista de tipos de archivos y las aplicaciones asociadas para acceder a ellos.
Paso 4 – Busque la aplicación “Outlook” en el panel derecho y ábrala. arriba.
Encontrarás todas las extensiones de archivos y sus asociaciones en esta página.
Paso 5 – Compruebe si todos estos están configurados en “Outlook” o no.
Paso 6: Si ese no es el caso, toque una de esas extensiones para cambiarla.
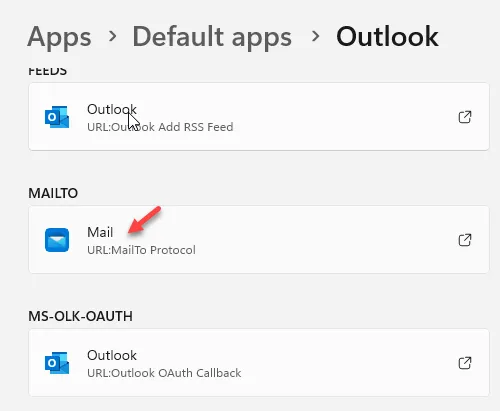
Paso 7 – Seleccione “Outlook” de la lista de posibles aplicaciones y haga clic en “” para configurar la aplicación como administrador de correo predeterminado.Establecer predeterminado

Paso 5 – Después de esto, elija el cliente “Outlook” para configurar Microsoft Outlook como la aplicación predeterminada en su dispositivo.
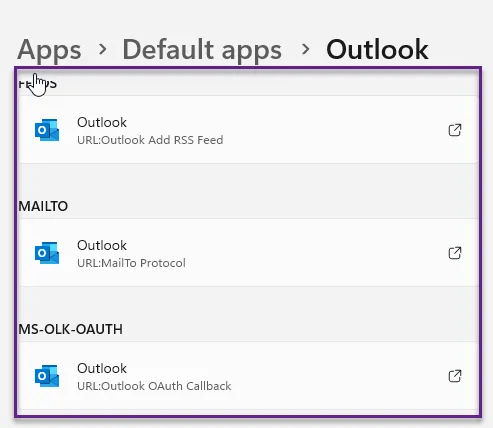
Salga de la ventana Configuración después de esto.
Luego, vaya al cliente Outlook y toque cualquiera de los enlaces web en cualquier correo. No verá el navegador Locate Link.
Solución 2: crear y ejecutar un archivo por lotes
Debe crear y ejecutar un archivo por lotes para asignar algunos cambios de registro en su computadora.
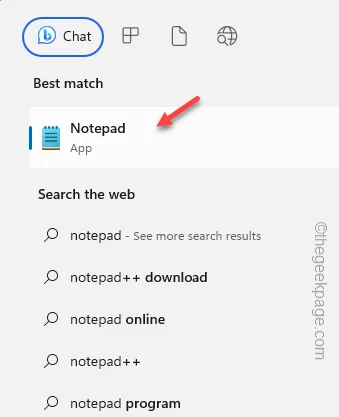
Paso 3: A medida que se carga el Bloc de notas en blanco, copia y pega estas líneas en el Bloc de notas. .
Windows Registry Editor Version 5.00
[HKEY_CLASSES_ROOT\htmlfile\shell\opennew]
@=»&Abrir»
«MUIVerb»=»@C:\\Windows\\System32\\ieframe.dll,-5731»
«CommandId»=»IE.Protocol»[HKEY_CLASSES_ROOT\htmlfile\shell\opennew\command]
@=»»C:\\Archivos de programa\\Internet Explorer\\iexplore.exe»%1″
«DelegateExecute»=»{17FE9752-0B5A-4665-84CD-569794602F5C}»
Paso 4 – A continuación, haga clic en el menú “Archivo” y presione el botón “” opción.Guardar como
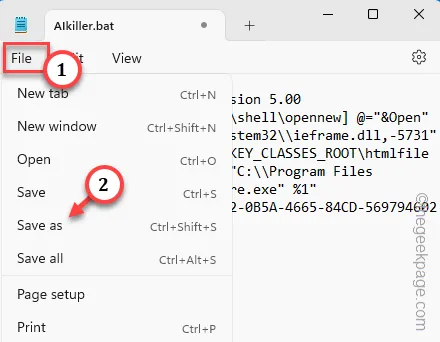
Paso 5 – Al principio, debe configurar el ‘Tipo de archivo:’ en “Todos los archivos“.
Paso 6 – Nombra el archivo “IE.reg” y elige una ubicación para guardarlo. archivo.
Paso 7: Finalmente, toque “Guardar” para guardar el archivo de secuencia de comandos del registro.
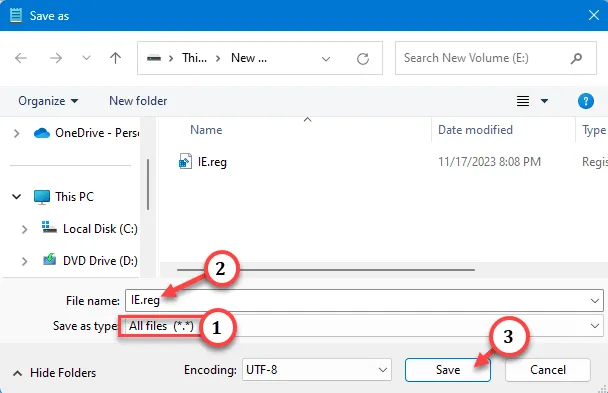
Paso 8 – A continuación, vaya a la ubicación del archivo de registro.
Paso 9 – Simplemente haga clic con el botón derecho en el archivo de script de registro “IE”. Luego, toque “Mostrar más opciones” para abrir el menú contextual completo.
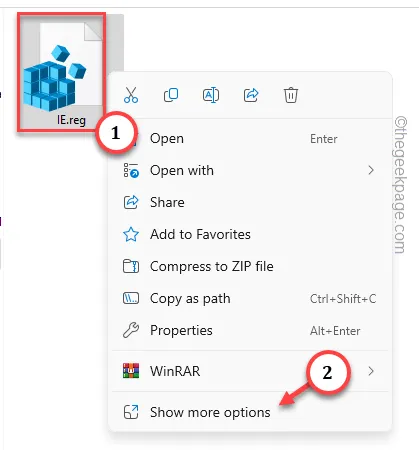
Paso 10: En ese menú contextual, elija la opción “Fusionar” para fusionar el registro.
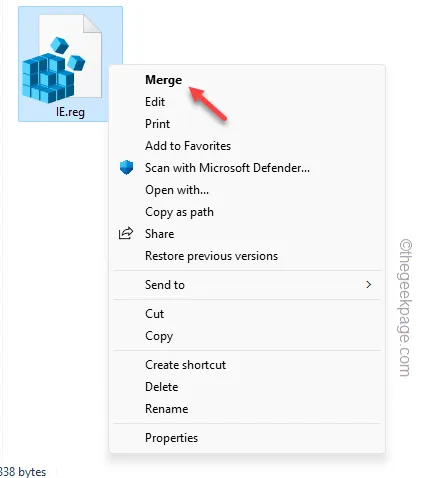
Paso 11 – Verá este mensaje de advertencia –
Adding information can unintentionally change or delete values and cause components to stop working correctly.
Spaso 12 – Haga clic en “Sí” para ejecute el script de fusión.
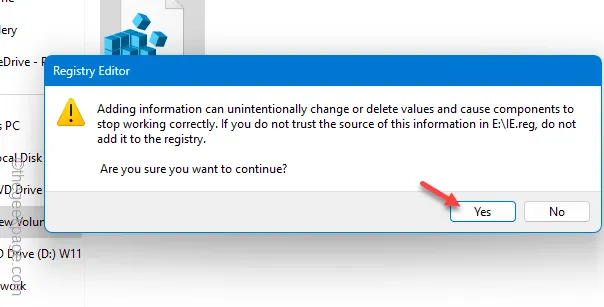
Después de ejecutar este archivo de registro, es obligatorio reiniciar su dispositivo. Cuando la máquina se reinicie, asegúrese de comprobar los enlaces web en el cliente Outlook.
¡Pruebe si esto funciona!
Solución 3: actualice Office
Actualice Microsoft Outlook a la última versión.
Paso 1 – Debes actualizar Outlook a la última versión. Si Outlook ya está abierto en su sistema, vaya a la opción “Archivo”.
Paso 2 – Allí, en la cinta izquierda, haga clic en “Cuenta de Office“.< /span>
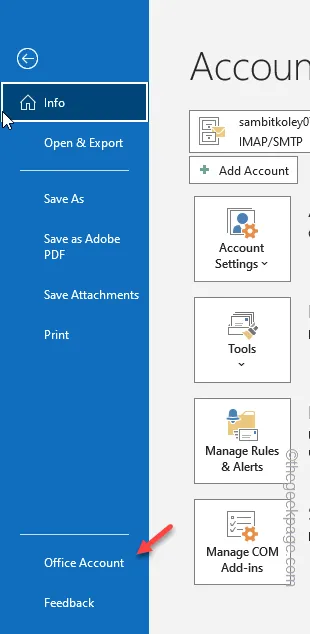
Paso 3: A continuación, en el panel derecho, encontrará las “Opciones de actualización” lista.
Paso 4: Elija la opción “Actualizar ahora”.

Verificará si existe alguna versión más reciente del cliente y la instalará en su dispositivo.
Solución 4: repara el cliente Outlook
Si hasta ahora nada ha funcionado para usted y todavía recibe el mensaje del navegador de enlace, intente ejecutar el cliente Outlook para solucionarlo.
Paso 1: Continúe y presione las teclas Win+S juntas.
Paso 2 – Escriba “appwiz.cpl” y elija “< a i=4>appwiz.cpl” para abrirlo.
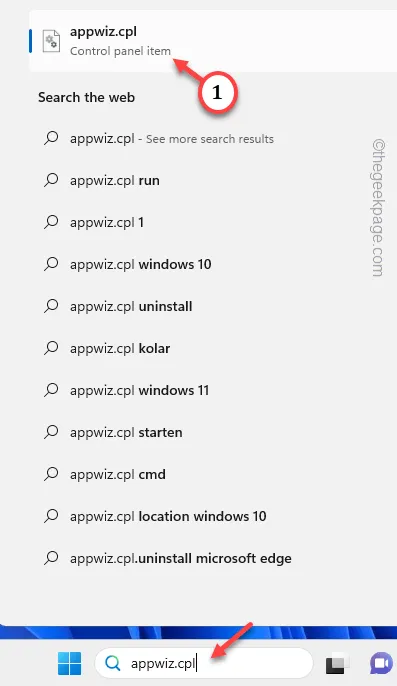
Paso 3: Vaya hasta el final, desplácese y busque “Microsoft Offfice” o Programa “Office 365”.
Paso 4 – Simplemente haga clic derecho y toque “Cambiar” para modificar el programa.

Paso 5 – Mientras espera un par de segundos, la configuración de Office debería cargarse. Haga clic en el botón de opción “Reparación rápida” y presione “Reparación” opción.
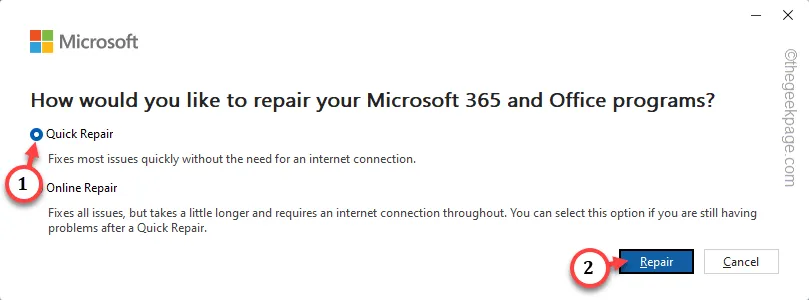
Espere pacientemente unos segundos hasta que se complete el proceso de reparación.
Pruebe la aplicación Microsoft Outlook y abra un enlace web. Debería abrirse en el navegador predeterminado de su sistema, no en el navegador de localización de enlaces.
Espero que estas correcciones te hayan ayudado a solucionar este caso de enlace de localización.



Deja una respuesta