Vincula InDesign a Word para una actualización automática
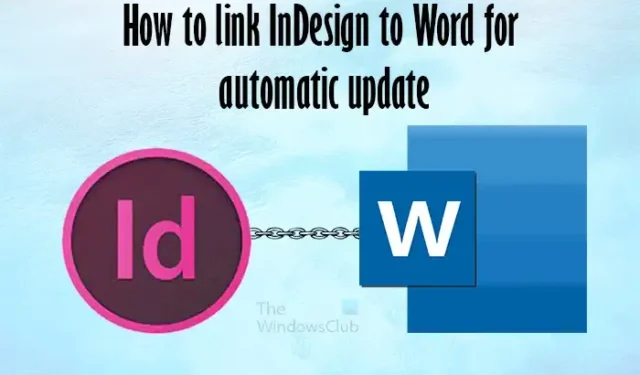
Es importante aprender cómo vincular InDesign a Word para obtener actualizaciones automáticas . Es posible que esté trabajando en un proyecto y necesite tomar el trabajo de un cliente de Word y colocarlo en un documento de InDesign. Es posible que el cliente aún necesite realizar actualizaciones, pero usted desea diseñar el documento de InDesign.
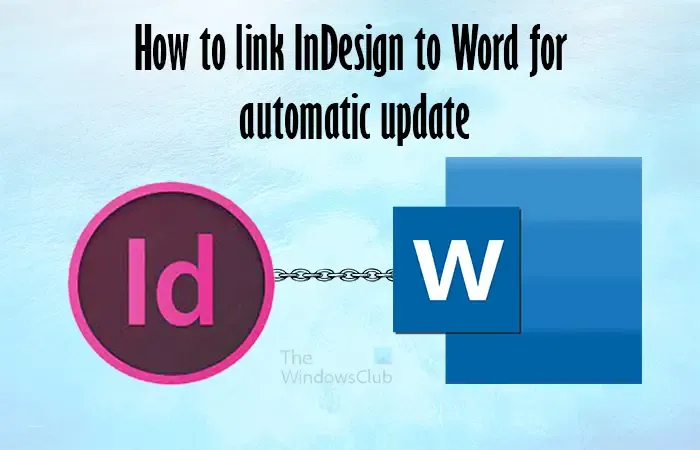
Agregar el contenido de Word a InDesign como un enlace en lugar de solo una copia le permite actualizar el documento de Word y actualizarlo en InDesign. Su cliente no necesita conocer InDesign para que el proyecto funcione, y usted no necesita seguir copiando y pegando en el documento de InDesign. Si hay un cambio en la ubicación de almacenamiento del archivo de Word, siempre puede actualizar la ubicación en InDesign.
Cómo vincular InDesign a Word para una actualización automática
Vincular su documento de Word a InDesign permite actualizar fácilmente el contenido de InDesign sin tener que copiar y pegar. Mientras trabaja en dos documentos, solo necesita escribir en Word y actualizarlo en InDesign. Para vincular su documento de Word a InDesign, siga estos pasos:
- Abrir y preparar InDesign
- Abrir y preparar Word
- Guarde el archivo de Word en una ubicación central
- Habilitar enlaces en InDesign
- Colocar el contenido en InDesign
- Edite el archivo de Word y actualícelo en InDesign
1]Abra y prepare InDesign
Para abrir y preparar InDesign, haga doble clic en el icono para abrir InDesign. Crearía un nuevo documento y elegiría las opciones que desee. Luego crearía el documento y agregaría el contenido de su archivo de Word. No agregaría el contenido real del documento de Word, pero vincularía el archivo de Word.
2]Abra y prepare Word
Para abrir Word, haga doble clic en su icono y abra el software. Con Word abierto, cree el contenido del documento. Debes agregar los estilos de párrafo, tipos de fuente, tamaños de fuente, colores y cualquier otra cosa que desees para el documento.
Intente mantener consistentes los estilos en el archivo de Word para que tenga menos actualizaciones en el documento de InDesign. Si no es usted quien crea el archivo de Word, pero sí sus clientes o compañeros de trabajo, recomiéndeles que mantengan los estilos consistentes y realicen cambios solo en el contenido.
3]Guarde el archivo de Word en una ubicación central.
Guarde el archivo en una ubicación central. Tener el archivo en una ubicación central facilita su vinculación y actualización. Los editores pueden realizar cambios e InDesign podrá encontrar el archivo. Mantenga el mismo nombre de archivo a medida que se realizan las actualizaciones para que el enlace sea válido en InDesign. La ubicación central permite a los editores realizar cambios y a InDesign mantener el vínculo.
4]Habilitar enlaces en InDesign
Con el archivo de Word creado y guardado, es momento de vincularlo a InDesign. Para vincular el archivo de Word a InDesign, deberá cambiar las Preferencias en InDesign.
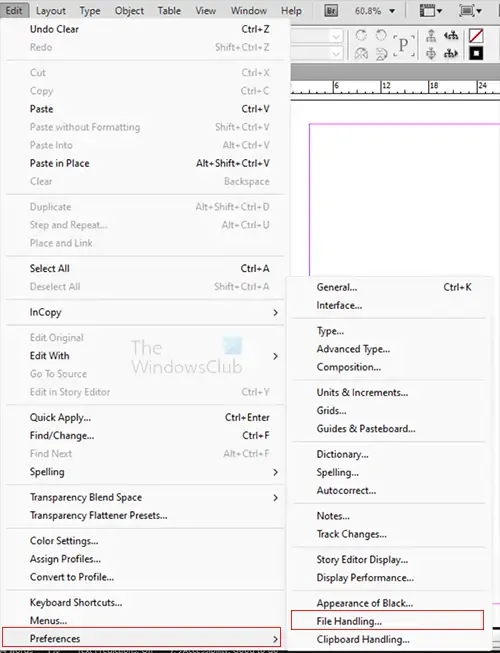
Vaya a la barra de menú superior y presione Editar, luego P referencias, luego Manejo de archivos .
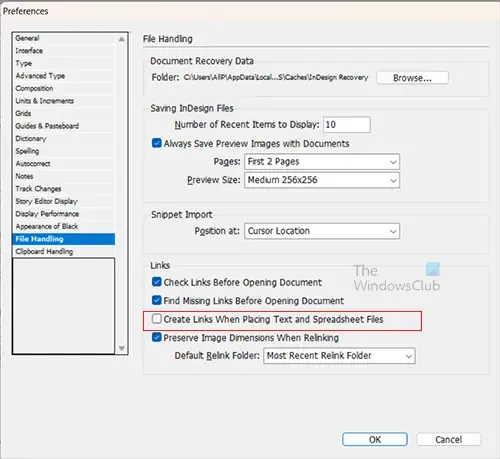
5]Coloque el contenido en InDesign
Ahora que ha habilitado la vinculación del archivo cuando lo coloca en InDesign, ahora necesita colocar el archivo en InDesign. Asegúrese de guardar los cambios en el archivo de Word y ciérrelo antes de intentar colocarlo en InDesign.
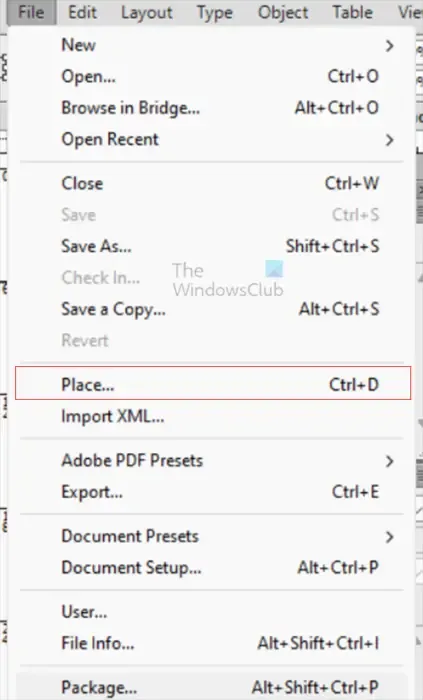
Para colocar el archivo en InDesign, vaya a la barra de menú superior y haga clic en Archivo, luego en Colocar o presione Ctrl + D.
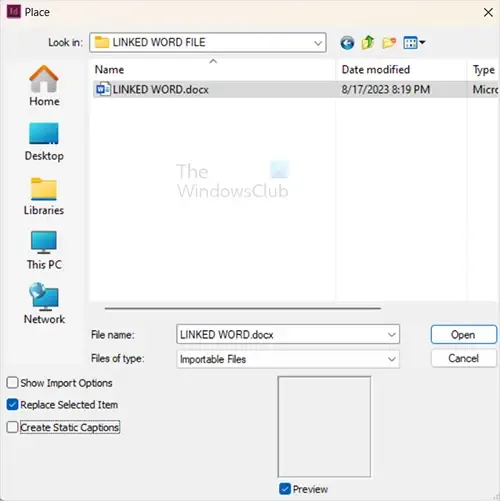
Se abrirá la ventana Lugar. Aquí, busque el archivo, selecciónelo y luego haga clic en Abrir .
El cursor del mouse cambiará para parecerse a un documento. Haga clic en la página de InDesign para colocar el documento allí. Si tiene fuentes en el documento de Word que no están disponibles en InDesign, recibirá una advertencia. Puede permitir que InDesign sustituya la fuente que falta o cambie la fuente del documento de Word por una fuente que esté disponible en InDesign.
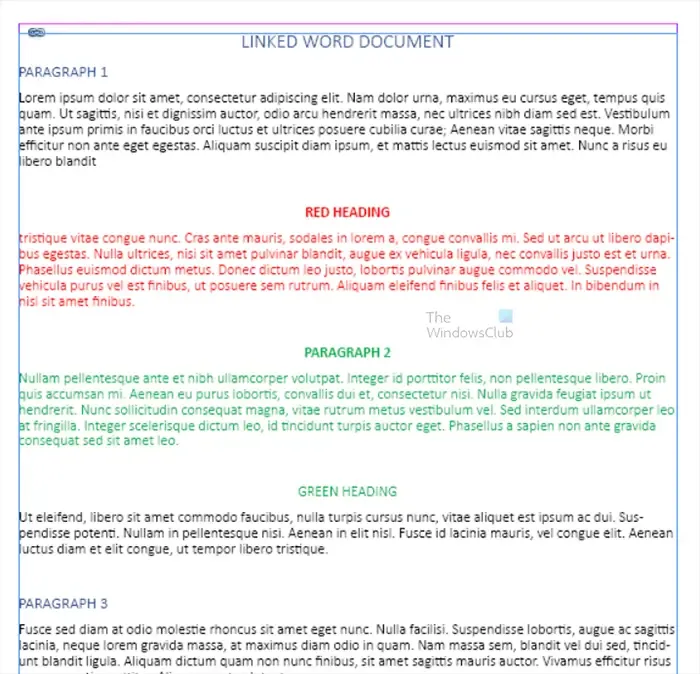
Este es el documento colocado en InDesign. Se ve exactamente como está en Word. El documento vinculado contenía todo el contenido y estilos de Word. Verá un símbolo de cadena en InDesign alrededor del contenido vinculado.
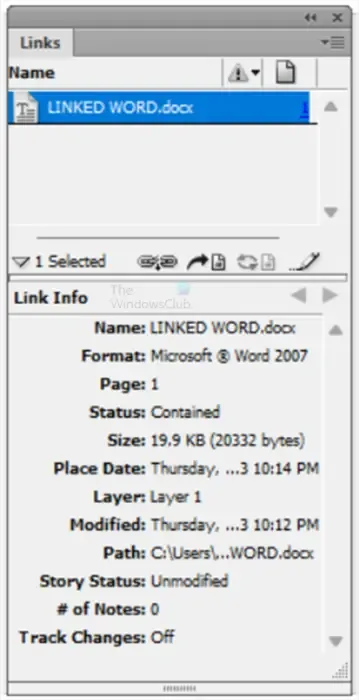
También verás el documento en la paleta Enlaces. Puede ver la información en el archivo de Word que está vinculado. Siempre puedes hacer clic allí para volver a vincularlo si cambiaste el archivo de Word original.
6]Edite el archivo de Word y actualícelo en InDesign
Ahora es el momento de probar el enlace, realizar cambios en el archivo de Word, guardarlo y volver a InDesign y ver qué sucede.
Cuando haya realizado cambios en el documento de Word, verá un icono de advertencia amarillo junto al nombre del archivo en la paleta de enlaces y en la página del documento en InDesign.

Para actualizar el archivo en InDesign, mantenga presionada la tecla Alt mientras hace clic en el icono Actualizar enlace en la paleta Enlaces . Si movió el archivo, puede hacer clic en el ícono Cadena y tendrá la opción de buscar la nueva ubicación y volver a vincular el archivo de Word.
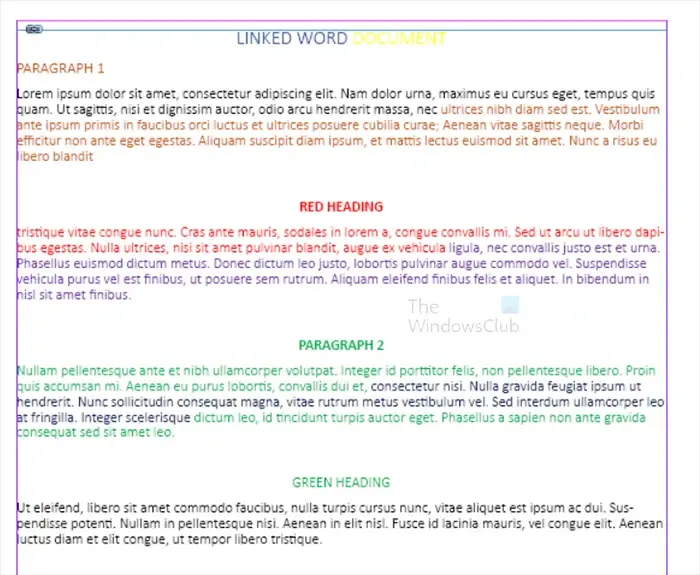
Este es el archivo de InDesign con los cambios que se realizaron en Word.
Si trabaja en proyectos de InDesign con otras personas, esta es una excelente manera de agregar contenido que no está seguro de si otros terminaron de editar. De esta manera, puede iniciar e incluso finalizar el diseño de InDesign y al mismo tiempo permitir que otros realicen cambios en el material de origen. Cuando realizan modificaciones, debe hacer un clic para actualizar el archivo de InDesign.
¿Cómo vinculo un archivo de Word en InDesign?
¿Cómo edito un documento de InDesign en Word?
Para editar un documento de InDesign en Word, primero debe guardar el documento de InDesign como PDF. Luego abriría el archivo PDF en Acrobat Reader, haría clic en Exportar un PDF y luego seleccionaría Word . Puedes elegir si quieres que sea .Doc o .Docx haciendo clic en la flecha desplegable y eligiendo uno.



Deja una respuesta