Lightshot no funciona en Windows 11 [Solución]
![Lightshot no funciona en Windows 11 [Solución]](https://cdn.thewindowsclub.blog/wp-content/uploads/2024/02/how-to-fix-lightshot-not-working-on-windows-1-640x350.webp)
Lightshot es un programa de captura de pantalla gratuito para Windows y Mac. Es una aplicación fácil de usar con excelentes funciones como compartir capturas de pantalla en Internet, etc. A diferencia de otros programas de captura de pantalla, es una alternativa gratuita que funciona bien. Sin embargo, a algunos usuarios les resulta difícil utilizar Lightshot en Windows 11/10. En esta guía, le mostramos cómo reparar Lightshot si no funciona en Windows 11.
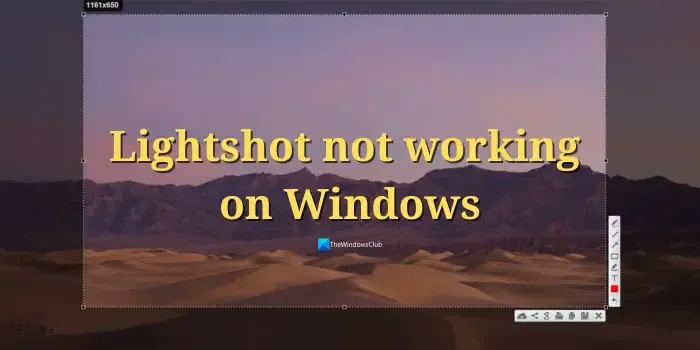
Reparar Lightshot no funciona en Windows 11
Si el programa Lightshot no funciona en Windows 11/10, puede seguir los métodos a continuación para solucionar el problema.
- Asegúrate de que Lightshot esté configurado perfectamente
- Cambiar tecla de acceso rápido en las opciones de Lightshot
- Actualizar controladores Intel
- Reinstalar Lightshot
- Utilice herramientas de captura de pantalla alternativas.
Entremos en los detalles de cada método y solucionemos el problema.
1]Asegúrate de que Lightshot esté configurado perfectamente
Compruebe si no hay otras herramientas de captura de pantalla instaladas en su PC. Si se han instalado otros programas, es posible que estén funcionando en lugar de Lightshot para la tecla de acceso directo que ha utilizado. Desinstale el programa conflictivo y use Lightshot.
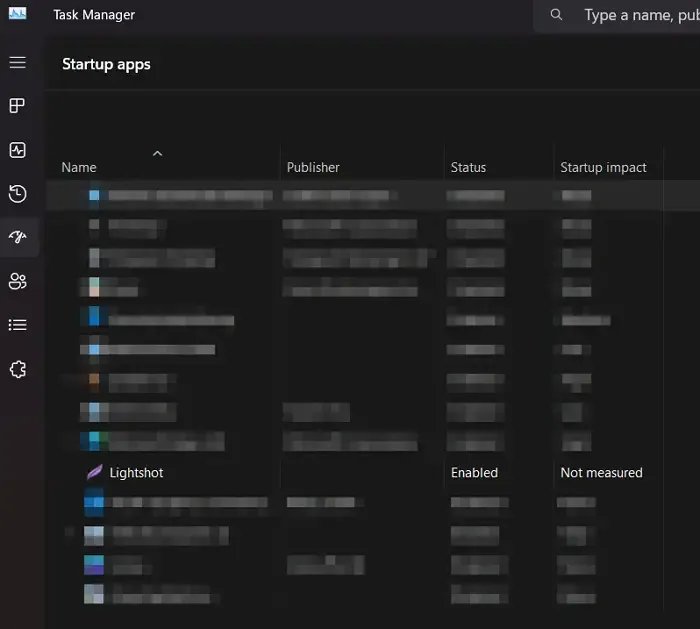
Además, si Lightshot no está configurado para iniciarse al inicio, la tecla de método abreviado de teclado que utiliza para tomar una captura de pantalla con Lightshot no funcionará. Debe habilitar la herramienta para que se inicie al inicio o iniciarla manualmente cada vez que abra su PC.
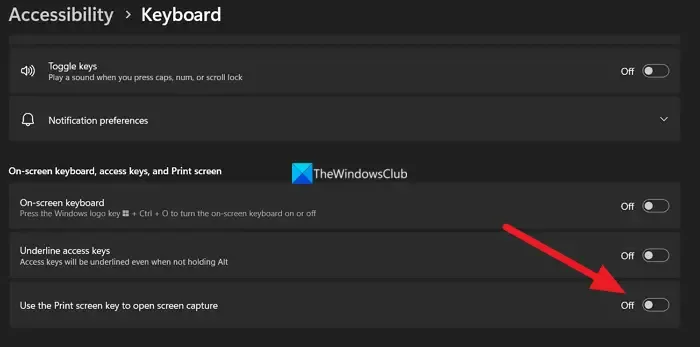
Además, debe desactivar la opción Usar la tecla Imprimir pantalla para abrir la captura de pantalla en la aplicación Configuración. Para hacerlo, abra la aplicación Configuración, haga clic en Accesibilidad, Seleccione Teclado y active el botón junto a Usar la tecla Imprimir pantalla para abrir la captura de pantalla .
2]Cambiar tecla de acceso rápido en las opciones de Lightshot
Las teclas de acceso rápido son los atajos que usas en el teclado para hacer algo a través de Lightshot o cualquier otro programa. Si hay varios programas de captura de pantalla habilitados en su PC y desea usar Lightshot con una clave dedicada, debe cambiar la tecla de acceso rápido en sus opciones para no entrar en conflicto con otro programa.
Para cambiar las teclas de acceso rápido en Lightshot,
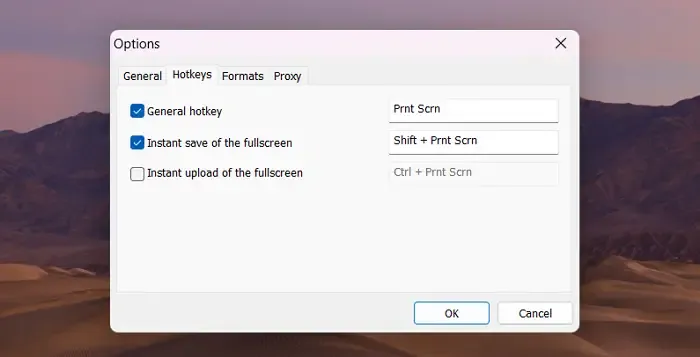
- Haga clic derecho en el icono de Lightshot en la bandeja del sistema y seleccione Opciones
- Haga clic en la pestaña Teclas de acceso rápido
- Haga clic en la tecla de acceso rápido al lado de la tecla de acceso rápido General y presione el botón que desea configurar como la nueva tecla de acceso rápido en el teclado. Haga clic en Aceptar para guardar los cambios.
3]Actualice los controladores Intel
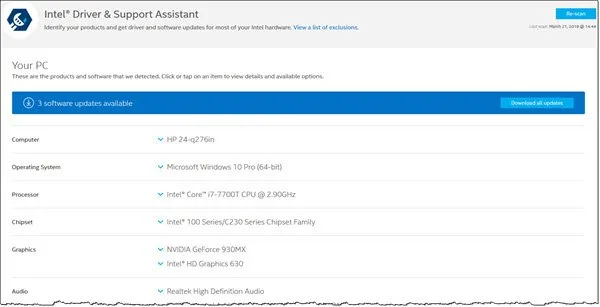
Busque actualizaciones de controladores mediante el Asistente de controlador y soporte técnico Intel . La herramienta encuentra los controladores corruptos u obsoletos en su PC que están causando problemas con Lightshot, descárguelos e instálelos para resolverlos automáticamente.
4]Reinstalar Lightshot
Si aún tiene problemas con Lightshot, desinstale Lightshot , descargue la última versión del sitio web oficial e instálela de nuevo. Antes de reinstalar Lightshot, borre los archivos temporales de su PC .
5]Utilice herramientas de captura de pantalla alternativas
También puedes utilizar otras herramientas de captura de pantalla gratuitas y capturar tu pantalla.
¿Lightshot funciona con Windows 11?
Sí, Lightshot funciona absolutamente bien con Windows 11. Como cualquier otro programa, es posible que veamos algunos problemas, pero se pueden solucionar fácilmente utilizando los métodos anteriores. Lightshot es una herramienta liviana en Windows 11 que funciona desde la bandeja del sistema cuando se inicia y ayuda a los usuarios a tomar capturas de pantalla.
¿Cómo uso LightShot en Windows?
Para usar Lightshot en Windows, debe descargarlo del sitio web oficial de Lightshot e instalarlo en su PC. No tiene una ventana dedicada en Windows 11. Funciona con atajos de teclado o con las opciones disponibles con su icono en la bandeja del sistema. Cuando tomas una captura de pantalla, ves las opciones de Lightshot en el borde de la captura de pantalla, con las que puedes guardar, compartir o hacer otras cosas.



Deja una respuesta