Lightroom no se inicia o se cierra automáticamente después de la pantalla de bienvenida
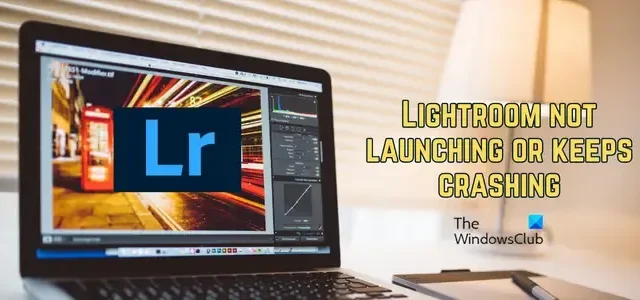
¿ Lightroom no se inicia en su PC con Windows? ¿O Lightroom sigue cerrándose o fallando inmediatamente cuando inicia la aplicación? Adobe Lightroom es un software profesional de organización y procesamiento de imágenes creado por Adobe Inc. Es una popular aplicación de edición de fotos en Windows utilizada por muchos diseñadores gráficos. Sin embargo, algunos usuarios informaron que la aplicación simplemente no se abre en sus computadoras.
Muchos usuarios se han quejado de que la aplicación sigue fallando a la mitad o al instante. Algunos usuarios también informaron que la aplicación Lightroom no se inicia después de actualizarla desde la aplicación de escritorio Creative Cloud. Ahora, si le sucede algo de esto, lo tenemos cubierto. En esta publicación, puede encontrar todas las soluciones y correcciones que lo ayudarán a abrir y ejecutar la aplicación Lightroom en Windows correctamente. Pero, antes de eso, averigüemos las razones que causan estos problemas.
¿Por qué Lightroom sigue sin responder?
Muchos factores son responsables de que Lightroom no funcione o no responda, o se bloquee en Windows. Una de las razones principales es el hecho de que su computadora no cumple con los requisitos mínimos del sistema para usar la aplicación Lightroom. Además de eso, las preferencias, los ajustes preestablecidos, los catálogos, las fuentes y otros datos dañados en Lightroom también pueden hacer que se bloquee o deje de responder al azar.
En caso de que haya habilitado el uso de GPU en las preferencias de Lightroom, también puede hacer que su aplicación se bloquee repentinamente. Otra razón para lo mismo es la instalación de aplicaciones corruptas. Ahora, en cualquier caso, este post es todo lo que estás buscando. Aquí, le mostraremos diferentes métodos con los que puede evitar que Lightroom se bloquee y mejorar su rendimiento.
¿Cómo soluciono el bloqueo de Lightroom?
Si la aplicación Lightroom sigue fallando en su PC con Windows, asegúrese de que su PC cumpla con los requisitos mínimos del sistema para ejecutar Lightroom. Además de eso, puede restaurar las preferencias originales de Lightroom, borrar ajustes preestablecidos, cambiar el nombre de las carpetas SLCache y SLStore, deshabilitar el uso de GPU o generar un nuevo catálogo para evitar que Lightroom se bloquee. Si ninguna de estas correcciones ayuda, puede desinstalar la aplicación y luego reinstalar una copia limpia y nueva en su sistema.
Lightroom no se inicia o se cierra automáticamente después de la pantalla de bienvenida
Estas son las soluciones que puede usar si Adobe Lightroom no se abre o sigue fallando en su PC con Windows:
- Asegúrese de que Windows y los controladores de gráficos estén actualizados.
- Cierre sesión y vuelva a iniciar sesión en la aplicación de escritorio de Creative Cloud.
- Cambie el nombre de las carpetas SLCache y SLStore.
- Asegúrese de que Lightroom esté actualizado.
- Deshabilitar GPU.
- Restablece tus preferencias.
- Crear un nuevo catálogo.
- Compruebe si hay valores preestablecidos o fuentes dañados.
- Desinstale y vuelva a instalar Lightroom.
- Actualice su hardware.
1] Asegúrese de que Windows y los controladores de gráficos estén actualizados
Lo primero que debe verificar es si su sistema operativo y los controladores de gráficos están actualizados. De lo contrario, instale las actualizaciones pendientes de Windows y actualice los controladores de su GPU de inmediato. Una vez hecho esto, compruebe si el problema está solucionado.
2] Cierre sesión y vuelva a iniciar sesión en la aplicación de escritorio de Creative Cloud
Si su aplicación Lightroom no se inicia o sigue cerrándose inmediatamente después de la pantalla de inicio, se recomienda cerrar sesión en la aplicación de escritorio de Creative Cloud. Para hacer eso, haga clic en el nombre de su perfil y elija la opción Cerrar sesión . Una vez hecho esto, reinicie la aplicación Creative Cloud y vuelva a iniciar sesión en su cuenta. Después de eso, intente abrir Lightroom y verifique si se inicia y funciona correctamente.
Esta solución se ha informado en el foro de soporte oficial de Adobe. Entonces, puedes probarlo y ver si te ayuda.
3] Cambiar el nombre de las carpetas SLCache y SLStore

Otra cosa que puede hacer para solucionar el problema es cambiar el nombre de las carpetas SLCache y SLStore en el directorio de instalación de Adobe. Los archivos dañados dentro de estas carpetas pueden estar causando el problema. Por lo tanto, cambiar el nombre restablecerá estas carpetas y es probable que solucione el problema. Estos son los pasos que puede seguir para hacerlo:
- Primero, abra el Explorador de archivos usando la tecla de acceso rápido WIn+E y luego navegue a la siguiente ubicación:
C:\Program Files (x86)\Common Files\Adobe - Después de eso, busque la carpeta SLCache y cámbiele el nombre a algo más como SLCacheold.
- Ahora, vaya a la siguiente ubicación en el Explorador de archivos:
C:\ProgramData\Adobe - A continuación, verá una carpeta llamada SLStore ; cambie el nombre de esta carpeta a SLStoreold o similar.
- Una vez hecho esto, intente iniciar Lightroom y verifique si funciona correctamente o no.
Si este método no le ayuda y Lightroom sigue fallando, tenemos algunas soluciones más que seguramente solucionarán el problema. Entonces, pasa a la siguiente solución.
4] Asegúrese de que Lightroom esté actualizado
La aplicación Lightroom podría estar bloqueando su PC debido a que está desactualizada. Por lo tanto, si el escenario es aplicable, actualice la aplicación a su última versión y luego vea si se solucionó el problema.
Si logra abrir la aplicación Lightroom, vaya rápidamente a su menú Ayuda y elija la opción Actualizaciones . Deje que la aplicación descargue e instale las actualizaciones pendientes y luego vuelva a iniciar la aplicación para comprobar si ha dejado de fallar.
En caso de que no pueda abrir la interfaz principal de Lightroom, considere desinstalar la aplicación y luego descargar e instalar la última versión. Comprueba si eso te ayuda.
5] Deshabilitar GPU
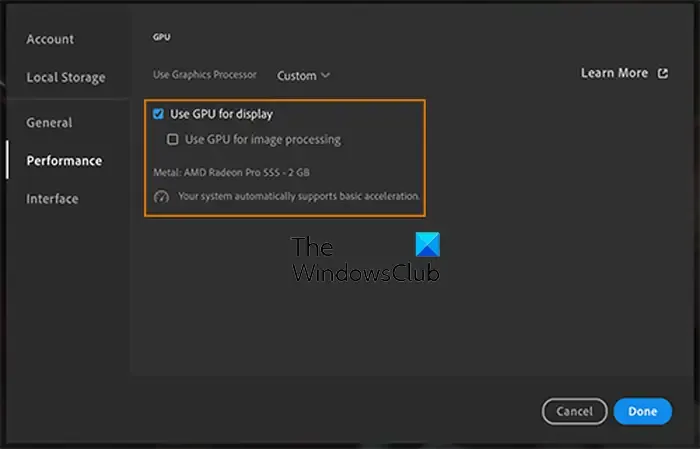
Lightroom le permite habilitar el uso de GPU para acelerar la edición de imágenes. Le ayuda a aprovechar una potente GPU. Sin embargo, también puede abrumar sus recursos y hacer que la aplicación se bloquee aleatoriamente. Por lo tanto, si se aplica el escenario, puede deshabilitar la GPU en las preferencias de Lightroom para evitar que se bloquee.
Así es cómo:
- Primero, abra la aplicación Lightroom y vaya al menú Editar .
- Ahora, haga clic en la opción Preferencias y muévase a la sección Rendimiento .
- A continuación, desmarque la casilla vinculada con la opción Usar procesador de gráficos .
- Finalmente, presione el botón OK para guardar los cambios.
Ahora puede verificar si la aplicación Lightroom dejó de cerrarse o bloquearse repentinamente o no.
6] Restablece tus preferencias
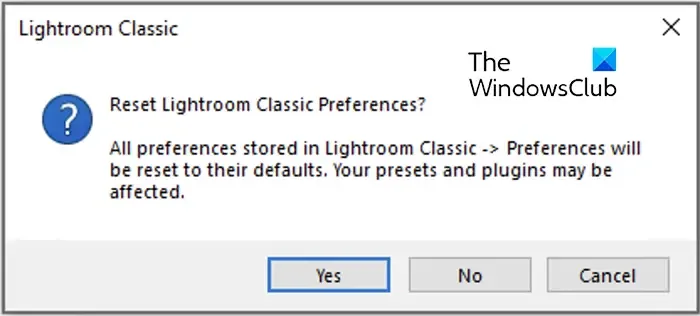
Las preferencias dañadas en Lightroom podrían ser una de las causas de por qué falla aleatoriamente. Sin embargo, en ese caso, puede restablecer sus preferencias a sus valores predeterminados para solucionar el problema. Ahora, hay dos métodos para restablecer las preferencias de Lightroom en una PC con Windows. Aquí están esos métodos:
A] Usar teclas de acceso rápido:
Primero, cierre la aplicación Lightroom Classic y luego presione y mantenga presionada la combinación de teclas Shift + Alt . Mientras mantiene presionadas estas teclas, inicie Lightroom. A continuación, aparecerá el cuadro de diálogo Restablecer preferencias de Lightroom Classic . Elija el botón Sí y luego inicie Lightroom. Compruebe si el problema está resuelto ahora.
B] Eliminar los archivos de preferencias manualmente:
También puede eliminar los archivos de preferencias de la carpeta AppData de su sistema. Para hacer eso, abra el cuadro de diálogo Ejecutar usando Win+R y luego ingrese %appdata% en él. En la ubicación que aparece, vaya a la carpeta Adobe > Lightroom > Preferencias . \
Ahora, copie y pegue el archivo llamado Lightroom Classic CC 7 Preferences.agprefs en una ubicación diferente en su computadora para crear su copia de seguridad. Después de eso, elimine el archivo de la carpeta de Preferencias de Lightroom. Una vez hecho esto, reinicie su computadora y abra Lightroom para verificar si los bloqueos se han detenido.
Si restaurar las preferencias originales de Lightroom no soluciona el problema, pase a la siguiente solución.
7] Crear un nuevo catálogo
Un catálogo dañado puede ser otra razón para que Lightroom se bloquee. Por lo tanto, si el escenario es aplicable, puede solucionar el problema creando un nuevo catálogo.
Para hacer eso, abra Lightroom y haga clic en el menú Archivo . Después de eso, presione la opción Nuevo catálogo . A continuación, establezca la ubicación para el catálogo recién creado y luego importe algunas imágenes. Compruebe si la aplicación funciona bien sin bloquearse o no.
En caso de que no pueda iniciar Lightroom, mantenga presionada la tecla Ctrl mientras inicia la aplicación y luego haga clic en el botón Crear nuevo catálogo cuando aparezca. Vea si la aplicación se abre ahora o no. En caso afirmativo, puede estar seguro de que fue un catálogo dañado el que causó el problema.
8] Verifique si hay ajustes preestablecidos o fuentes dañados
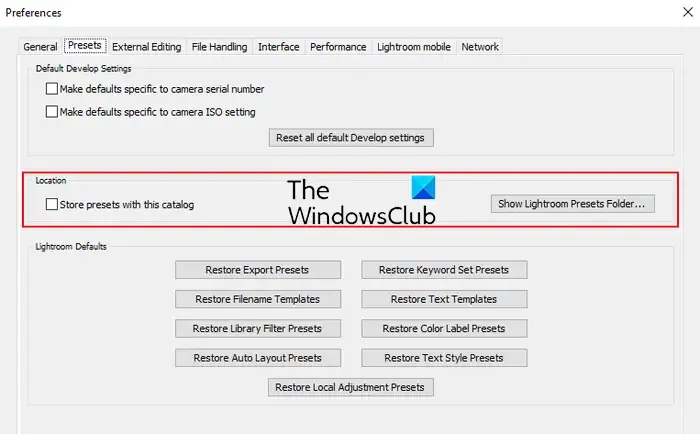
Si las soluciones anteriores no funcionaron, el problema podría facilitarse debido a ajustes preestablecidos y fuentes dañados o rotos en Lightroom. Entonces, en ese caso, puede eliminar o mover manualmente los archivos preestablecidos para mejorar el rendimiento de Lightroom. Estos son los pasos para hacerlo:
Primero, abra Lightroom y navegue hasta el botón de menú de Lightroom. Después de eso, elija la opción Preferencias y luego haga clic en la pestaña Ajustes preestablecidos . A continuación, presione el botón Mostrar carpeta de ajustes preestablecidos de Lightroom para abrir su carpeta de ajustes preestablecidos en su computadora. Alternativamente, puede moverse a la carpeta C:\Users\[Your-Username]\AppData\Roaming\Adobe\Lightroom\ para encontrar la carpeta de ajustes preestablecidos de Lightroom.
Después de eso, cierre la aplicación Lightroom y luego, dentro de la carpeta de ajustes preestablecidos, seleccione las subcarpetas como Ajustes preestablecidos de desarrollo, Ajustes preestablecidos de filtro, Plantillas de nombre de archivo, Conjuntos de palabras clave, Plantillas de impresión, etc. No seleccione la carpeta Preferencias si ya ha restablecido las preferencias. .
Ahora, corte las subcarpetas preestablecidas seleccionadas usando Ctrl+X y péguelas en una ubicación diferente en su computadora (como Escritorio, Documentos, etc.) usando Ctrl+V.
Cuando haya terminado, reinicie la aplicación Lightroom y compruebe si se ha resuelto el problema.
9] Desinstalar y reinstalar Lightroom
Si el problema sigue siendo el mismo, puede desinstalar la aplicación Lightroom y luego volver a instalarla para resolver el problema. La instalación de la aplicación puede estar dañada, por lo que no se inicia o sigue fallando. Por lo tanto, instalar una versión limpia de Lightroom debería ayudarlo a solucionar el problema.
Para desinstalar Lightroom de Windows, abra la aplicación Creative Cloud y vaya a su sección Aplicaciones . Busque Lightroom y presione el botón de flecha desplegable.
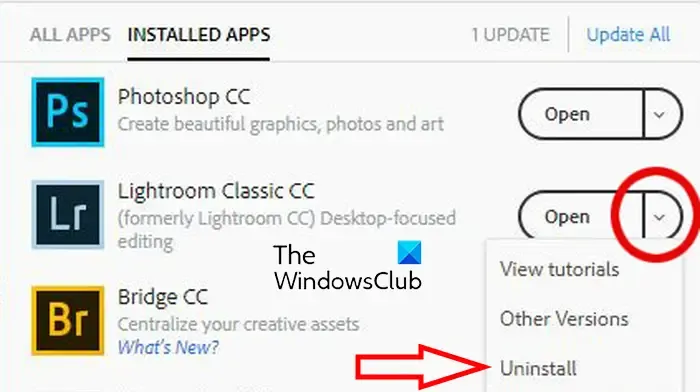
Después de eso, haga clic en el botón Desinstalar y continúe con las instrucciones solicitadas para completar el proceso. Una vez hecho esto, reinicie su computadora y luego reinstale la aplicación Lightroom a través de Creative Cloud. A ver si funciona bien ahora.
10] Actualice su hardware
Lightroom es un programa que consume muchos recursos y necesita recursos de PC de gama media a alta para funcionar bien en Windows. Requiere al menos 8 GB de RAM, procesador Intel® o AMD con soporte de 64 bits y SSE 4.2; Procesador de 2 GHz o más rápido, resolución de pantalla de 1280 x 768, GPU compatible con DirectX 12, 2 GB de VRAM y una conexión a Internet activa para que funcione correctamente. Si su sistema no cumple con los requisitos del sistema, debe actualizar su hardware para usar Lightroom al máximo de sus capacidades.
Si el problema sigue igual, comuníquese con el equipo de soporte oficial de Adobe Inc. y solucione el problema.
Eso es todo.



Deja una respuesta