LEGO Fortnite falla, no se inicia ni se carga en la PC
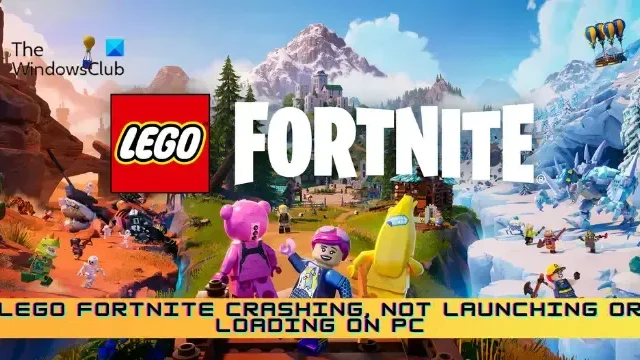
Esta publicación presenta soluciones para solucionar LEGO Fortnite falla, no se inicia o no carga en PC. LEGO Fortnite es un nuevo juego de supervivencia lanzado como asociación entre LEGO Group y Epic Games. Pero recientemente, algunos usuarios se han quejado de que el juego sigue fallando y no se inicia ni carga en la PC.

LEGO Fortnite falla, no se inicia ni se carga en la PC
Si LEGO Fortnite falla, no se inicia ni se carga en su PC con Windows 11/10, siga estas sugerencias:
- Verificar la compatibilidad del sistema
- Verifique los servidores de LEGO Fortnite
- Verifica los archivos de tu juego
- Ejecute Epic Games Launcher como administrador
- Configurar fecha y hora Ajustes de hora
- Actualizar controladores de gráficos
- Actualiza DirectX a su última versión
- Ejecute LEGO Fortnite en modo de arranque limpio
- Reparar o actualizar Microsoft Visual C++ Redistribuible
- Deshabilitar superposición
- Apague su VPN
- Reinstalar el juego
Ahora, veámoslos en detalle.
1]Verificar la compatibilidad del sistema
Estos son los requisitos recomendados para ejecutar LEGO Fortnite:
- SO: Windows 11/10 de 64 bits
- CPU: Núcleo i5-7300U 3,5 GHz
- Memoria: 8 GB de RAM
- GPU: Nvidia GTX 960, AMD R9 280 o GPU DX11 equivalente
- VRAM: 2 GB de VRAM
- Adicional: Unidad de estado sólido NVMe
2]Verifique los servidores de LEGO Fortnite
Es posible que los servidores del juego estén inactivos o estén en mantenimiento. Si ese es el caso, pueden ocurrir varios errores al jugar o iniciar el juego. Consulta los servidores del juego y sigue a @LEGOFortnite en Twitter para mantenerte actualizado sobre cualquier mantenimiento continuo y programado.
3]Verifica los archivos de tu juego

A veces, los archivos del juego pueden dañarse debido a un error o una actualización reciente. Esta también podría ser la razón por la que este problema le preocupa. Verifica los archivos del juego en el iniciador de Epic Games y comprueba si el problema está solucionado. Así es como se hace:
- Abre el Lanzador de Epic Games y haz clic en Biblioteca .
- Haz clic en los tres puntos al lado del juego y selecciona Verificar.
- Una vez completado, intenta iniciar el juego y comprueba si el error sigue apareciendo.
4]Ejecute Epic Games Launcher como administrador
A continuación, ejecute Epic Games Launcher como administrador y vea si le ayuda. Para hacerlo, haga clic derecho en el archivo exe de la aplicación y seleccione Ejecutar como administrador.
5]Configurar fecha y fecha. Ajustes de hora
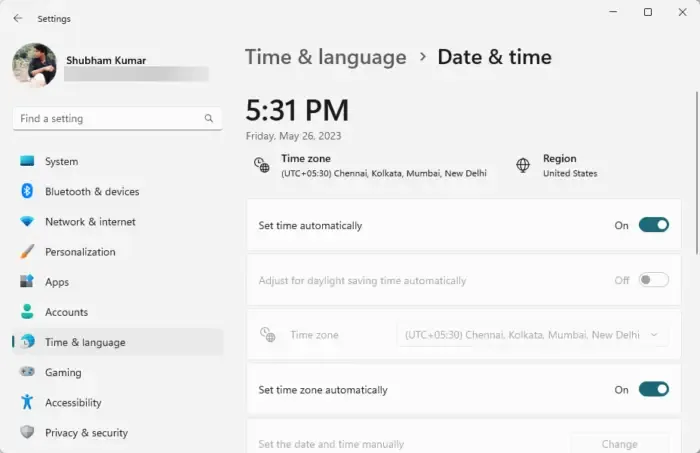
Verificar la configuración de fecha y hora de su dispositivo Windows puede resultar útil. Si la fecha y la hora de tu dispositivo se configuran mal, LEGO Fortnite puede fallar.
- Presione Windows + I para abrir Configuración.< /span>
- Navega hasta Hora y fecha. idioma > Fecha y fecha tiempo.
- Aquí, habilita las opciones Establecer hora automáticamente y Establecer zona horaria automáticamente< ai=4>.
6]Actualizar controladores de gráficos
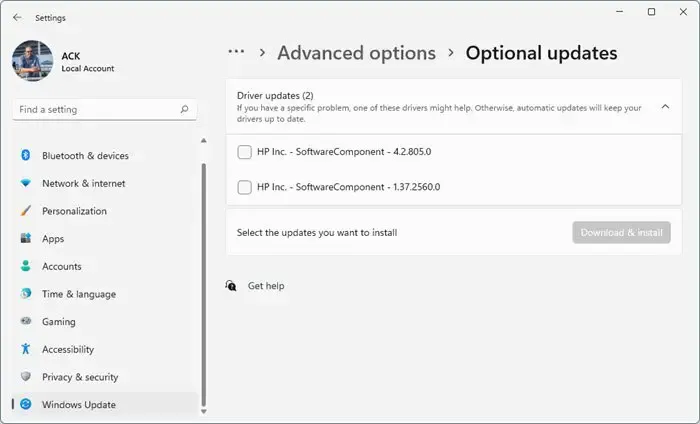
A continuación, verifique si los controladores de gráficos están actualizados a la última versión. A continuación se explica cómo actualizar los controladores de gráficos:
- Presione Windows + I para abrir Configuración y navegar para Actualizar & Seguridad > Actualización de Windows.
- Haga clic en Ver actualizaciones opcionales y aparecerá una lista de actualizaciones disponibles; elija el que desea instalar.
Puede utilizar software gratuito de actualización de controladores. NV Updater y Detección automática del controlador AMD para actualizar el controlador de la tarjeta gráfica si deseo.
7]Actualice DirectX a su última versión.

Microsoft DirectX es una colección de interfaces de programación de aplicaciones que manejan tareas relacionadas con la programación de juegos y vídeos. A continuación se explica cómo instalar la última versión de DirectX.
- Descargue e instale el instalador web de tiempo de ejecución para el usuario final de DirectX.
- Inicie el instalador, acepte el acuerdo de licencia y haga clic en Siguiente para comenzar la instalación.
- Dependiendo de la versión de DirectX ya instalada, puede tardar algún tiempo. La configuración saldrá sin cambios si al dispositivo no le falta ningún componente DirectX.
- Reinicie su dispositivo una vez hecho esto y verifique si el error está solucionado.
8] Ejecute LEGO Fortnite en modo de inicio limpio
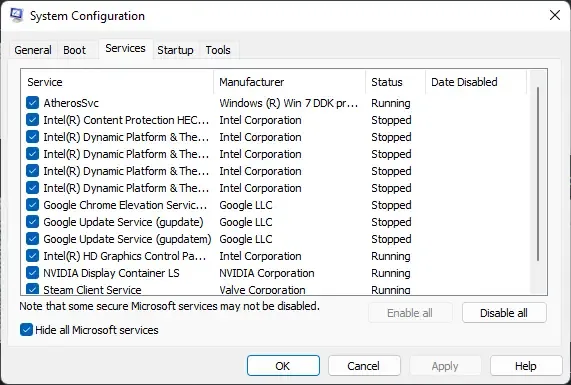
Las aplicaciones de terceros instaladas en su dispositivo pueden provocar un mal funcionamiento de LEGO Fortnite. Realice un inicio limpio de su PC para restringir todas las aplicaciones de terceros.
Si el error no aparece en el estado de inicio limpio, es posible que deba habilitar manualmente un proceso tras otro y ver quién es el culpable. Una vez que lo haya identificado, desactive o desinstale el software.
9]Reparar o actualizar Microsoft Visual C++ Redistribuible
C++ Redistributable son archivos de biblioteca en tiempo de ejecución que permiten el uso de código desarrollado previamente y la instalación de múltiples aplicaciones. Si sus paquetes quedan obsoletos o dañados, los programas y aplicaciones pueden funcionar mal. Para solucionar este problema, debe Reparar o actualizar Microsoft Visual C++ Redistributable.
10]Deshabilitar superposición
Las superposiciones permiten a los usuarios acceder a varias herramientas y funciones del juego. Estos incluyen métricas de rendimiento, toma de capturas de pantalla, etc. Desactivar esta función puede ayudar a corregir errores con LEGO Fortnite. Así es como puedes desactivar la superposición en Steam y GeForce Experience.
11]Apaga tu VPN
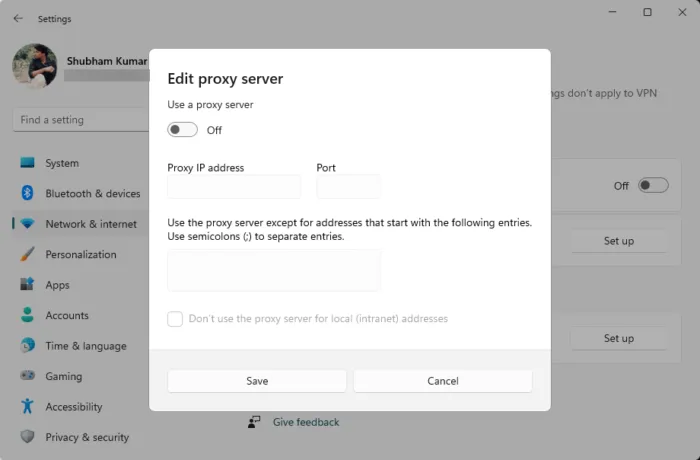
Pueden ocurrir errores del servidor si está conectado a un servidor VPN/Proxy. Estos ocultan su dirección IP redirigiendo su tráfico de Internet a través de un servidor remoto. Sin embargo, así es como puedes desactivarlo:
- Presiona la tecla de Windows + I para abrir Configuración .
- Navegue a Red & Internet> Proxy.
- Aquí, desactive la opción Detectar configuración automáticamente.
- Haga clic en la opción Configurar junto a Usar un servidor proxy y desactive la opción Usar un servidor proxy.
12]Reinstalar el juego
Si ninguna de estas sugerencias ayuda, considere reinstalar el juego. Se sabe que esto ayuda a la mayoría de los usuarios a corregir el error.
Espero que estas sugerencias te ayuden.
¿Cómo soluciono el bloqueo de Fortnite al iniciar?
Para solucionar el problema de Fortnite en una PC, asegúrese de que su sistema cumpla con los requisitos mínimos para ejecutar el juego. Sin embargo, si eso no ayuda, actualice sus controladores de gráficos, verifique los archivos del juego de Fortnite y cierre las aplicaciones en segundo plano para liberar recursos.
¿Cómo soluciono que Fortnite no se cargue en la partida?
Si Fortnite no se carga en una partida, verifique la conexión de red y asegúrese de que el juego esté actualizado a la última versión disponible. También puedes intentar reparar los archivos del juego y reinstalarlo.



Deja una respuesta