La tecla Alt izquierda y la tecla de Windows se intercambian en Windows 11/10
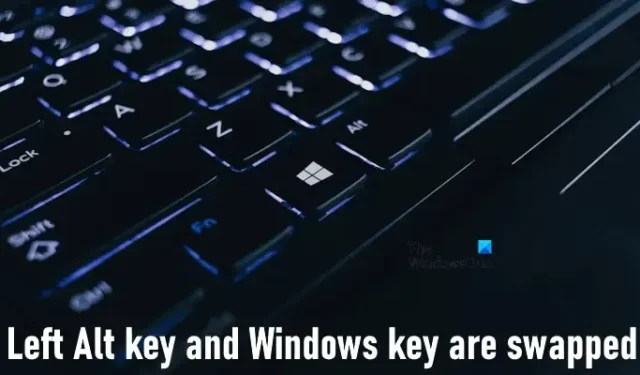
Este artículo enumera algunas soluciones que lo ayudarán a solucionar el problema que se produce debido a que las teclas Alt izquierda y Windows se intercambian en Windows 11/10 . Esto significa que Windows inicia el menú Inicio cuando los usuarios presionan la tecla Alt en lugar de la tecla de Windows. Este tipo de problemas generalmente ocurren en teclados multimedia o teclados que vienen con algunas funcionalidades adicionales. En algunos casos, el controlador del teclado es el responsable de este problema.
La tecla Alt izquierda y la tecla de Windows se intercambian
Si la tecla Alt izquierda y la tecla de Windows se intercambian en su sistema Windows 11/10, use las soluciones proporcionadas a continuación para solucionar este problema. Antes de continuar, reinicie su computadora y vea si ayuda.
- ¿Su teclado tiene un interruptor de modo Windows y Mac?
- Usar alguna combinación de teclas
- ¿Está utilizando un teclado del 60%?
- Vuelva a instalar el controlador de su teclado
- Retire y agregue su teclado nuevamente (solución para teclado Bluetooth)
- Reinicia tu teclado
- Mapea tu teclado
Veamos todas estas correcciones en detalle.
1] ¿Tiene su teclado un interruptor de modo Windows y Mac?
Los teclados de Windows y Mac son casi iguales excepto por algunas teclas modificadoras. Por lo tanto, algunos teclados vienen con un interruptor con el que puede cambiar el modo de teclado a Windows y Mac en consecuencia. Si está utilizando un teclado de este tipo, verifique si el interruptor está configurado en modo Mac o modo Windows.
2] Usa alguna combinación de teclas
Hay algunas combinaciones de teclas que ayudaron a los usuarios a solucionar este problema. También deberías probar esto. Pruebe las siguientes combinaciones de teclas y vea cuál le ayuda:
- Fn + A
- Fn+S
- Fn + barra espaciadora
- Fn+P
- Fn+Ctrl+L
- Fn+Esc
Presione las teclas mencionadas anteriormente durante un máximo de 3 segundos y vea qué sucede.
3] ¿Está utilizando un teclado al 60 %?
Un teclado 60% es aquel que no tiene un teclado numérico, teclas de flecha, teclas de grupo de navegación y teclas de función. En resumen, un teclado 60% tiene solo 60% de teclas. Si está utilizando un teclado de este tipo, mantenga presionadas las teclas Fn + W durante hasta 5 segundos y vea si ayuda.
4] Vuelva a instalar el controlador de su teclado
Si el problema persiste, la causa puede ser el problema del software. Le sugerimos que reinstale el controlador de su teclado y vea si ayuda.
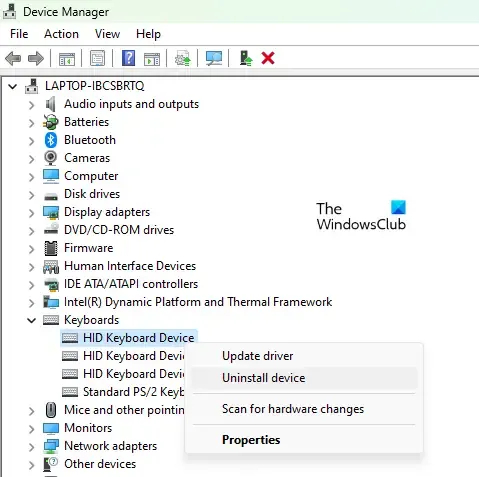
- Abra el Administrador de dispositivos .
- Expanda la rama Teclados .
- Haga clic derecho en el controlador de su teclado y seleccione Desinstalar dispositivo . Siga las instrucciones en pantalla para desinstalar el controlador de su teclado.
- Reinicia tu computadora.
Al reiniciar, Windows instalará el controlador que falta automáticamente. Compruebe si el problema persiste.
Si esto no ayuda, también puede intentar instalar otros controladores de teclado compatibles. Esto se puede hacer a través del Administrador de dispositivos. Sigue las siguientes instrucciones:
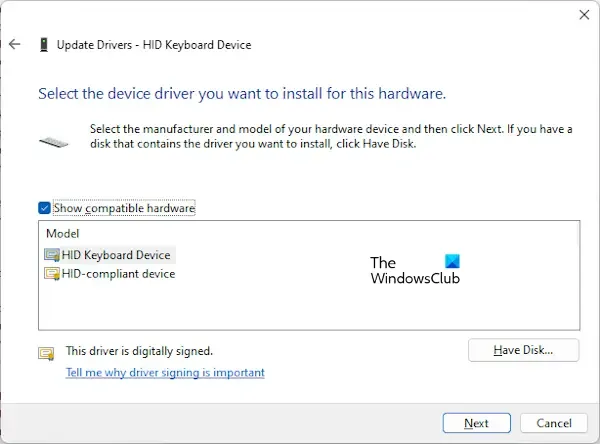
- Abra el Administrador de dispositivos.
- Expanda la rama Teclados y haga clic con el botón derecho en el controlador de su teclado.
- Seleccione Actualizar controlador .
- Ahora, seleccione Buscar controladores en mi computadora .
- Ahora, seleccione Permitirme elegir de una lista de controladores disponibles en mi computadora .
- Asegúrese de que la casilla de verificación Mostrar controladores compatibles esté seleccionada. Instale todos los controladores disponibles uno por uno.
¿Ayudó?
5] Retire y agregue su teclado nuevamente (solución para teclado Bluetooth)
Si tiene un teclado Bluetooth, le sugerimos que lo elimine y lo agregue nuevamente. Esta acción puede solucionar este problema. Para hacerlo:
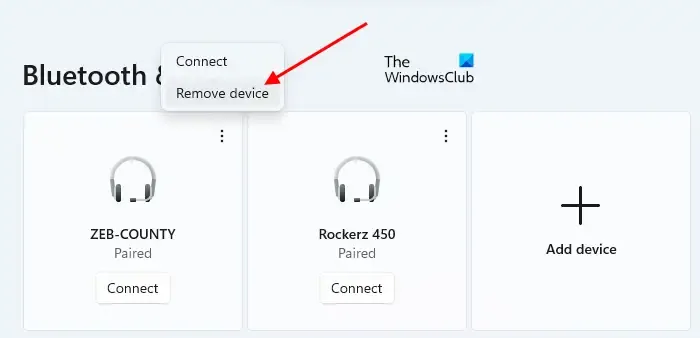
- Primero, desconecte su teclado.
- Ahora, abra Configuración en su computadora con Windows 11/10.
- Vaya a la página Bluetooth y dispositivos . Verá todos sus dispositivos Bluetooth allí.
- Seleccione su teclado y seleccione Eliminar dispositivo .
Después de quitar el teclado, reinicie su computadora. Después de eso, agregue su teclado Bluetooth nuevamente.
6] Reinicia tu teclado
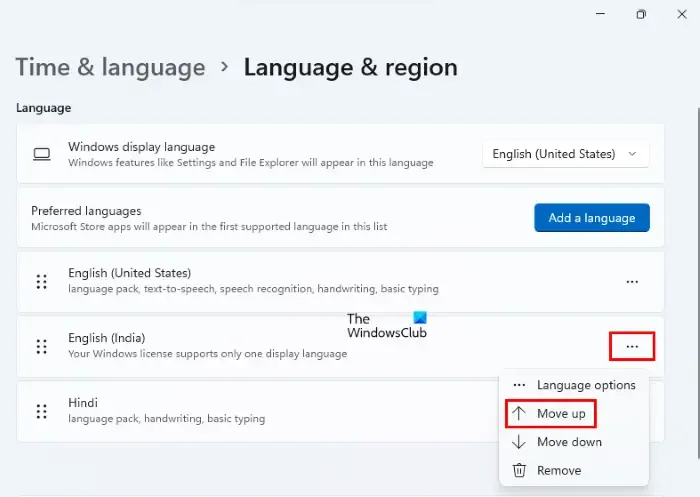
7] Mapea tu teclado
La asignación de teclado es el proceso de asignar funciones específicas a teclas específicas. Si las correcciones anteriores no le ayudaron, puede utilizar este método. Tienes que usar un software dedicado para este propósito. Hay muchos programas gratuitos de asignación de teclado disponibles en Internet.
Eso es todo. Espero que esto ayude.
¿Por qué mi tecla Alt izquierda no funciona?
Puede haber múltiples causas por las que la tecla Alt izquierda no funciona en una PC con Windows. En primer lugar, inicie el teclado en pantalla y compruebe si el problema persiste. De lo contrario, el problema podría deberse a problemas de hardware. Una posible causa es la acumulación de polvo. Por lo tanto, limpia tu teclado . Además, verifique la distribución de su teclado y el idioma preferido.
Los controladores obsoletos también pueden causar este problema. Por lo tanto, desinstale y vuelva a instalar el controlador de su teclado.
¿Cómo arreglo las teclas de mi teclado cambiadas?
Si las teclas de su teclado están cambiadas o intercambiadas , es posible que nuestro controlador de teclado esté dañado. Actualice o reinstale el controlador de su teclado. Inicie su computadora en un estado de arranque limpio y vea si el problema persiste. Este paso le permitirá saber si el problema se debe a un software de terceros o no. Además, cambie la distribución de su teclado. Si nada ayuda, restablezca su teclado a los valores predeterminados.



Deja una respuesta