Aprenda a usar OneDrive en Windows 11 antes de deshabilitarlo [2023]
![Aprenda a usar OneDrive en Windows 11 antes de deshabilitarlo [2023]](https://cdn.thewindowsclub.blog/wp-content/uploads/2023/10/manage-onedrive-759x427-1-640x375.webp)
Qué saber
- Para configurar OneDrive, abra Configuración de Windows y haga clic en OneDrive en «Sistema».
- Para seleccionar carpetas para realizar copias de seguridad, abra OneDrive desde la bandeja del sistema y haga clic en Configuración > Sincronización y copia de seguridad > Administrar copia de seguridad .
- Borre el espacio de almacenamiento de OneDrive eliminando archivos grandes de OneDrive > Administrar almacenamiento > Opciones > OneDrive .
- Finalmente, si ya terminó, desactívelo seleccionando Desvincular esta PC en el menú Cuentas de la aplicación.
OneDrive de Microsoft ha sido parte de los dispositivos Windows desde su lanzamiento en 2007. Como servicio de almacenamiento en la nube, OneDrive ha experimentado una integración cada vez más profunda con Windows a lo largo de los años. Como tal, se ha vuelto mucho más fácil realizar copias de seguridad de carpetas en Windows, acceder a ellas como desee y ver y administrar fácilmente su almacenamiento de Windows y OneDrive.
Esta guía lo guiará a través de todas las funciones importantes de OneDrive y cómo puede usarlas para su beneficio. Vamos a empezar.
Paso 1: configurar OneDrive
Cuando instala Windows en su dispositivo, también se le solicita que configure OneDrive. Sin embargo, si lo omitiste en ese momento, aún puedes continuar y configurarlo más tarde. He aquí cómo hacerlo.
Abra Configuración de Windows (presione Win+I). Luego haga clic en OneDrive a la derecha.
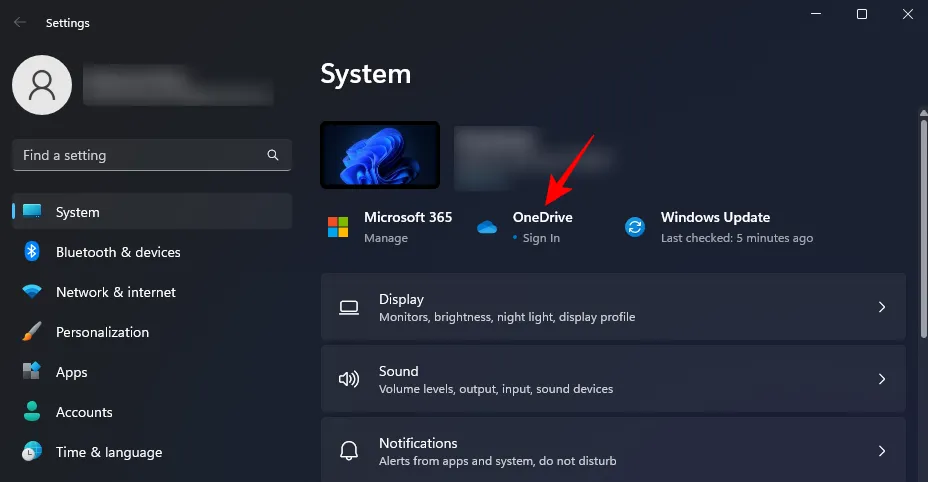
Ingrese el correo electrónico asociado con OneDrive y luego haga clic en Iniciar sesión . También puede crear una nueva cuenta si lo desea y será redirigido al sitio web de OneDrive.
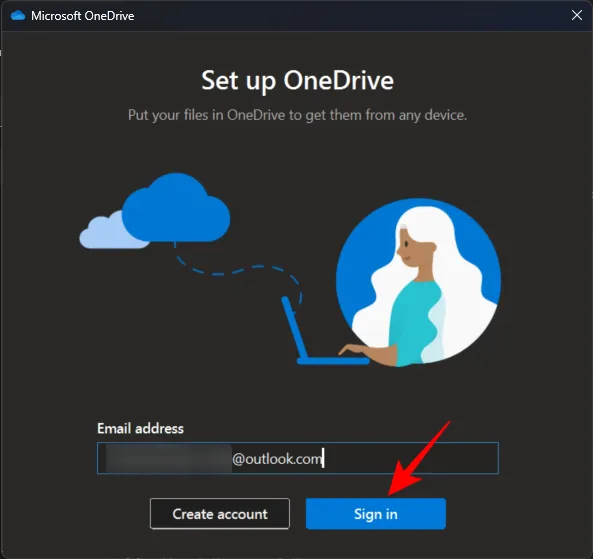
Una vez que haya iniciado sesión, verá dónde se encuentra su carpeta principal de OneDrive. De forma predeterminada, estará en C:\Users\(nombre de usuario)\OneDrive.
Para cambiar esto, seleccione Cambiar ubicación .
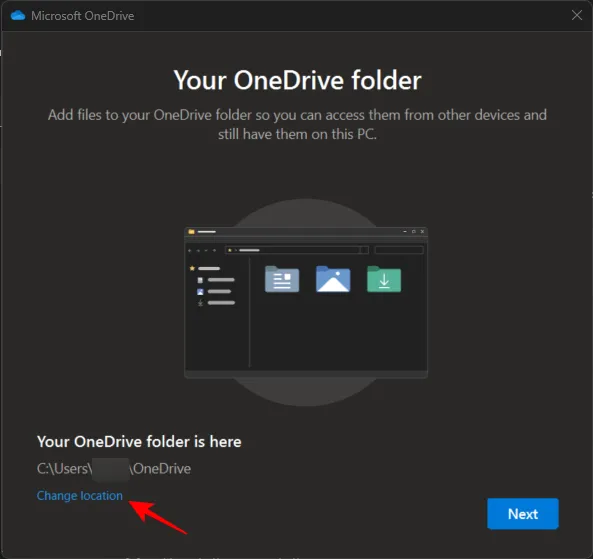
Navegue hasta donde desea que resida la carpeta principal de OneDrive. Luego haga clic en Seleccionar carpeta.
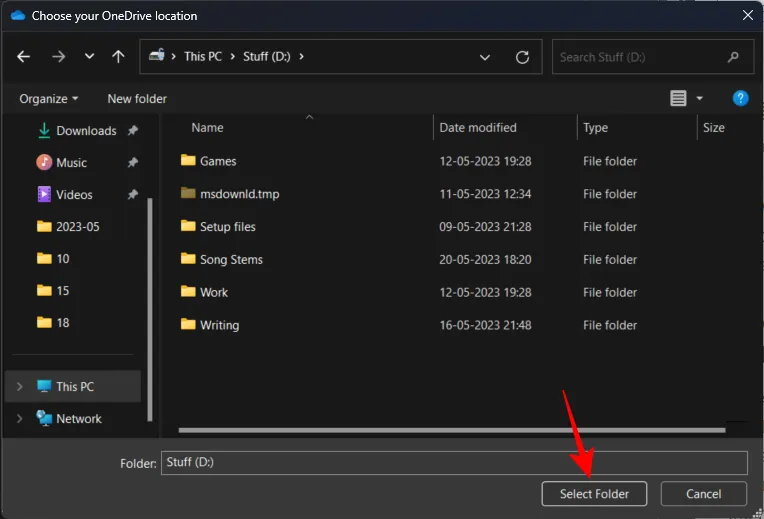
Haga clic en Siguiente en todas las pantallas siguientes.
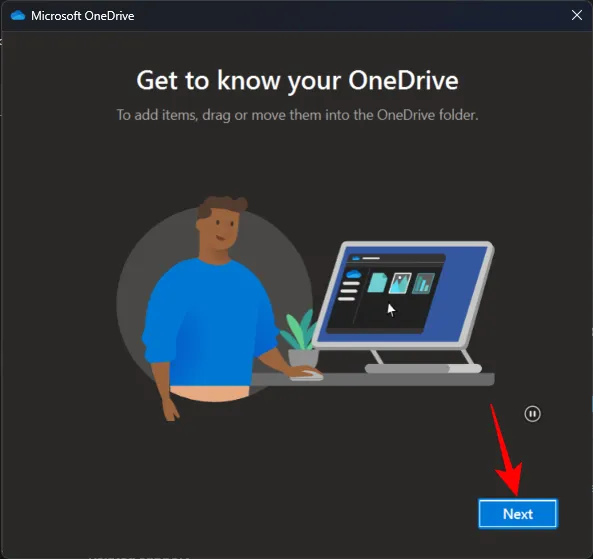
Finalmente, haga clic en Abrir mi carpeta OneDrive .
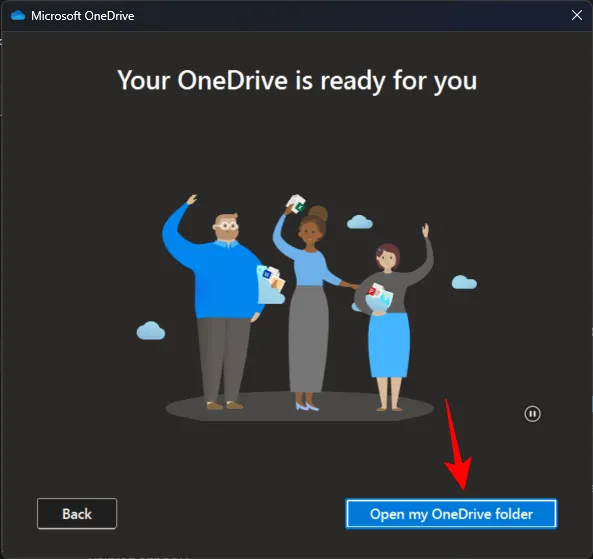
Su carpeta principal de OneDrive se abrirá en el Explorador de archivos.
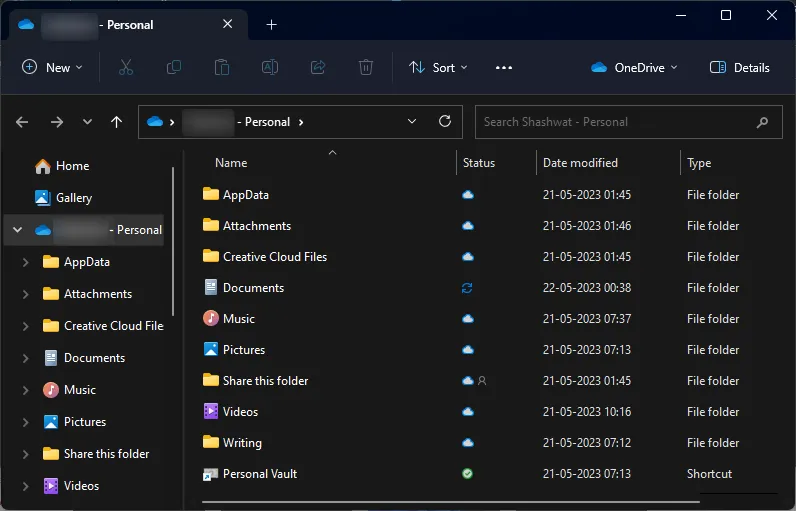
Antes de continuar, necesitará saber qué significan los diferentes íconos de estado. Esto es lo que significan los íconos de estado de OneDrive:

Paso 2: Administrar archivos y carpetas de OneDrive (11 consejos)
Pasemos ahora a administrar qué archivos y carpetas respalda OneDrive, cómo verlos u ocultarlos y cómo ahorrar espacio de almacenamiento con OneDrive.
1. Deshabilite la copia de seguridad para algunas carpetas.
De forma predeterminada, OneDrive comenzará a realizar copias de seguridad de las siguientes carpetas:
- Documentos
- Fotos
- Escritorio
- Música
- Vídeos
Para eliminar una de estas carpetas, deberá anular su selección de OneDrive. La forma más rápida de hacerlo es abrir la Configuración de Windows y hacer clic en el icono de OneDrive en la parte superior derecha.
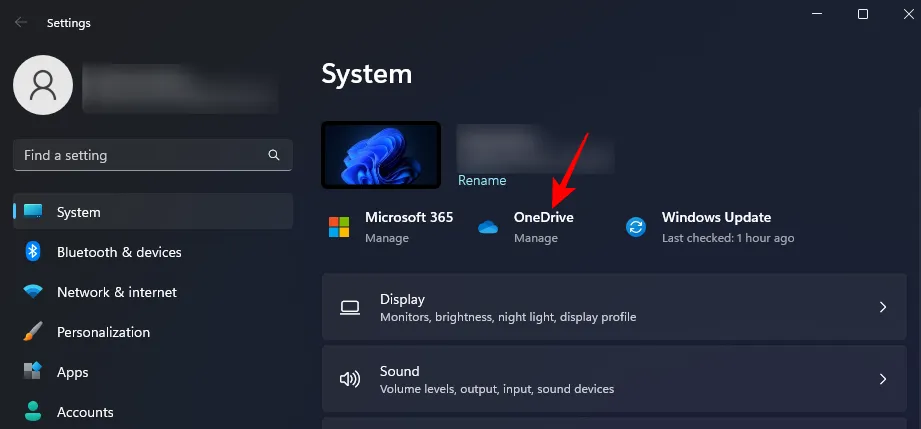
Alternativamente, haga clic en el icono de OneDrive en la bandeja del sistema.
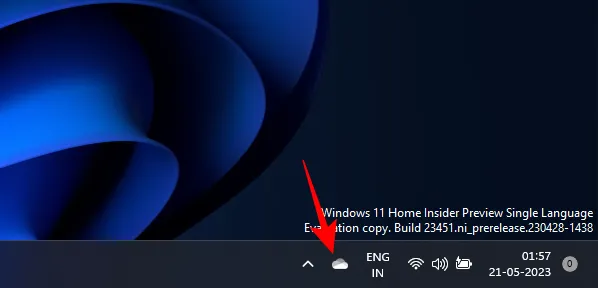
Luego haga clic en el ícono de ajustes en la esquina superior derecha.

Seleccione Configuración .
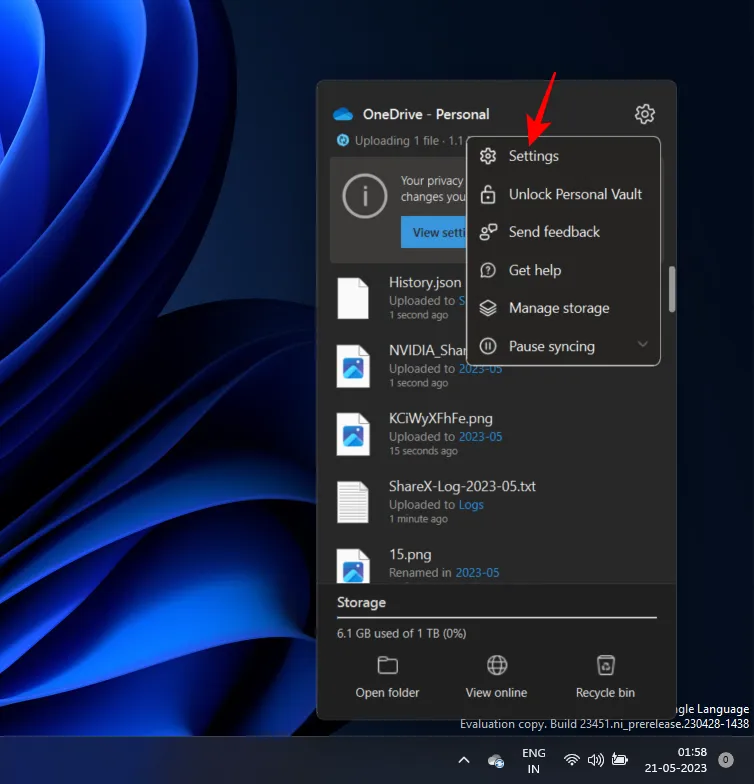
Ahora haga clic en Administrar copia de seguridad .

Aquí, desactive aquellos de los que no desea realizar una copia de seguridad.
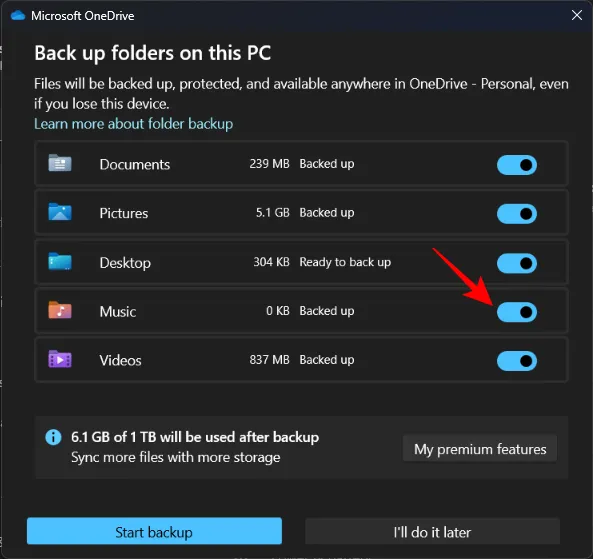
Cuando se le solicite, haga clic en Detener copia de seguridad .
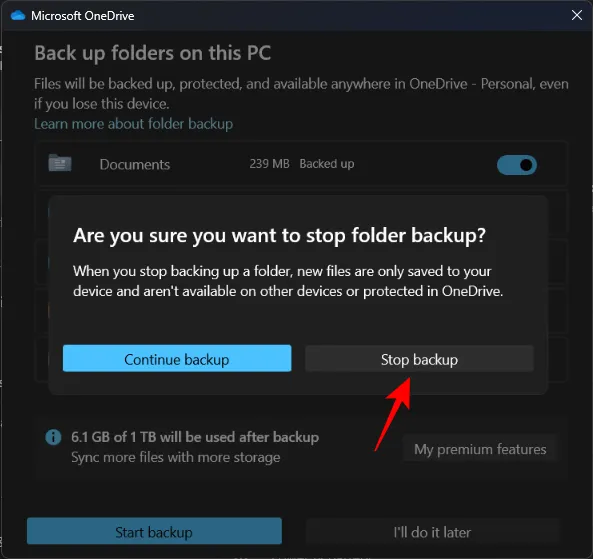
OneDrive dejará de realizar copias de seguridad de estas carpetas a partir de ahora.
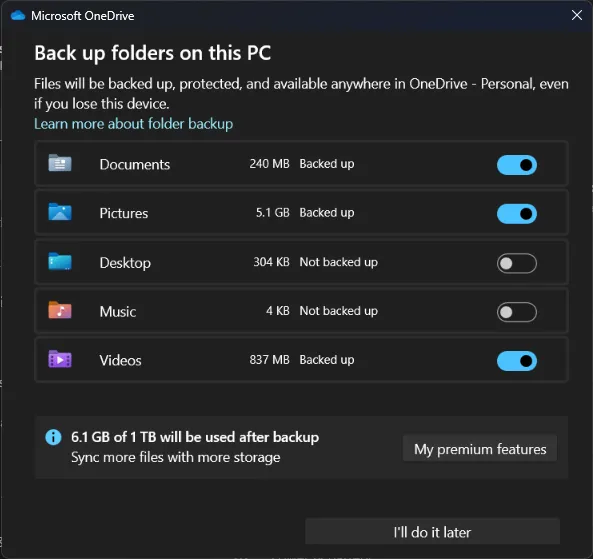
2. Ver carpetas de OneDrive
La forma más sencilla de ver sus carpetas de OneDrive es hacer clic en el icono de OneDrive en la barra de estado.
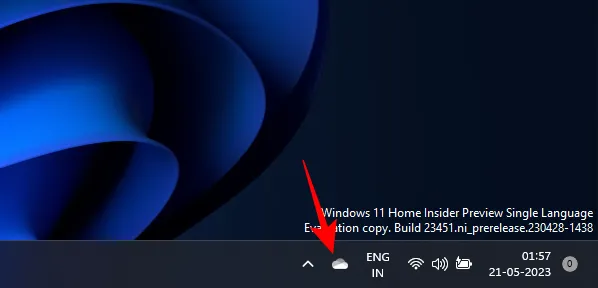
Y luego seleccione Abrir carpeta .
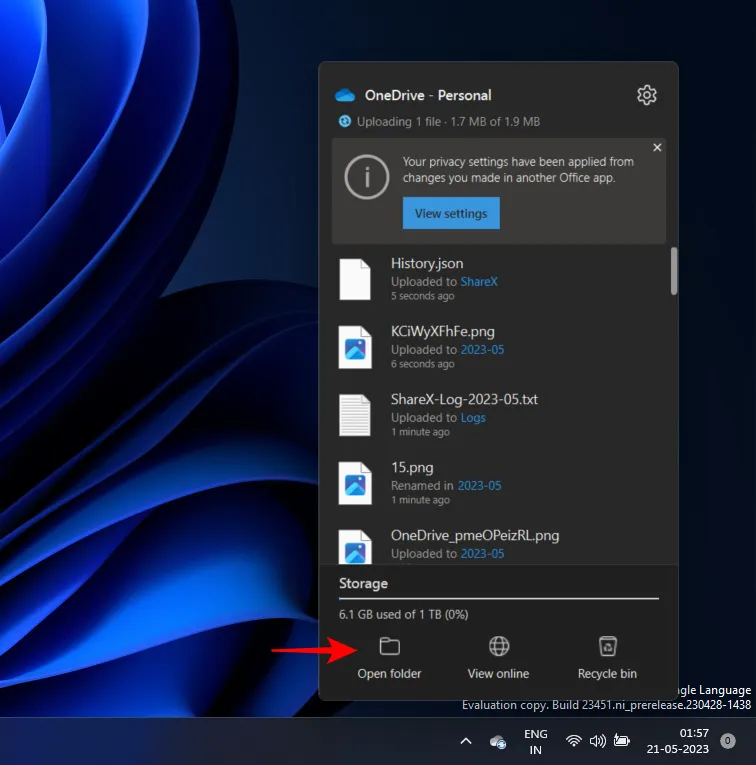
Aquí verá todos los archivos y carpetas administrados por OneDrive.

Alternativamente, si ingresa a una carpeta administrada por OneDrive, también verá el ícono de OneDrive en la esquina superior derecha del Explorador de archivos.
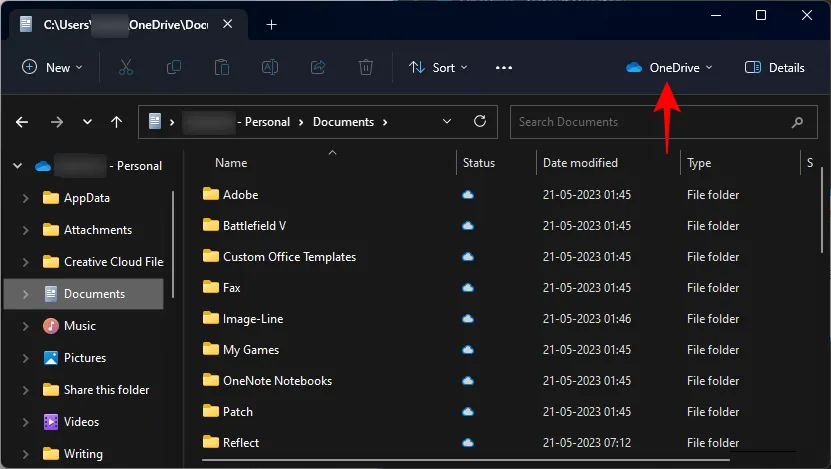
3. Agregue archivos y carpetas para hacer una copia de seguridad en OneDrive
Para agregar archivos y carpetas adicionales para realizar una copia de seguridad con OneDrive, simplemente cópielos y péguelos en la carpeta principal de OneDrive en su PC.
La ubicación predeterminada para OneDrive es:C:\Users\(your_username)\OneDrive
Aquí, simplemente arrastre los archivos de los que desea hacer una copia de seguridad.
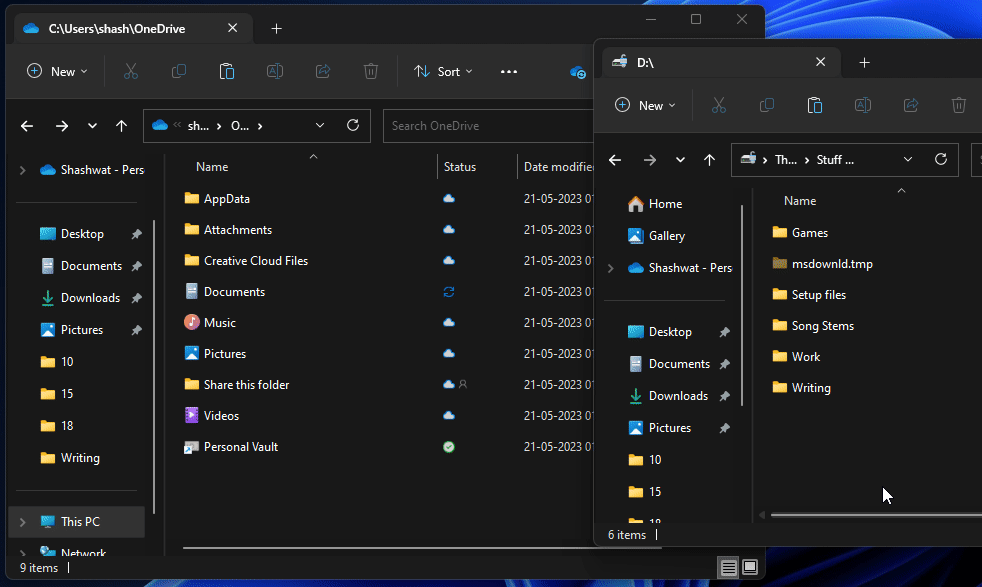
Una vez que los archivos y carpetas se copian en la carpeta, puede estar tranquilo sabiendo que se guardarán en línea.
4. Eliminar archivos y carpetas de la copia de seguridad de OneDrive
Para eliminar un archivo o una carpeta, abra su carpeta principal de OneDrive, seleccione el archivo/carpeta que desea eliminar y presione el botón Eliminar.
Si un archivo está disponible localmente en su PC, se eliminará solo de su PC sin tocar su copia de seguridad de OneDrive. Pero si el archivo sólo está disponible en línea, también se eliminará del almacenamiento en la nube de OneDrive.
Para eliminar rápidamente un archivo tanto de su almacenamiento local como de OneDrive, haga clic derecho sobre él y seleccione Liberar espacio primero.
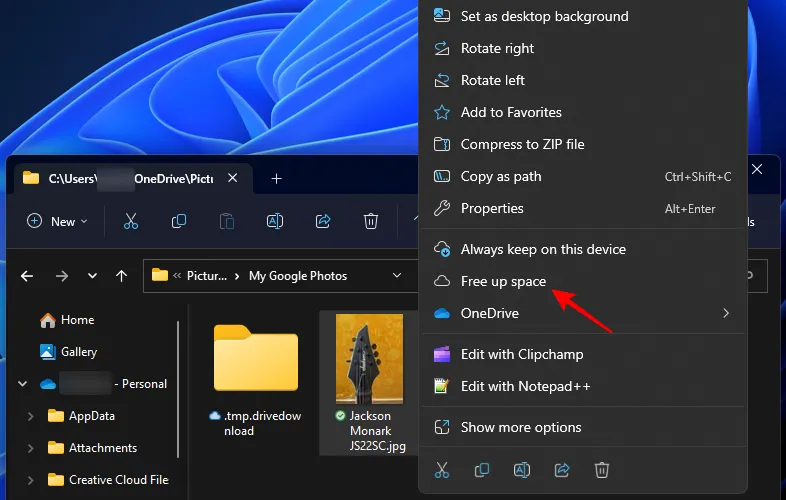
Esto lo hará solo en línea.
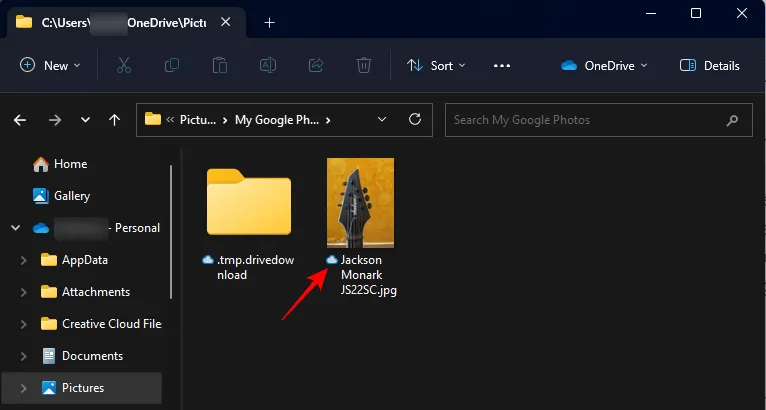
Luego, presione el botón Eliminar y confirme con Sí .
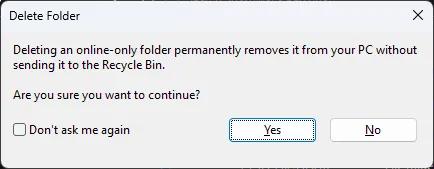
Una vez que se haya realizado una copia de seguridad de sus carpetas, puede optar por no tenerlas localmente en su PC. Para hacerlo, haga clic derecho en el icono de OneDrive en la bandeja del sistema.
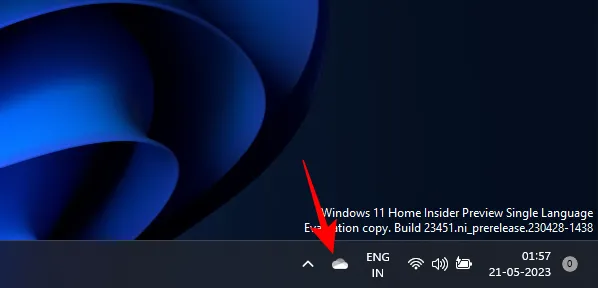
Haga clic en el ícono de ajustes.
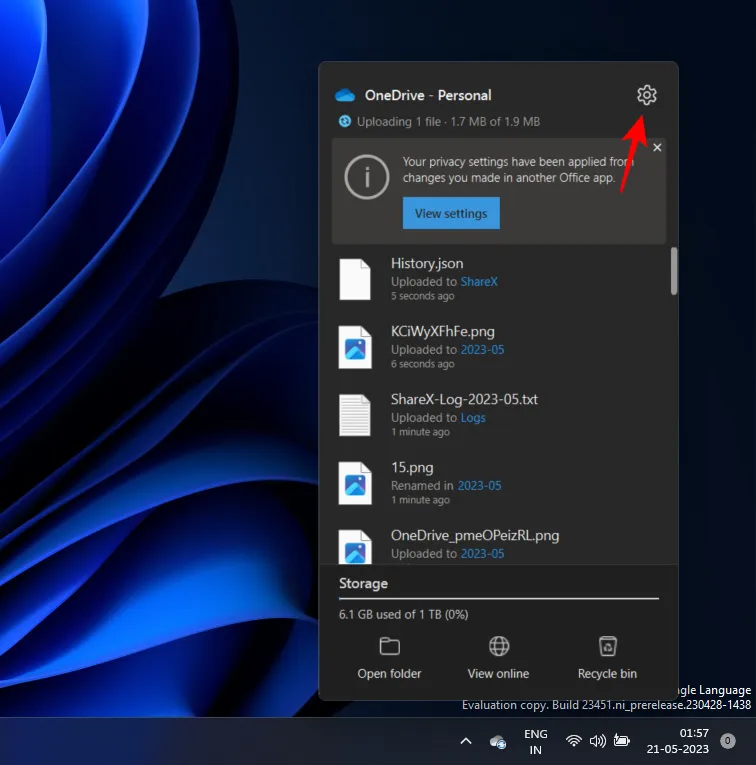
Y seleccione Configuración .
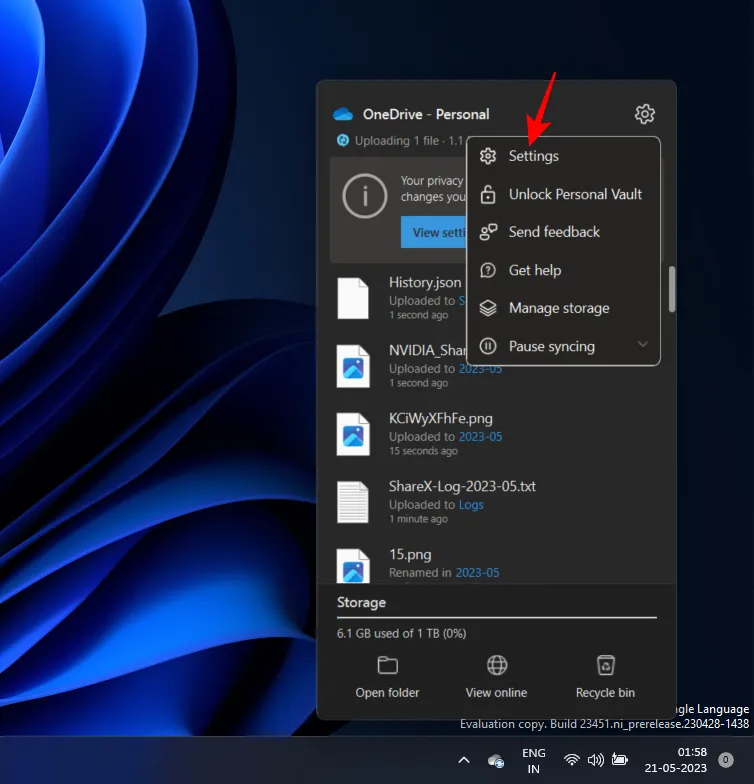
Haga clic en Cuenta .
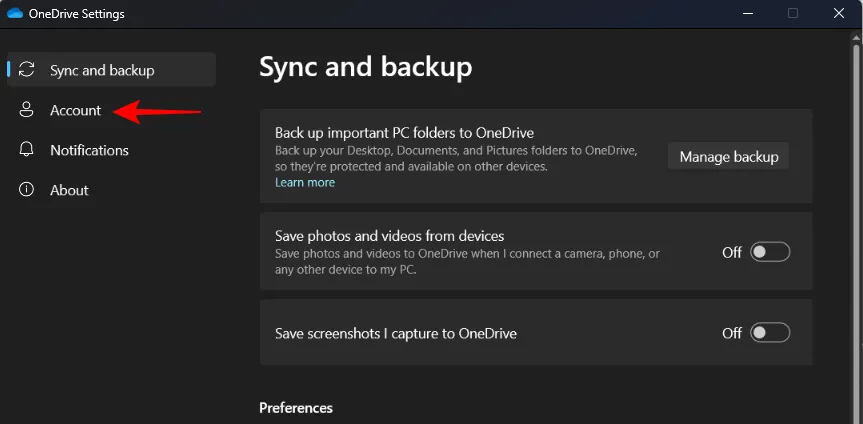
Luego seleccione Elegir carpetas .
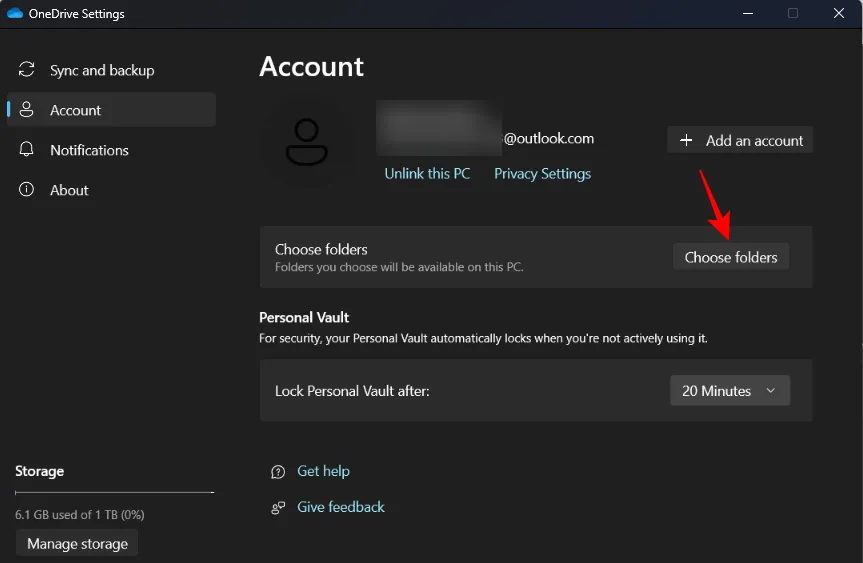
Anule la selección de las carpetas que no desea ver localmente en su PC. Luego haga clic en Aceptar .
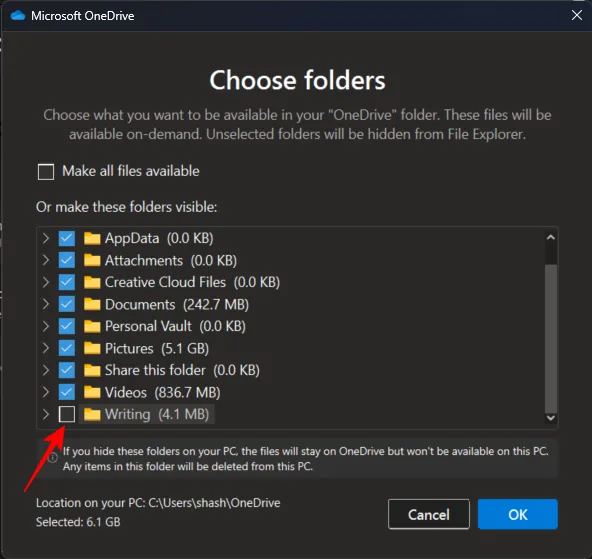
Nota: Solo puede ocultar las carpetas que usted agregó, no las carpetas de Windows para Documentos, Imágenes, Videos, etc. Si intenta anular su selección, obtendrá el siguiente error.
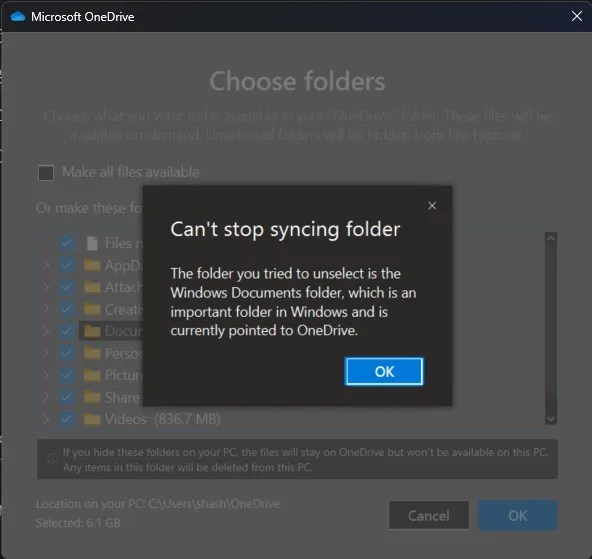
6. Mostrar u ocultar OneDrive por completo
También puede ocultar la carpeta OneDrive en su PC. Esto es diferente de la sección anterior, en que la carpeta OneDrive en realidad está oculta en su PC, aunque seguirá ocupando espacio y realizando copias de seguridad de las carpetas.
Esto también puede ayudar a garantizar que no vea dos copias de las carpetas respaldadas en el panel izquierdo del Explorador de archivos: una local y otra de OneDrive.
Para hacerlo, abra el Explorador de archivos y navegue hasta la carpeta principal de OneDrive. Haga clic derecho sobre él y seleccione Propiedades .

En «Atributos», haga clic en Oculto para que aparezca una marca de verificación al lado.
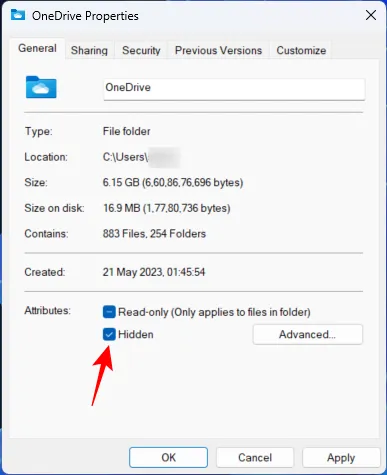
Luego haga clic en Aceptar .

Cuando se le solicite, seleccione Aplicar cambios a esta carpeta, subcarpetas y archivos . Y haga clic en Aceptar .
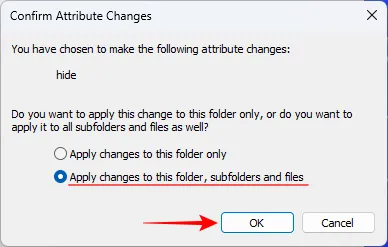
Esto ocultará OneDrive del Explorador de archivos. Seguirás viendo tu carpeta personal de OneDrive en el panel lateral del Explorador de archivos. Pero no conducirá a ningún archivo.

Esto también evitará que las aplicaciones abran carpetas de OneDrive (como ShareX después de la captura) y, en su lugar, abrirán las carpetas locales. Si desea ocultar sus carpetas de OneDrive de modo que no tengan prioridad sobre sus carpetas locales, lo ideal es simplemente ocultar las carpetas de OneDrive.
Para verlos nuevamente, simplemente haga clic en el botón de tres puntos en la parte superior del Explorador de archivos.
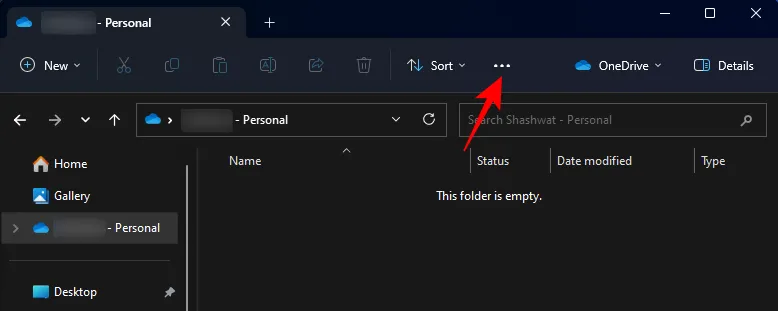
Luego seleccione Ver > Mostrar > Archivos ocultos .
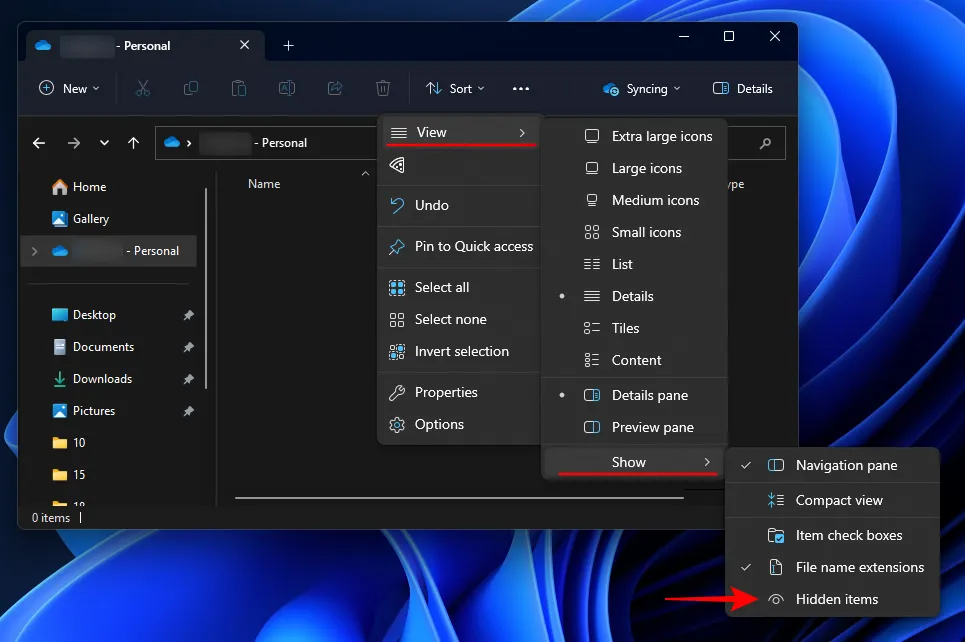
Tus archivos ocultos de OneDrive volverán a ser visibles.
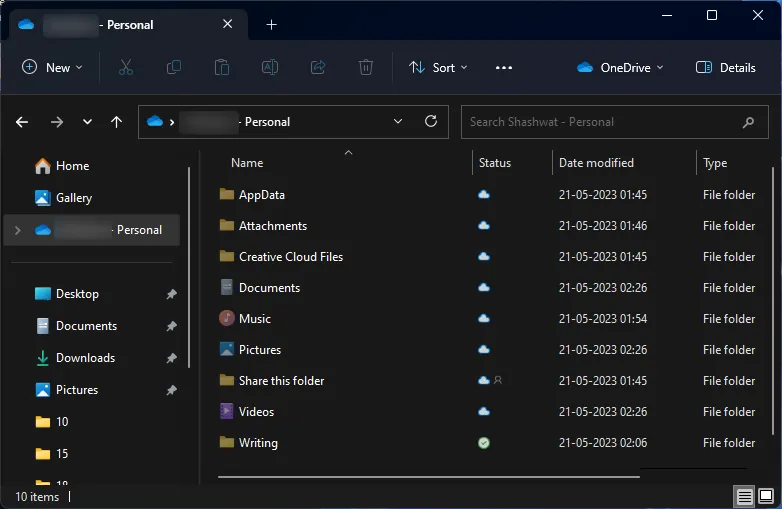
Siempre puedes ir a las propiedades de OneDrive y desmarcar el atributo «Oculto» para volver a verlas normalmente.
7. Inicie una bóveda personal
OneDrive le permite realizar copias de seguridad y guardar archivos confidenciales en una carpeta diferente, llamada Personal Vault, a la que se requiere autenticación de dos factores para acceder.
Sin embargo, los usuarios gratuitos solo podrán almacenar algunos archivos en Vault. Para desbloquear el uso completo, necesitará una suscripción a Microsoft 365.
Para usar Personal Vault, haga clic en el icono de OneDrive en la bandeja del sistema.
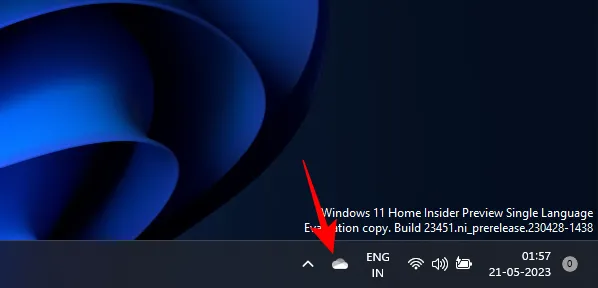
Luego haga clic en el ícono de ajustes.
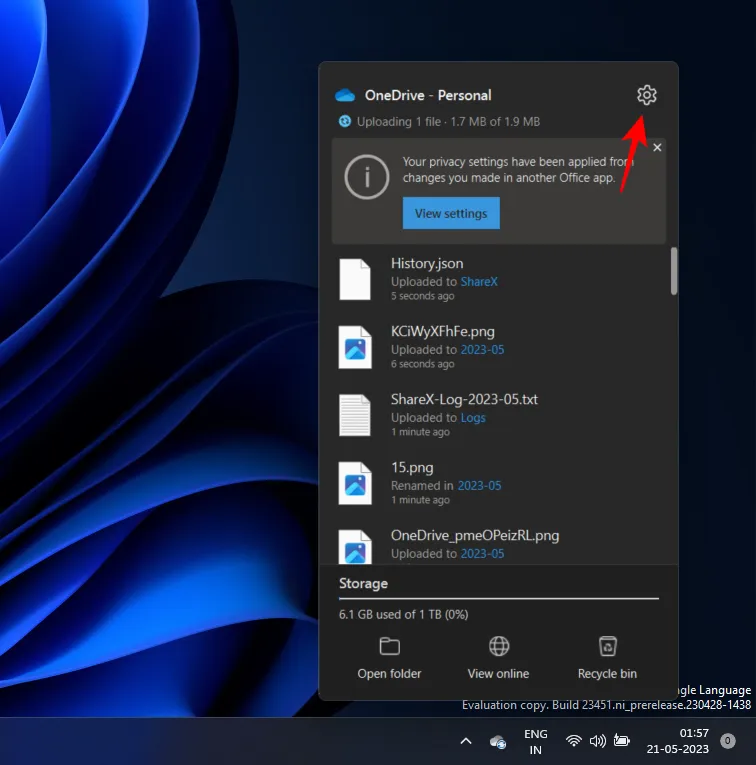
Seleccione Desbloquear bóveda personal .

Haga clic en Siguiente .
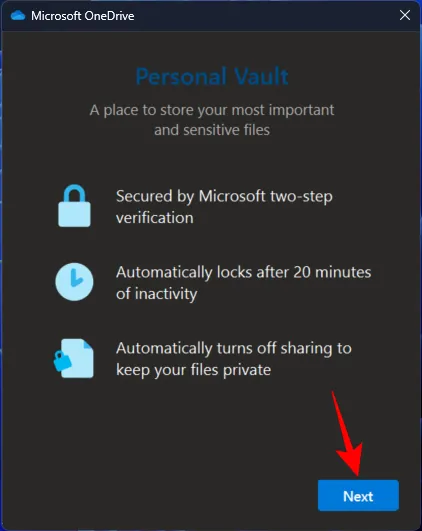
Seleccione Permitir .
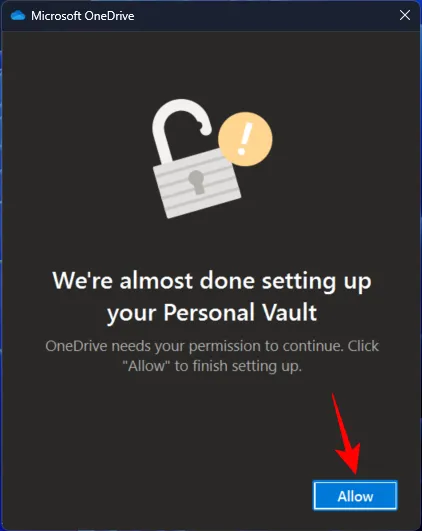
Ingrese su PIN o contraseña para su cuenta de Microsoft.
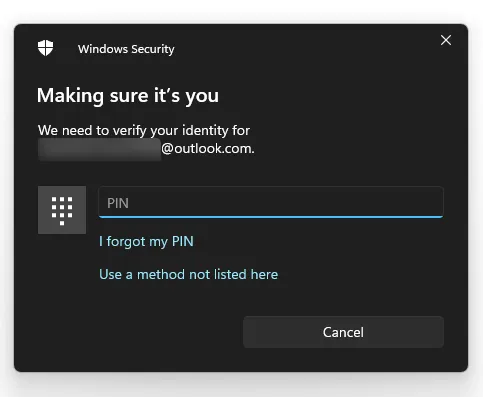
Su Bóveda personal se abrirá dentro de la carpeta OneDrive.
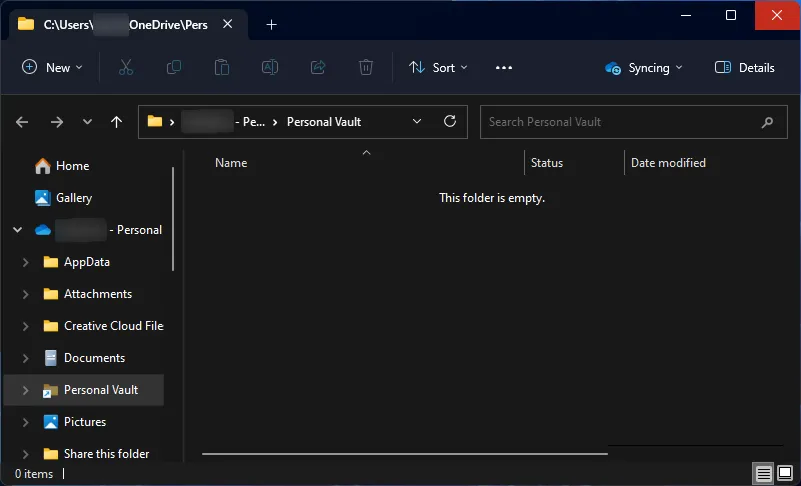
De forma predeterminada, permanecerá accesible como cualquier otra carpeta, pero durante un breve período de tiempo (20 minutos) antes de volver a bloquearse. Para aumentar esta duración, tendrás que acceder nuevamente a la Configuración de OneDrive.
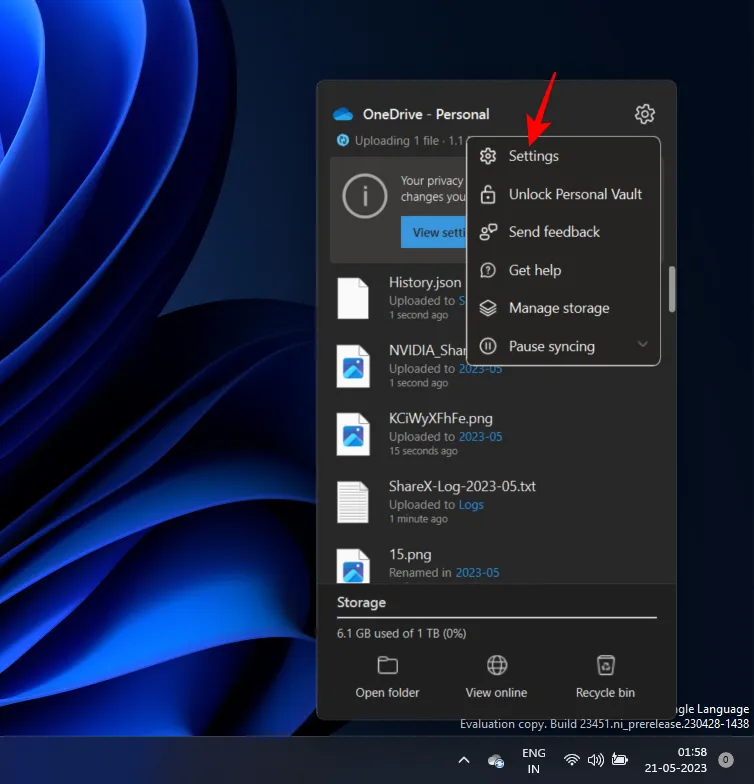
Haga clic en Cuenta .
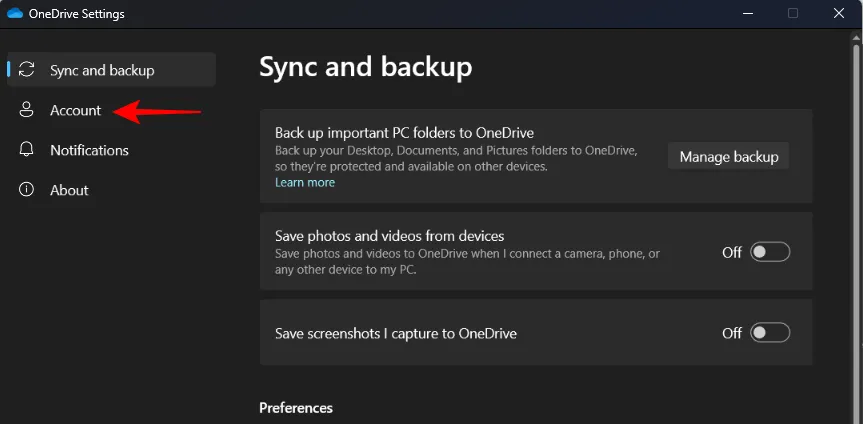
Luego haga clic en el menú desplegable debajo de «Bóveda personal» y seleccione entre 1 hora, 2 horas y 4 horas.
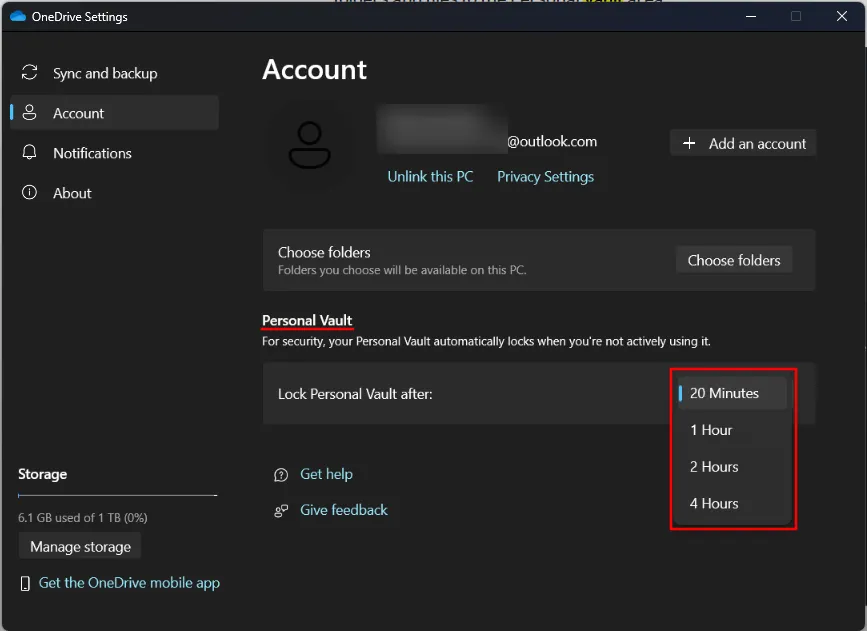
8. Ver archivos de OneDrive en línea
Puede acceder y ver sus archivos de OneDrive en línea y mientras viaja.
Simplemente abra el sitio web de OneDrive en un navegador (e inicie sesión si aún no lo ha hecho) para ver todos los archivos y carpetas de los que se realizó una copia de seguridad. También puedes cargar archivos y carpetas aquí desde tu dispositivo y comenzar a hacer una copia de seguridad de ellos…
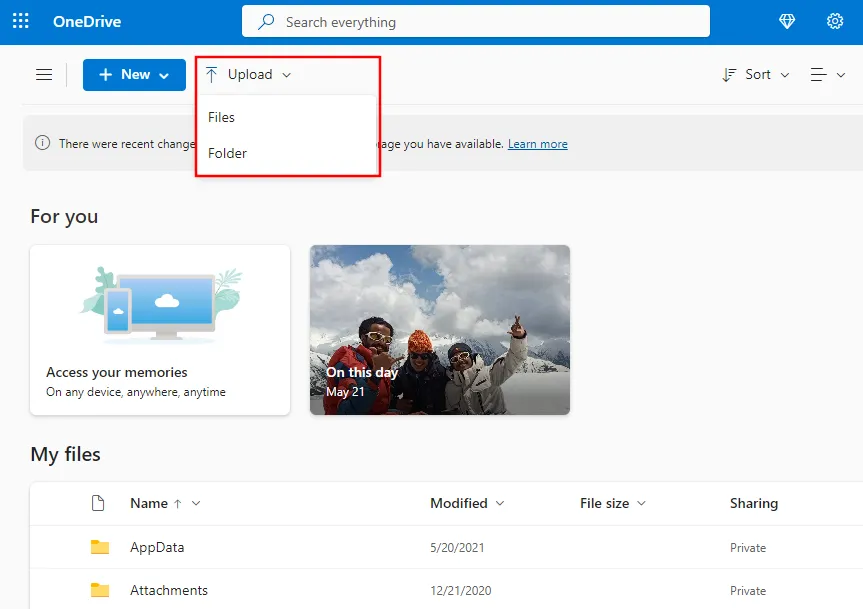
O cree nuevos archivos de Office directamente en OneDrive.
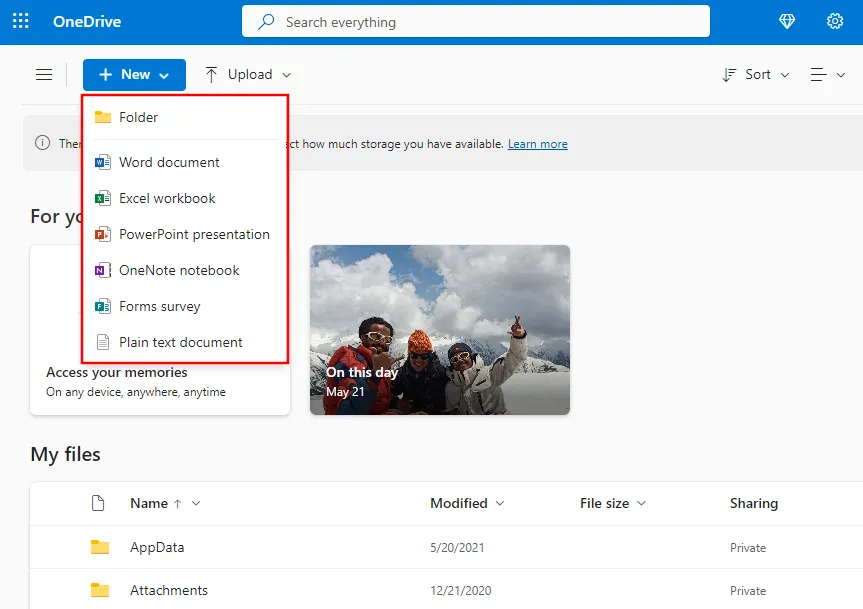
OneDrive también se puede configurar en su teléfono inteligente para almacenamiento en la nube.
Microsoft OneDrive – Android | iPhone
9. Ahorre espacio en disco activando Archivos bajo demanda
Si se está quedando sin espacio de almacenamiento, puede crear todos sus archivos de OneDrive solo en línea. Esto eliminará los archivos locales de los que se realizó una copia de seguridad en OneDrive para ahorrar espacio. He aquí cómo hacerlo:
Abra la configuración de OneDrive como se muestra antes. Con ‘Sincronización y copia de seguridad’ seleccionado a la izquierda, desplácese hacia abajo a la derecha y haga clic en Configuración avanzada .
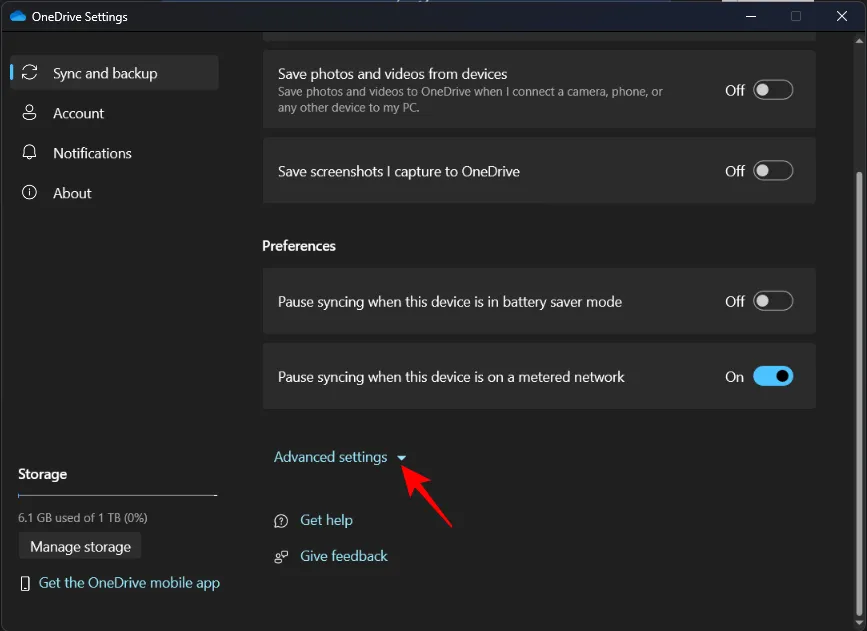
En Archivos bajo demanda, haga clic en Liberar espacio en disco .
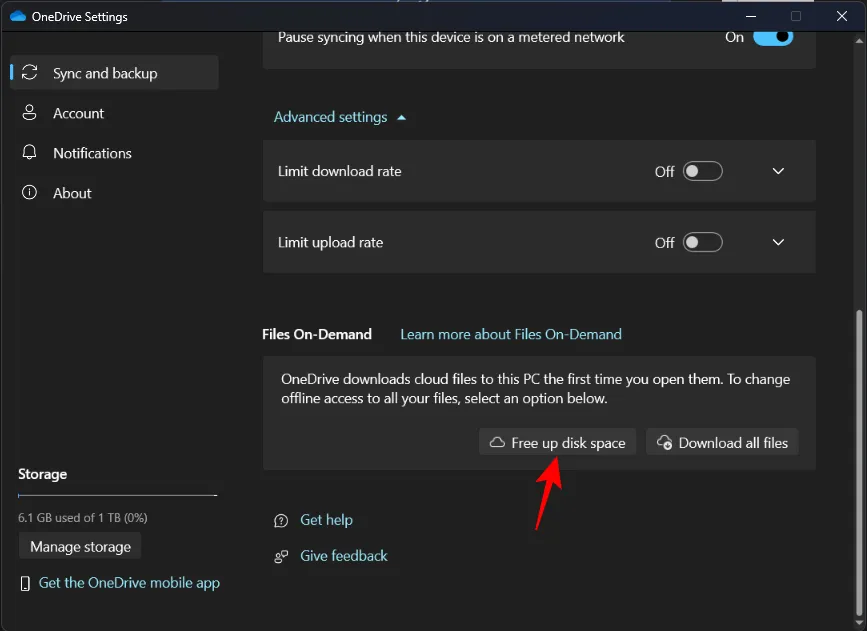
Cuando se le solicite, haga clic en Continuar .
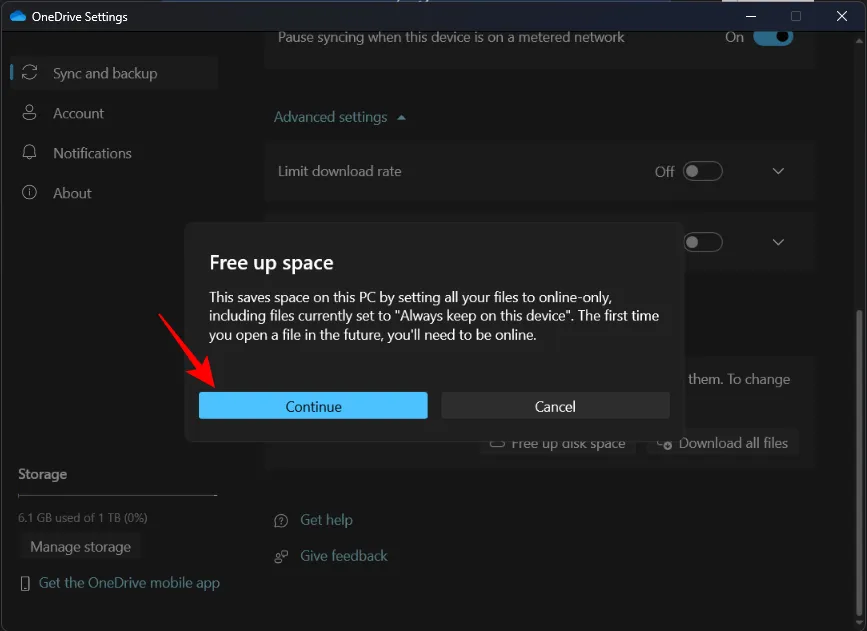
Los archivos seguirán estando disponibles en la carpeta OneDrive si necesita acceder a ellos. Sin embargo, verá una nube blanca junto a ellos, lo que indica que están «solo en línea».
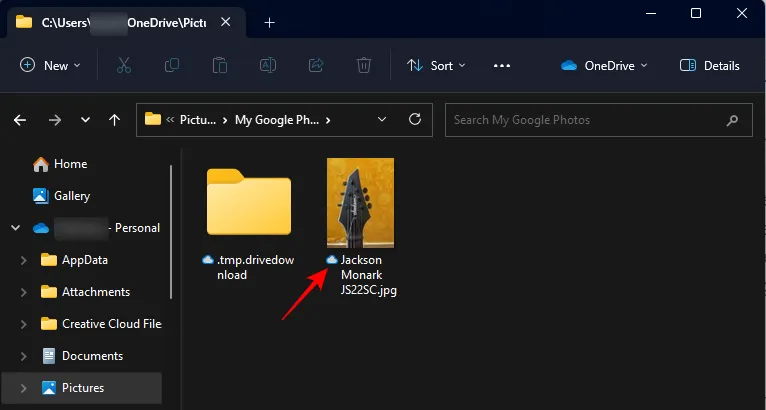
Se descargarán a pedido a medida que los abra y su ícono de estado se convertirá en una marca de verificación verde, lo que indica que ahora están disponibles localmente.

Por lo tanto, asegúrese de estar conectado a Internet cuando acceda a ellos por primera vez después de liberar espacio.
Para descargar todos sus archivos respaldados, simplemente haga clic en Descargar todos los archivos .
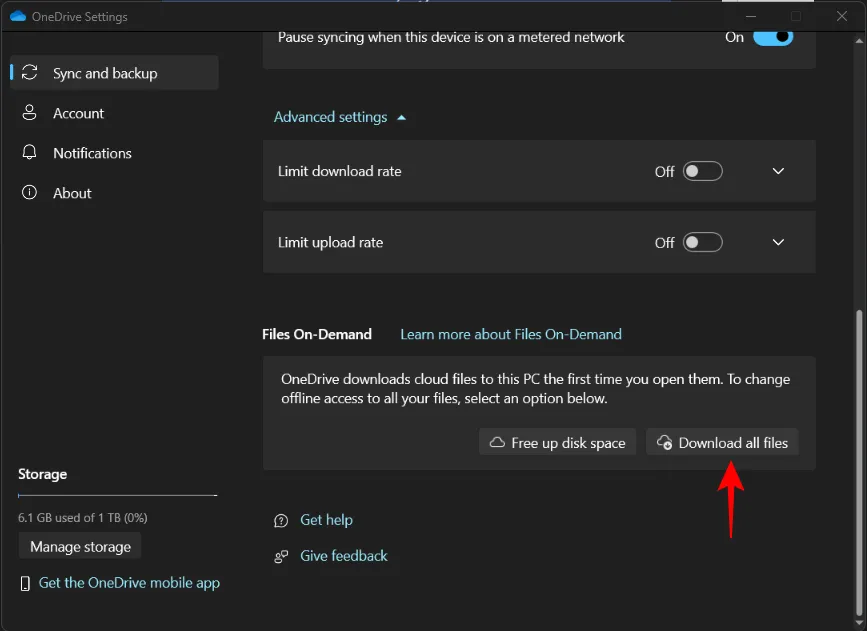
Para eliminar individualmente un archivo localmente, haga clic derecho en uno y seleccione Liberar espacio .

Por otro lado, si desea que un archivo esté disponible localmente, haga clic derecho sobre él y seleccione Mantener siempre en este dispositivo .
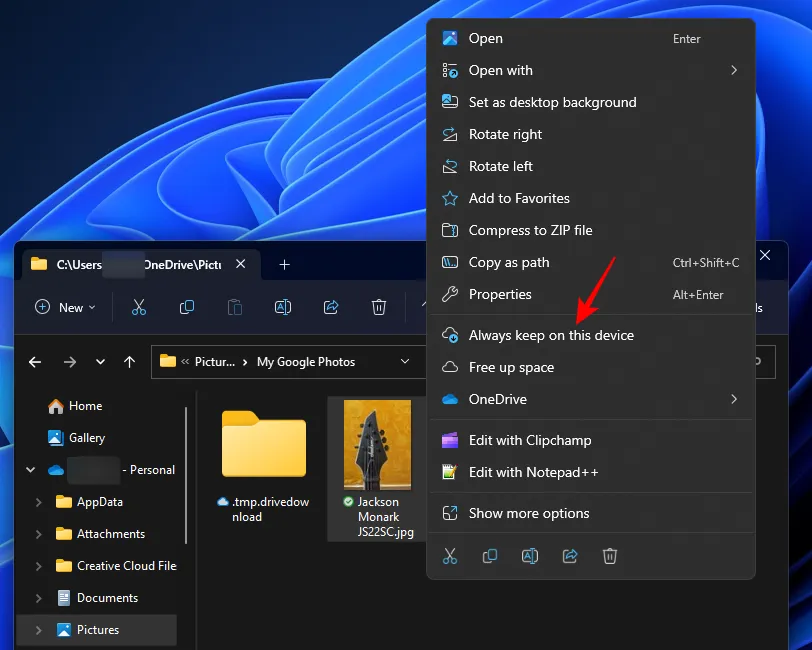
10. Liberar espacio de almacenamiento de OneDrive
Por otro lado, si su espacio de almacenamiento de OneDrive se está agotando, haga clic en Administrar almacenamiento en la Configuración de OneDrive.
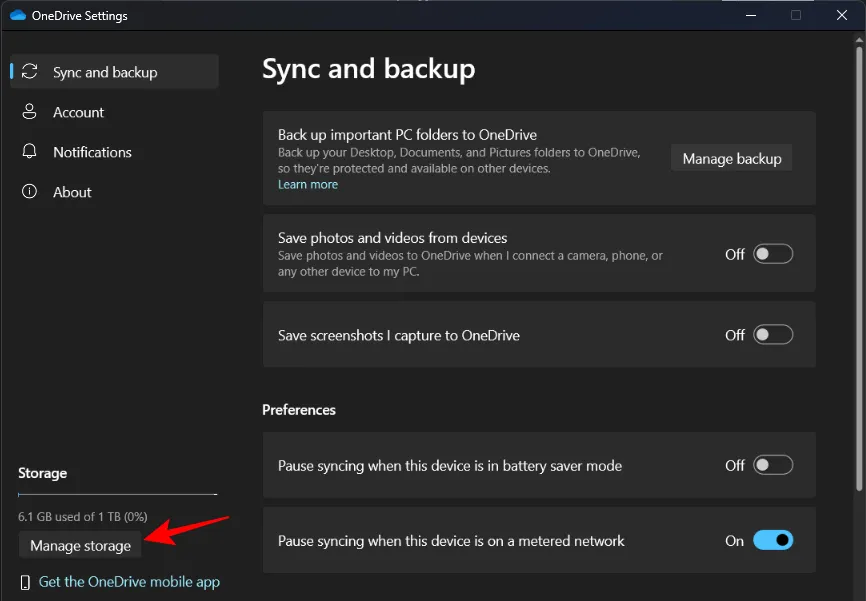
O abra el sitio web de OneDrive en un navegador, haga clic en el ícono de ajustes a la derecha y seleccione Opciones .
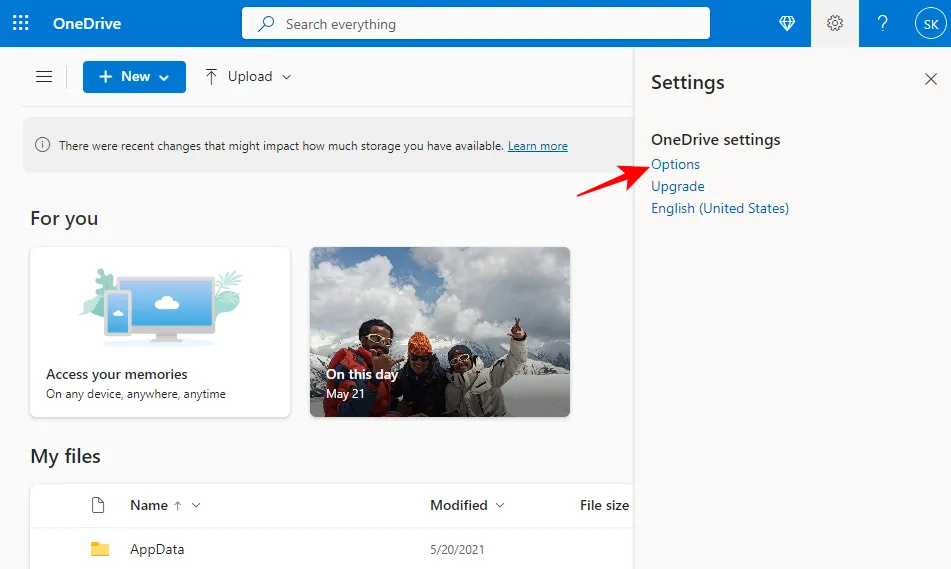
Luego haz clic en OneDrive junto a “Liberar espacio”.
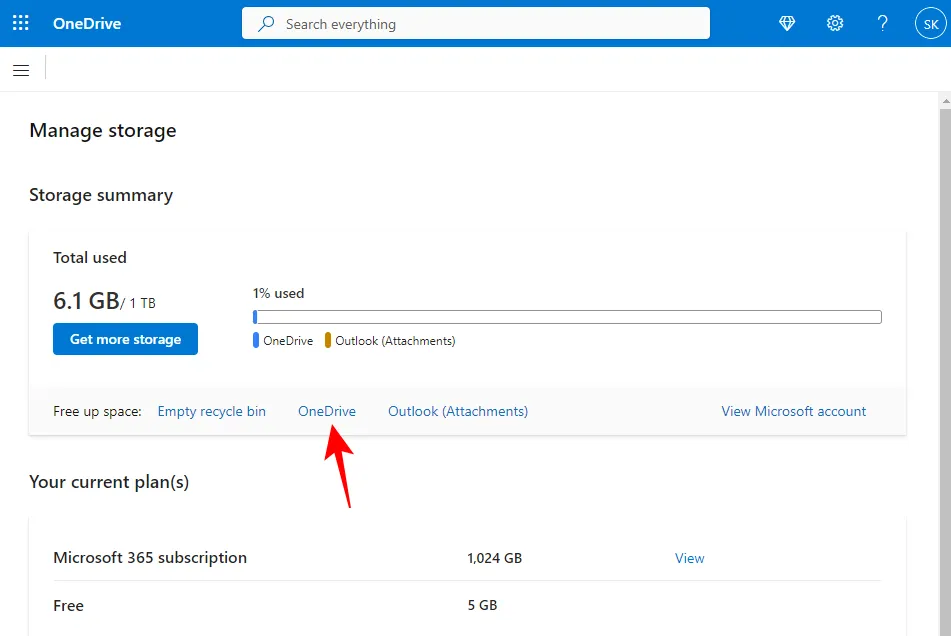
Aquí, todos sus archivos se ordenarán con los más grandes en la parte superior.
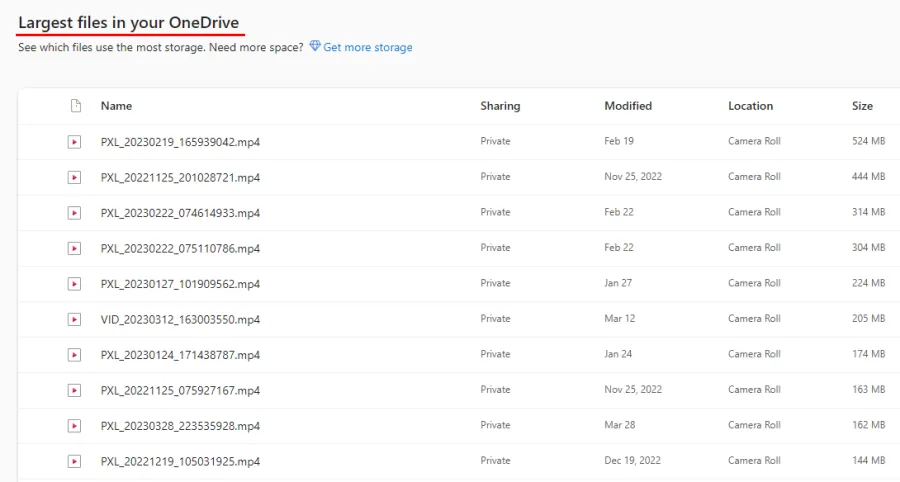
Seleccione los que desea eliminar y luego haga clic en Eliminar arriba.
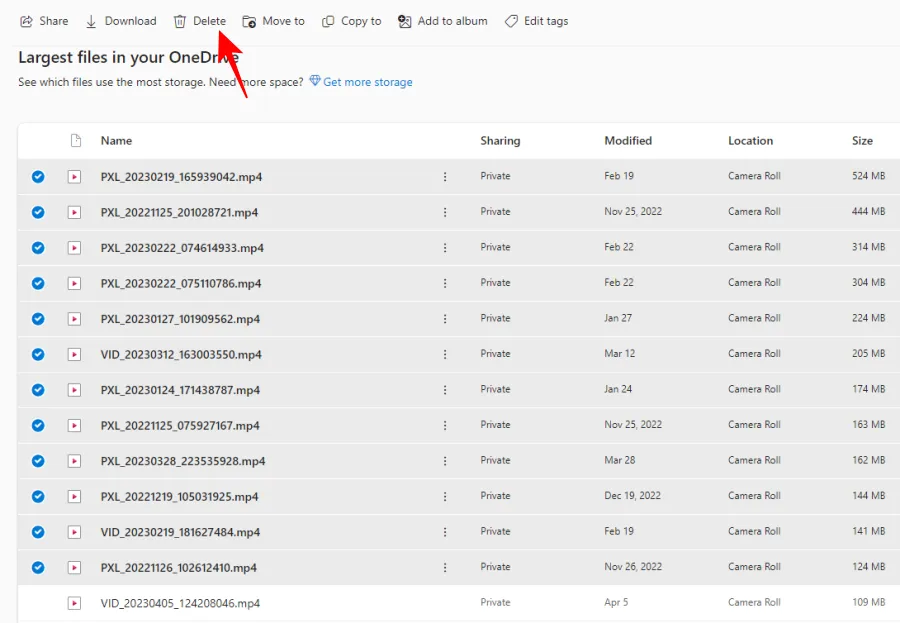
11. Elimine los íconos de estado de OneDrive del panel lateral del Explorador de archivos
Es posible que vea aparecer los íconos de estado de archivos de OneDrive en el panel lateral del Explorador de archivos.
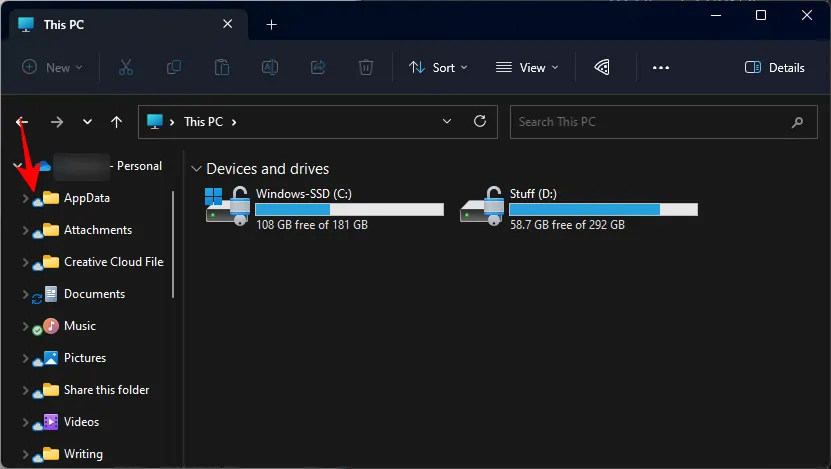
Si no desea verlos aquí, aquí le mostramos cómo desactivarlos:
Haga clic en el icono de tres puntos en la barra de herramientas del Explorador de archivos y seleccione Opciones .
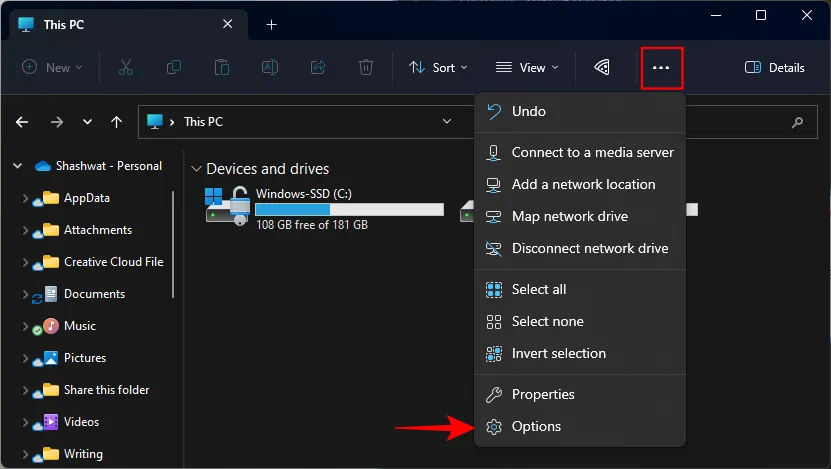
Cambie a la pestaña Ver .

Desplácese hasta el final y desmarque Mostrar siempre el estado de disponibilidad y haga clic en Aceptar .
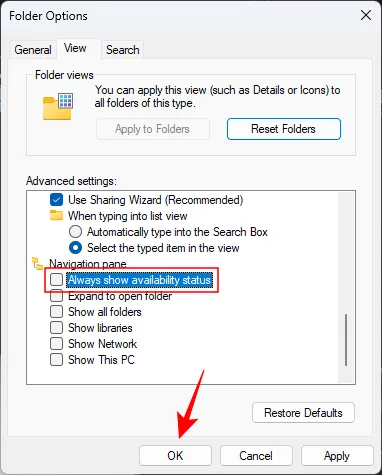
El estado de disponibilidad ahora se eliminará del panel lateral del Explorador de archivos.
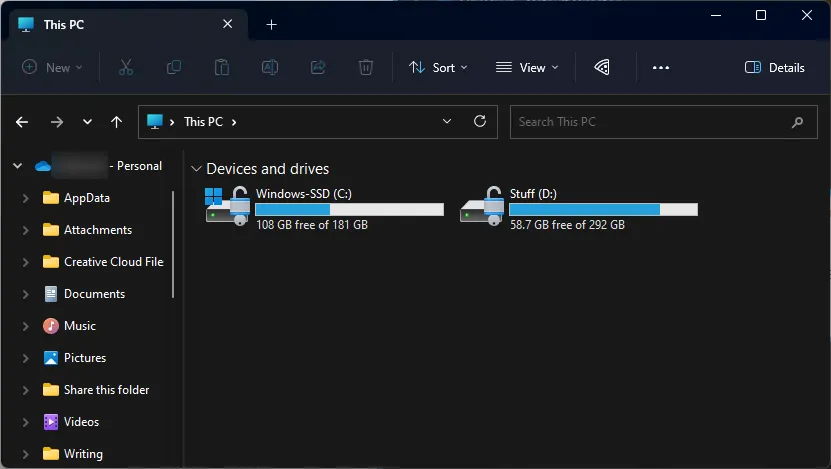
Tenga en cuenta que esto no eliminará la columna «Estado» de los archivos y carpetas administrados por OneDrive.
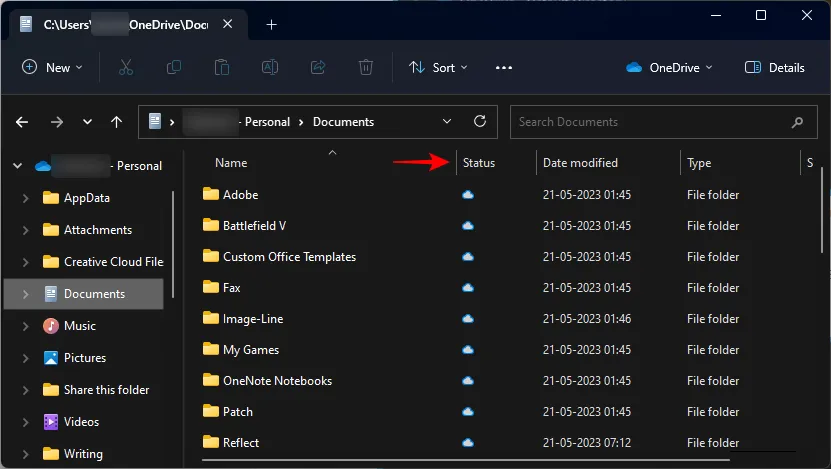
Para eliminarlos, simplemente haga clic derecho en una columna y desmarque Estado .
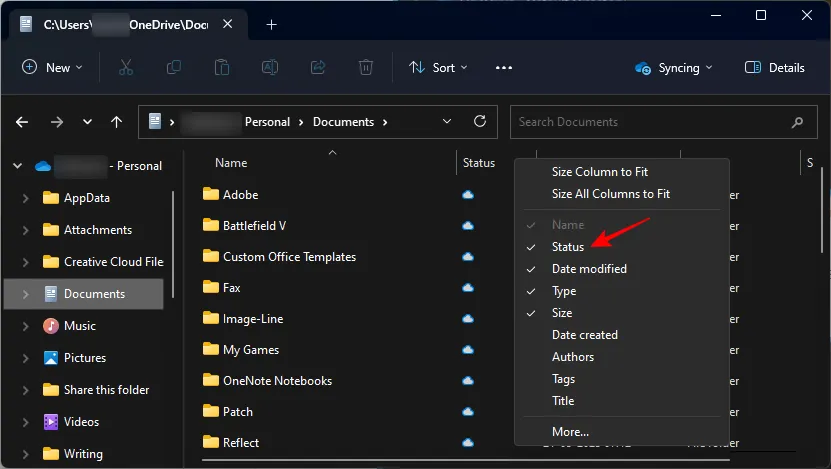
Pero si está utilizando OneDrive para hacer una copia de seguridad de sus carpetas, le sugerimos dejar activada esta columna «Estado» para tener una referencia visual rápida de lo que está disponible localmente y lo que solo está disponible en línea.
Cómo deshabilitar OneDrive en Windows 11 si después de todo no te gusta
La copia de seguridad gratuita en la nube de OneDrive solo proporciona unos míseros 5 GB de espacio. Esto parece muy poco, especialmente si se compara con Google y otros servicios en la nube que proporcionan alrededor de 15 GB, y es una de las razones por las que a muchos usuarios no les gusta OneDrive tan profundamente integrado en Windows y preferirían eliminarlo de su PC.
Para eliminar OneDrive de Windows 11, deberá desvincular su PC. Para ello, abra Configuración de OneDrive y haga clic en Cuenta .
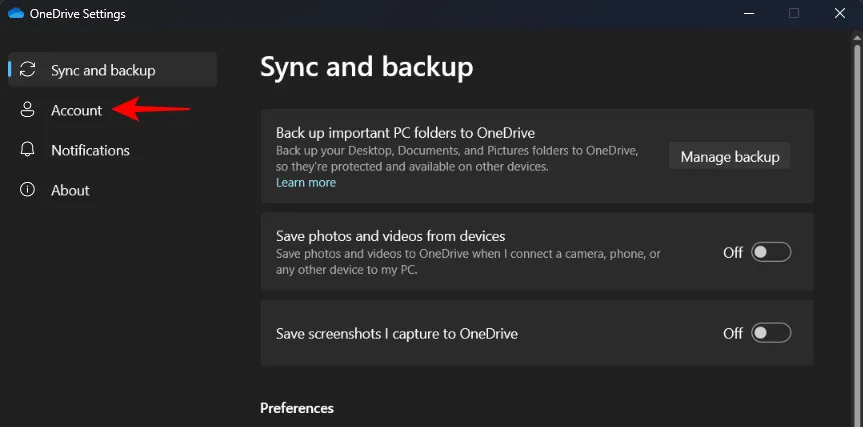
A la derecha, debajo de los detalles de tu cuenta, haz clic en Desvincular esta PC .
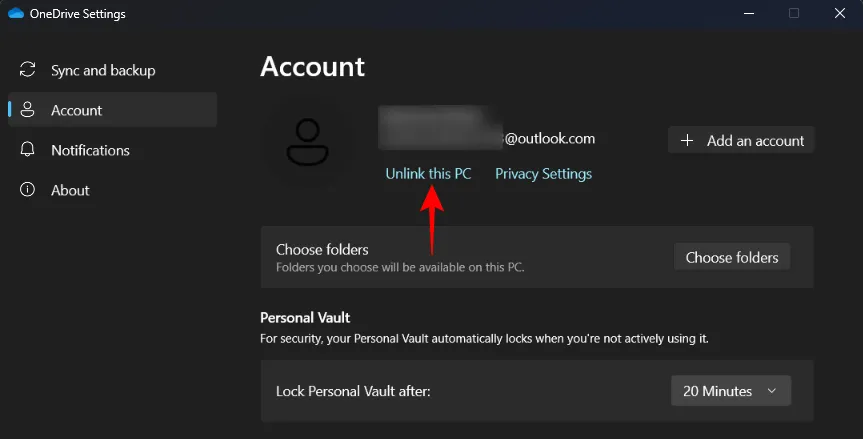
Cuando se le solicite, seleccione Desvincular cuenta .
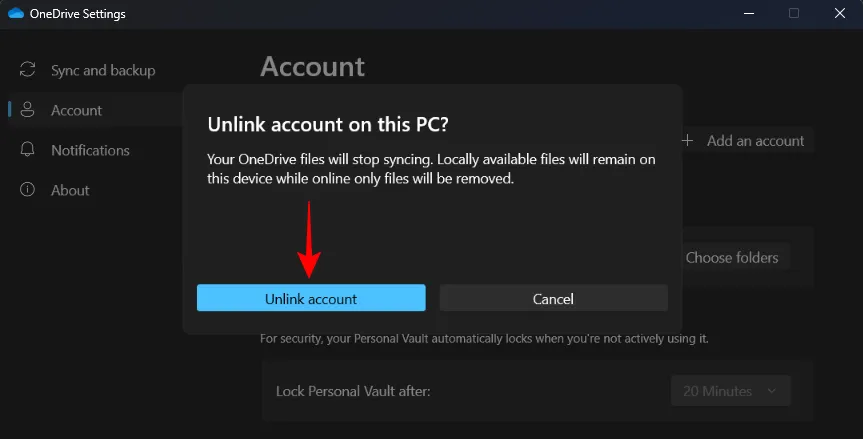
Y así, OneDrive desaparecerá de su computadora y permanecerá solo como un ícono en la bandeja del sistema que podrá abrir y volver a conectar si cambia de opinión.
Para eliminar OneDrive por completo de su PC para que no quede ninguno de sus restos, consulte nuestra guía sobre cómo deshabilitar OneDrive en Windows 11 . Hemos cubierto cinco formas en las que puedes desactivar OneDrive en tu PC, por lo que incluso si una falla, puedes contar con otros métodos para hacer el trabajo.
Preguntas más frecuentes
Echemos un vistazo a algunas preguntas frecuentes sobre OneDrive.
¿Cómo hago que mi carpeta OneDrive sea privada?
OneDrive ya tiene una carpeta privada, llamada Personal Vault, que se puede activar desde el icono de la bandeja del sistema de OneDrive. Cualquier archivo o carpeta que transfiera dentro de Personal Vault tendrá autenticación de dos factores y estará protegido contra miradas entrometidas.
¿Cómo ocultar OneDrive en Windows?
Para ocultar sus carpetas de OneDrive, simplemente vaya a las propiedades de su carpeta y póngalas en «Ocultas».
¿Puedes desinstalar OneDrive permanentemente?
Sí, puedes desinstalar OneDrive permanentemente de Windows. Consulte la guía sobre cómo deshabilitar y desinstalar OneDrive aquí .
OneDrive hace todo lo que puede esperar de un servicio en la nube: realizar copias de seguridad de sus archivos y carpetas, ahorrar espacio de almacenamiento obteniendo archivos a pedido y muchas otras cosas. Esperamos que esta guía le haya ayudado a administrar mejor OneDrive en Windows 11. ¡Hasta la próxima!
RELACIONADO



Deja una respuesta