La extensión de LastPass sigue desconectándome
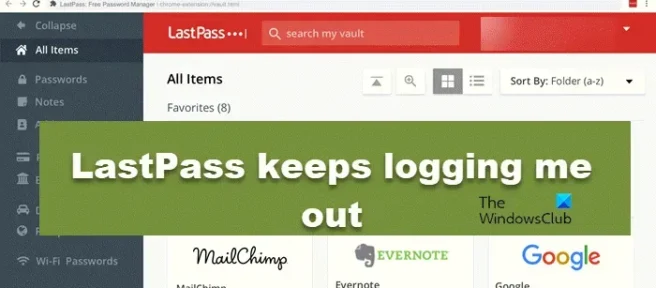
La extensión LastPass ahorra mucho tiempo al almacenar todas sus contraseñas y le permite una fácil configuración. Sin embargo, algunos usuarios se quejan de que se desconectan de la extensión repetidamente, mientras que a otros se les pide que ingresen las credenciales una y otra vez. La configuración incorrecta de la extensión y la configuración incorrecta de la cuenta son las principales razones por las que se le solicita que ingrese la contraseña cada vez que usa la extensión. En este artículo vamos a ver qué hacer cuando la extensión de LastPass sigue desconectándonos.
Reparar la extensión de LastPass sigue desconectándome
Si LastPass Extension sigue cerrándose, siga las soluciones que se mencionan a continuación:
- Reconfigurar la extensión de LastPass
- Deshabilitar otras extensiones
- Modifica la configuración de tu navegador
- Actualizar el navegador
- Borre la memoria caché del navegador y luego agregue la extensión
Hablemos de ellos en detalle.
1] Reconfigurar la extensión de LastPass
El problema de la mano puede ocurrir si el servicio de la extensión está mal configurado. En tales casos, puede volver a configurar la extensión de LastPass para resolver el problema. para hacer lo mismo, siga los pasos que se mencionan a continuación:
- Abra la extensión de LastPass.
- En Configuración de la cuenta, haga clic en la opción General y luego en Seguridad.
- Desmarque las casillas de Cerrar sesión cuando todos los navegadores estén cerrados y cierre la sesión después de tantos minutos de inactividad.
Inicie sesión y, con suerte, esto hará el trabajo.
2] Deshabilitar otras extensiones
Si está utilizando LastPass junto con otras extensiones, pueden interferir con su funcionamiento y causar el problema. Deshabilite todas las extensiones una por una e inicie sesión para ver cuál es el culpable. Después de conocer la causa, desactívelo o elimínelo, depende de usted.
3] Modifica la configuración de tu navegador

La configuración de su navegador puede ser una de las razones por las que el sitio web sigue desconectándolo. El navegador necesita cookies para funcionar correctamente, y es posible que haya configurado ajustes que borran el caché y las cookies. Si esto es aplicable a usted, ajustar algunas de las configuraciones resolverá el problema. Así es como puedes hacer lo mismo:
Cromo:
- Abra Chrome y vaya a Configuración.
- Haga clic en Privacidad y seguridad.
- Seleccione Cookies y otros datos del sitio.
- Ahora, seleccione Todas las cookies y deshabilite la opción Borrar cookies y datos del sitio.
Borde:
- Inicie Edge y haga clic en tres puntos horizontales/Configuración y más.
- Haga clic en Privacidad, búsqueda y servicios y vaya a Borrar datos de navegación y luego Borrar datos de navegación ahora.
- Seleccione Elegir qué borrar.
- Desmarque Cookies y otros datos del sitio.
Firefox:
- Inicie Firefox y haga clic en el Menú.
- Seleccione Configuración, haga clic en Privacidad y seguridad y vaya a Cookies y datos del sitio.
- Haga clic en Borrar datos y ahora desmarque la casilla de Cookies y datos del sitio.
Finalmente, inicie sesión en la extensión y vea si todavía está desconectado o no.
4] Actualizar el navegador

Debería ver si su navegador está actualizado o no. Si está utilizando la versión obsoleta, es probable que tenga problemas no solo con la extensión de LastPass, sino con todo lo que está utilizando. Actualice el navegador para resolver el problema.
Abra Chrome, haga clic en la opción Más y seleccione Acerca de Chrome. Si hay una actualización, Chrome la instalará automáticamente.
Si está utilizando Firefox, haga clic en el botón Menú y luego haga clic en Ayuda. Ahora selecciona Acerca de Firefox. Si está disponible, su navegador se actualizará automáticamente.
Si es un usuario de MS Edge, vaya a Configuración y más. Haga clic en Ayuda y comentarios y seleccione Acerca de Microsoft Edge. Si hay una actualización disponible, su iniciador se actualizará por sí solo. Una vez hecho esto, vea si el problema persiste y si pasa a la siguiente solución.
5] Borrar caché del navegador y luego agregar extensión
El error puede ocurrir si la caché y la cookie de su iniciador están dañadas. Para resolver el problema, le recomendamos que borre la memoria caché del navegador y luego vuelva a agregar la extensión.
Inicie Chrome, vaya a Configuración y haga clic en la pestaña Privacidad y seguridad. Seleccione Borrar datos de navegación y marque las casillas de Historial de navegación, Cookies y otros datos del sitio y Caché de imágenes y archivos. Ahora, haga clic en el botón Borrar datos.
Si usa Firefox, haga clic en Menú y seleccione Configuración > Privacidad y seguridad > Cookies y datos del sitio > Borrar datos.
Para Edge, vaya a Configuración y más y seleccione Configuración. Ahora, haga clic en Privacidad, búsqueda y servicios, y en Borrar datos de navegación, seleccione Elegir qué borrar. Marque Cookies y otros datos del sitio e Imágenes y archivos en caché, y luego seleccione Borrar ahora.



Deja una respuesta