La computadora portátil se ralentiza cuando se conecta a Internet en Windows 11
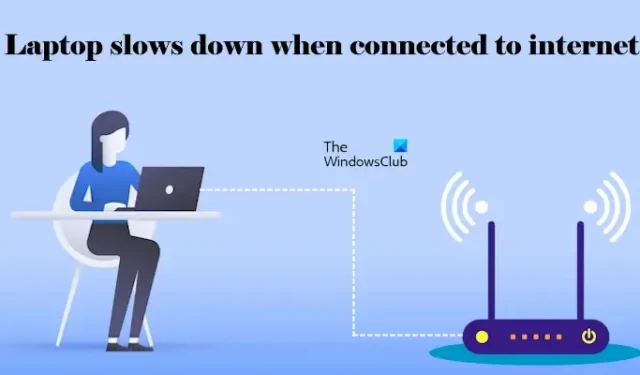
Si su computadora portátil con Windows 11 se ralentiza o se congela cuando está conectada a Internet , este artículo lo ayudará a solucionar este problema. Según los informes, cuando los usuarios intentan conectarse a Internet, su computadora portátil se ralentiza o se congela. Este problema impide que los usuarios trabajen en sus computadoras portátiles debido al rendimiento lento después de conectarse a Internet.
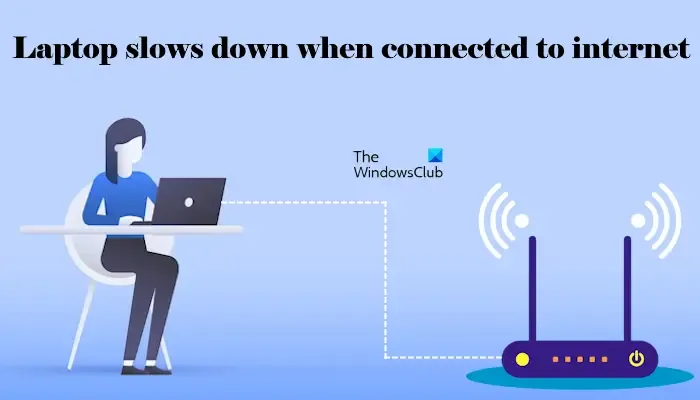
La computadora portátil se ralentiza cuando se conecta a Internet en Windows 11
Las siguientes soluciones le ayudarán si su computadora portátil con Windows 11/10 se ralentiza o se congela cuando está conectada a Internet. Pero antes de continuar, le sugerimos que busque Windows Update manualmente. Si hay una actualización disponible, descárguela e instálela.
- Ejecute el solucionador de problemas de red e Internet
- Cambie al plan de energía de alto rendimiento
- Revertir el controlador de su tarjeta de red
- Actualice y reinstale el controlador de su tarjeta de red
- Verifique el estado de inicio limpio
- Actualice el firmware de su enrutador (si corresponde)
- Restablecer TCP/IP, vaciar la caché de DNS, restablecer los sockets de Windows
- Actualizar BIOS
Empecemos.
1]Ejecute el solucionador de problemas de red e Internet
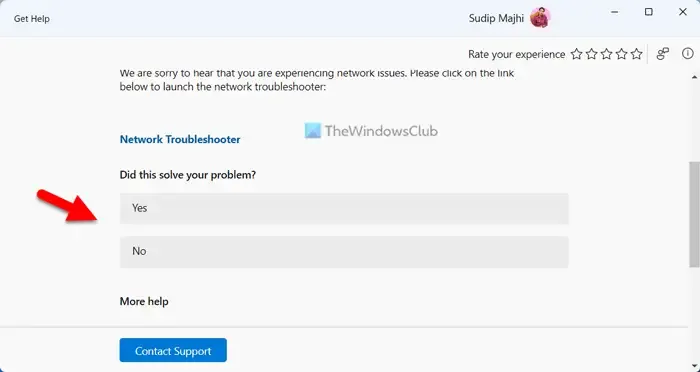
El solucionador de problemas de redes e Internet puede ayudar a solucionar problemas relacionados con la conectividad a Internet. Ejecute el Solucionador de problemas de red e Internet a través de la aplicación Obtener ayuda y vea si soluciona este problema.
2] Cambie al plan de energía de alto rendimiento
Si experimenta problemas de rendimiento, puede ser útil cambiar al plan de energía de alto rendimiento. Puedes hacerlo a través del Panel de control. Abra la página Opciones de energía en el Panel de control y seleccione el Plan de energía de alto rendimiento.
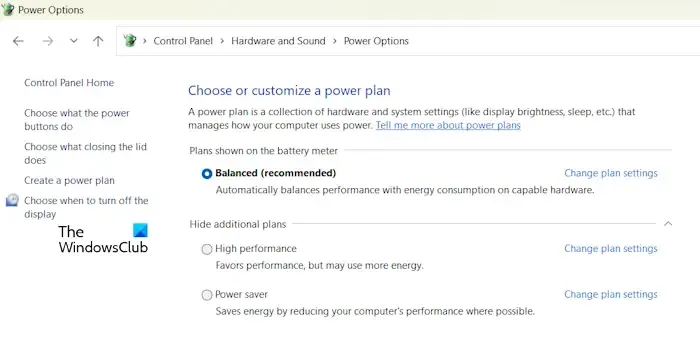
Si el plan de energía de alto rendimiento no está allí, puede restaurarlo a través del símbolo del sistema elevado.
3]Revertir el controlador de su tarjeta de red
Puede instalar la versión anterior del controlador de su tarjeta de red utilizando la opción Revertir. Compruebe si la opción Revertir controlador está disponible para su controlador de red. Siga las siguientes instrucciones:
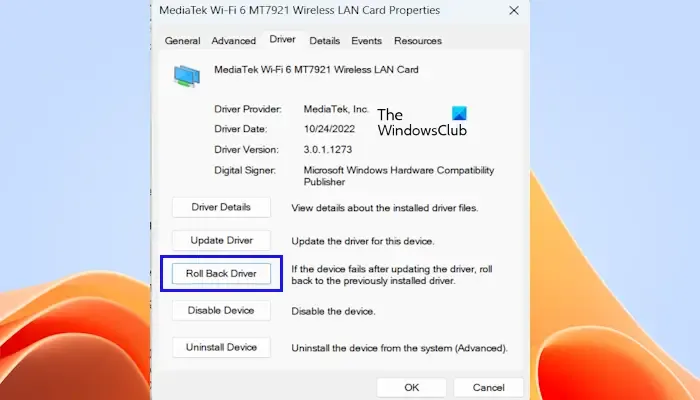
- Abra el Administrador de dispositivos.
- Expanda la rama Adaptadores de red .
- Haga doble clic en el controlador de su tarjeta de red para abrir sus propiedades.
- Vaya a la pestaña Controlador y haga clic en el botón Revertir (si se puede hacer clic en él).
- Siga las instrucciones en pantalla para instalar su versión anterior.
4]Actualice y reinstale el controlador de su tarjeta de red.
Un controlador de tarjeta de red corrupto es la causa principal de este problema. Le sugerimos que actualice o reinstale el controlador de su tarjeta de red. Para reinstalar el controlador, haga clic derecho en el controlador de la tarjeta de red en el Administrador de dispositivos y seleccione Desinstalar dispositivo . Después de hacer eso, reinicie su computadora portátil o busque cambios de hardware.
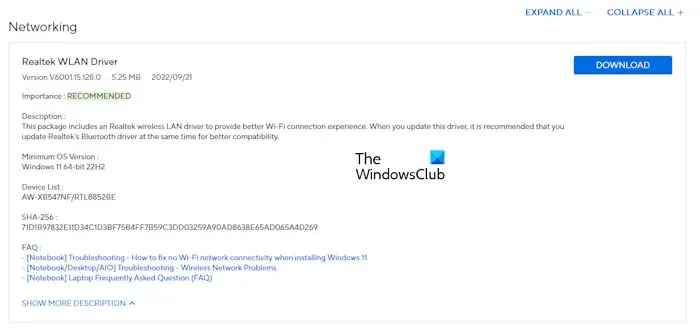
Puede actualizar el controlador de su tarjeta de red a la última versión descargando la versión más reciente del sitio web oficial del fabricante de su computadora. Después de descargar el controlador, instálelo manualmente.
5]Verifique el estado de inicio limpio
Una aplicación o servicio de terceros podría estar causando este problema en su sistema. Le sugerimos que inicie su computadora portátil en un estado de inicio limpio y luego la conecte a Internet. Mira lo que pasa esta vez.
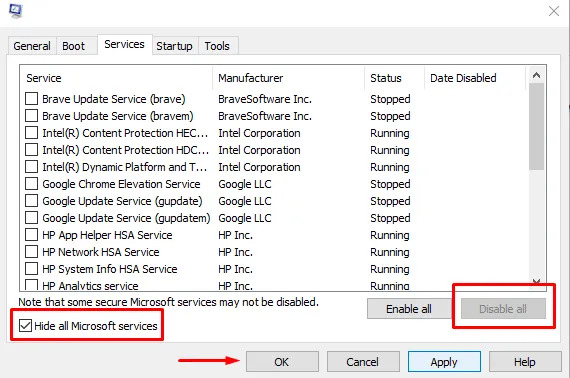
Si su computadora portátil no pierde rendimiento o se congela en el estado de inicio limpio, debe identificar la aplicación o servicio de terceros problemático.
6]Actualice el firmware de su enrutador (si corresponde)
También puede buscar actualizaciones para el firmware de su enrutador. Si hay una actualización disponible, instálela. Esta solución no se aplica a todos los enrutadores porque la opción de actualización del firmware no está disponible en algunos enrutadores. Debe iniciar sesión en la cuenta de administrador de su enrutador y luego verificar si la opción de actualización del firmware está disponible allí. En caso afirmativo, instale la actualización del firmware. Alternativamente, también puede comunicarse con el soporte de su enrutador para obtener más información sobre las actualizaciones de firmware.
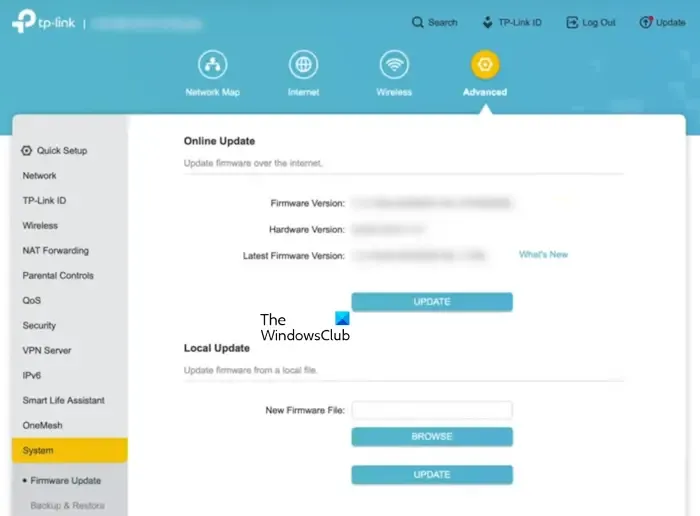
También puedes intentar apagar y encender tu enrutador WiFi y ver si ayuda. Los siguientes pasos le ayudarán:
- Apague su enrutador y desconecte su adaptador del enchufe de pared.
- Espere unos minutos.
- Conecte el adaptador a la toma de pared y encienda el enrutador.
7]Restablecer TCP/IP, vaciar la caché de DNS, restablecer los sockets de Windows
TCP/IP o protocolo de Internet corruptos, caché DNS corrupto y sockets de Windows corruptos también pueden causar este problema. Le sugerimos realizar las siguientes acciones:
- Restablecer TCP/IP
- Limpia tu caché de DNS
- Restablecer Winsock

Debe ejecutar los comandos requeridos en la ventana elevada del símbolo del sistema. Sin embargo, si no desea ejecutar los comandos, también puede utilizar nuestra utilidad FixWin11 para lo mismo.
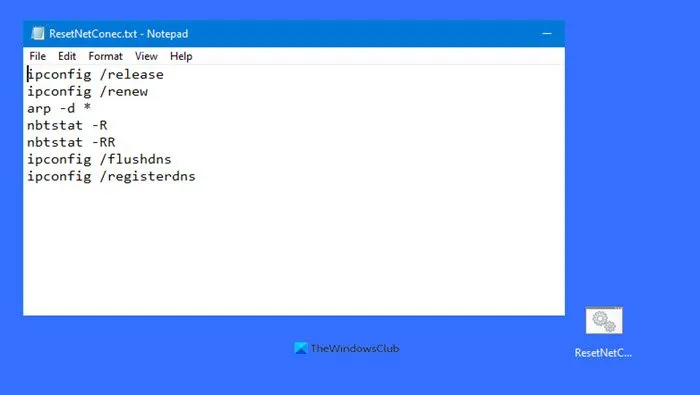
Alternativamente, puede crear un archivo por lotes para realizar todas las acciones mencionadas anteriormente con un solo clic.
8]Actualizar BIOS
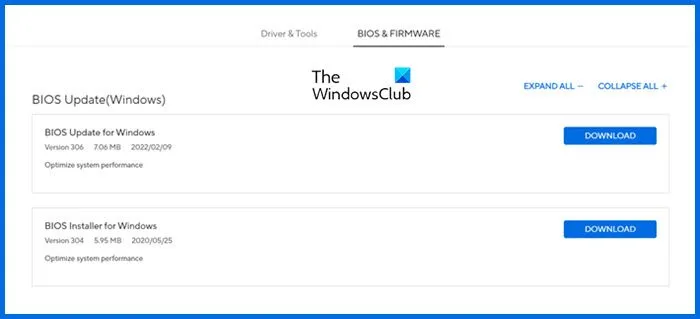
Por último, actualice su BIOS (si hay una actualización disponible). Puede descargar la última actualización del BIOS desde el sitio web oficial del fabricante de su computadora.
Conecte su cargador a la computadora portátil mientras instala la actualización del BIOS, incluso si está completamente cargada. Interrumpir el suministro de energía durante la actualización del BIOS provocará un mal funcionamiento de la placa base.
Eso es todo, espero que esto ayude.
¿Cómo solucionar velocidades lentas de Internet en Windows 11?
Si Internet es lento en su computadora con Windows 11, puede probar algunas soluciones como apagar y encender su enrutador WiFi, ejecutar el Solucionador de problemas de red e Internet, desconectarse de la VPN (si corresponde), restablecer su red, etc.
¿Cómo hacer que una computadora portátil sea más rápida en Windows 11?
Puede mejorar el rendimiento de Windows 11 realizando algunos ajustes, como eliminar archivos basura y innecesarios, deshabilitar aplicaciones en segundo plano innecesarias, pausar la sincronización de OneDrive, seleccionar el plan de energía de alto rendimiento, etc.



Deja una respuesta