¿La computadora portátil funciona lenta? Deshabilite la aceleración para acelerarla
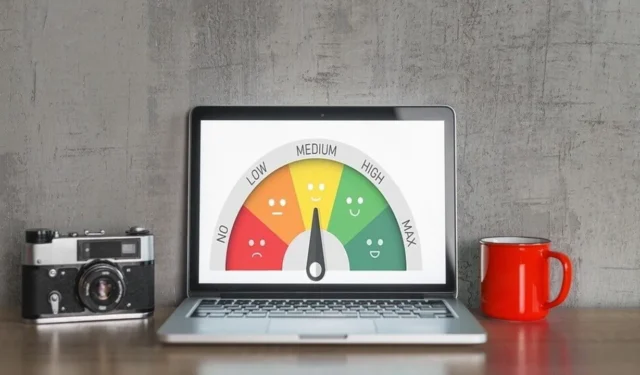
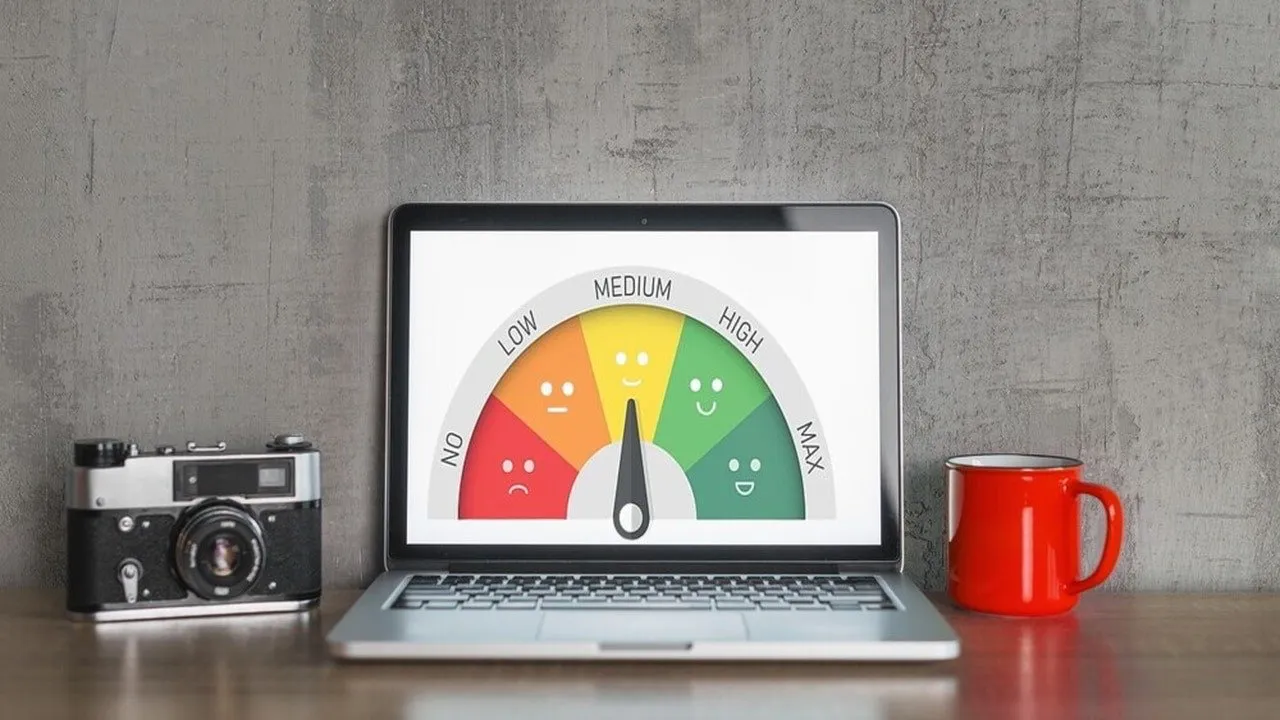
Si tiene una computadora portátil de gama bastante alta pero funciona con lentitud, es posible que los fabricantes hayan reducido su rendimiento en favor de una mayor duración de la batería y una menor generación de calor. Tuve este problema recientemente cuando compré una computadora portátil con gráficos dedicados para trabajar y jugar. Si bien usarlo para trabajar está bien, difícilmente puede ejecutar 20 FPS cuando juego mi juego favorito. Afortunadamente, logré acelerar la computadora portátil optimizando completamente su configuración y desactivando todas las funciones de aceleración. En esta publicación, te ayudaré a lograr lo mismo.
Ajustar la configuración del plan de energía
Para que su computadora portátil brinde el mejor rendimiento, deberá cambiar el plan de energía a «Alto rendimiento». Además, es necesario ajustar algunas de las configuraciones para eliminar cualquier posibilidad de limitación. Así es cómo:
1. Busque el plan de energía en la Búsqueda de Windows y seleccione Editar plan de energía .
2. Asegúrese de que el plan de energía de alto rendimiento esté seleccionado y haga clic en Cambiar configuración de energía avanzada .
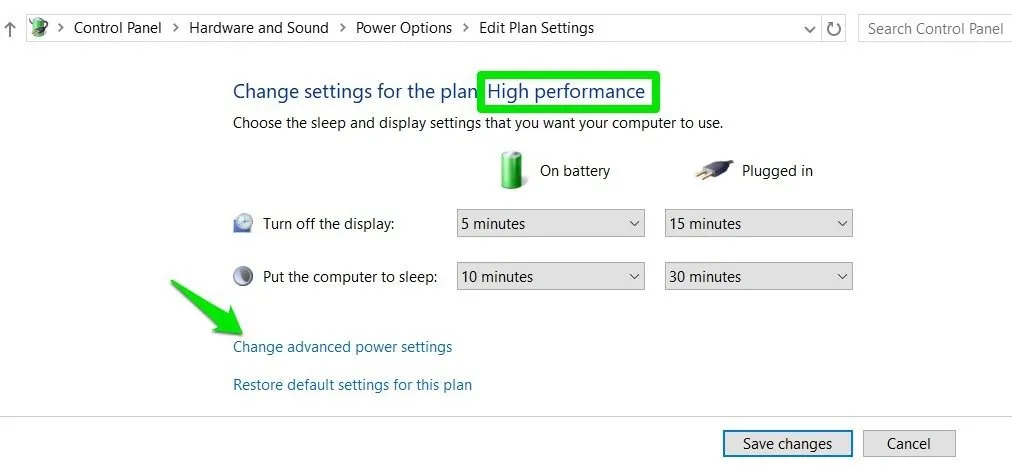
3. Configure las siguientes opciones:
- Configuración de gráficos Intel(R) : rendimiento máximo
- Gráficos dinámicos conmutables : máximo rendimiento
- Configuración de energía de gráficos : rendimiento máximo
Si su computadora portátil tiene una tarjeta gráfica dedicada, esto garantizará que se utilice por completo.
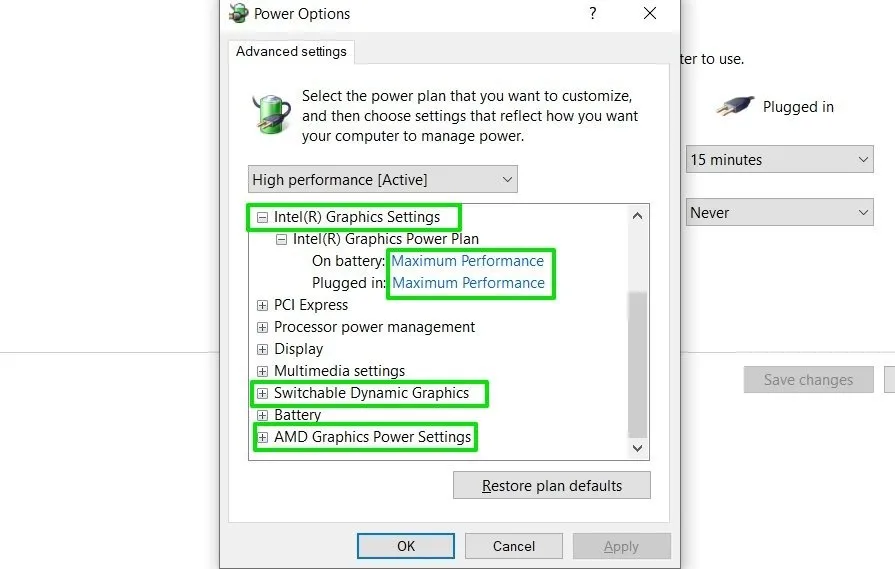
4. También puede abrir la opción de administración de energía del procesador y establecer el estado mínimo del procesador en 100%. Esto obligará a su CPU a funcionar a la velocidad máxima de reloj. Sin embargo, haga esto sólo si tiene problemas para obtener toda la potencia de la CPU, ya que supondrá una tensión innecesaria para su computadora portátil.
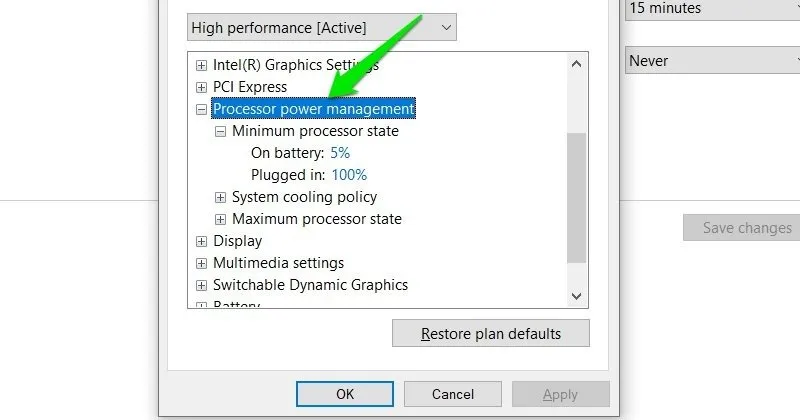
Deshabilitar la limitación en Windows
Windows acelera automáticamente los recursos en segundo plano para liberar recursos y reducir la generación de calor. Puede desactivar la limitación para acelerar el rendimiento de su aplicación. Así es cómo:
1. Escriba group policyla Búsqueda de Windows y seleccione Editar política de grupo .
2. En el Editor de políticas de grupo, vaya a Configuración del equipo -> Plantillas administrativas -> Sistema -> Administración de energía -> Configuración de limitación de energía . En el panel derecho, haga doble clic en Desactivar la aceleración de energía y configúrelo en Habilitado .
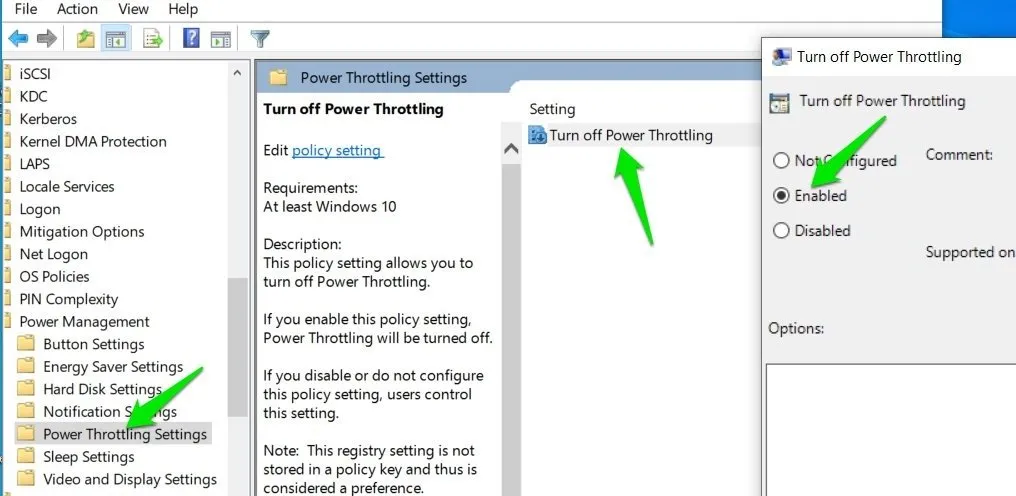
Si esto no tiene un impacto positivo, le recomiendo que revierta los cambios y lo establezca en No configurado, ya que puede beneficiar los procesos en primer plano.
Utilice una aplicación de control de energía para PC
Puede utilizar una aplicación de terceros para controlar los recursos de su PC y ayudar a desactivar las funciones de limitación. Para este propósito, ThrottleStop es la mejor aplicación para detener la aceleración e incluso la reducción de voltaje de la CPU . Es gratuito y altamente personalizable, por lo que puedes ajustar los recursos de tu PC como quieras.
Hay muchas cosas que hacer en la aplicación, pero seguiré ajustando la configuración para eliminar la limitación de recursos.
Ajuste la configuración de la aplicación como se muestra a continuación. Tenga en cuenta que algunas de estas opciones sólo funcionarán en PC más antiguas:
- Plan de energía: alto rendimiento
- Mod Reloj: Comprobado y al 100%
- Establecer multiplicador: máximo disponible
- Cambio de velocidad – EPP > 0
- SpeedStep: sin marcar (marcado si Speed Shift no está disponible)
- BD PROCHOT: Sin marcar
- C1E: sin marcar
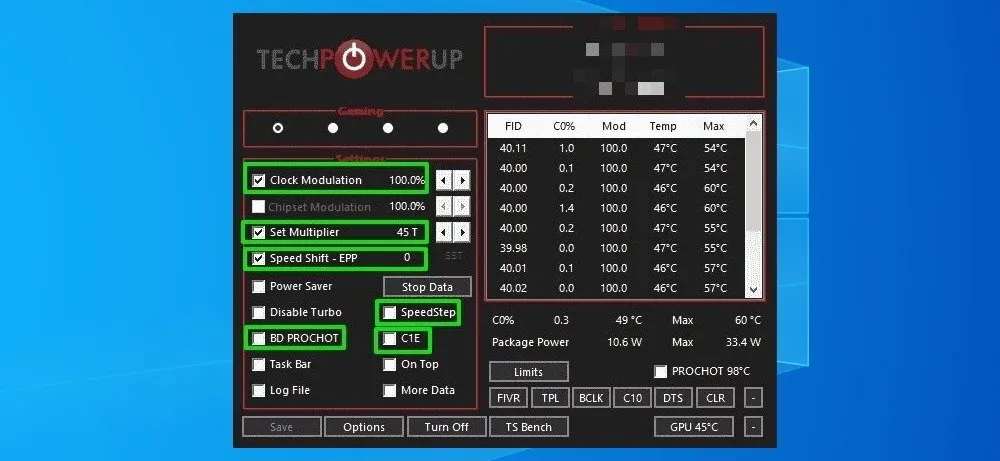
Vale la pena señalar que BD PROCHOT es la opción que desactiva la limitación térmica debido a componentes secundarios como la GPU. El resto optimiza tu portátil para obtener el máximo rendimiento. Si le preocupa la limitación térmica, solo puede desmarcar BD PROCHOT .
Actualizar el controlador de la GPU
Si nota un rendimiento inferior al esperado mientras juega, podría ser un problema con el controlador de la GPU.
Es posible que un controlador desactualizado no proporcione un rendimiento óptimo, especialmente si actualizó Windows a la última versión. Dado que Windows generalmente hace un trabajo descuidado al actualizar los controladores, le recomiendo que utilice una herramienta de actualización de controladores de terceros . Suelen tener una extensa base de datos para encontrar el mejor controlador para sus componentes.
IObit Driver Booster es fácil de usar y la versión gratuita suele ser suficiente para actualizaciones importantes. Deje que escanee su PC y le informará si el controlador de su GPU está desactualizado. Luego puede hacer clic en el botón Actualizar para descargar e instalar automáticamente.
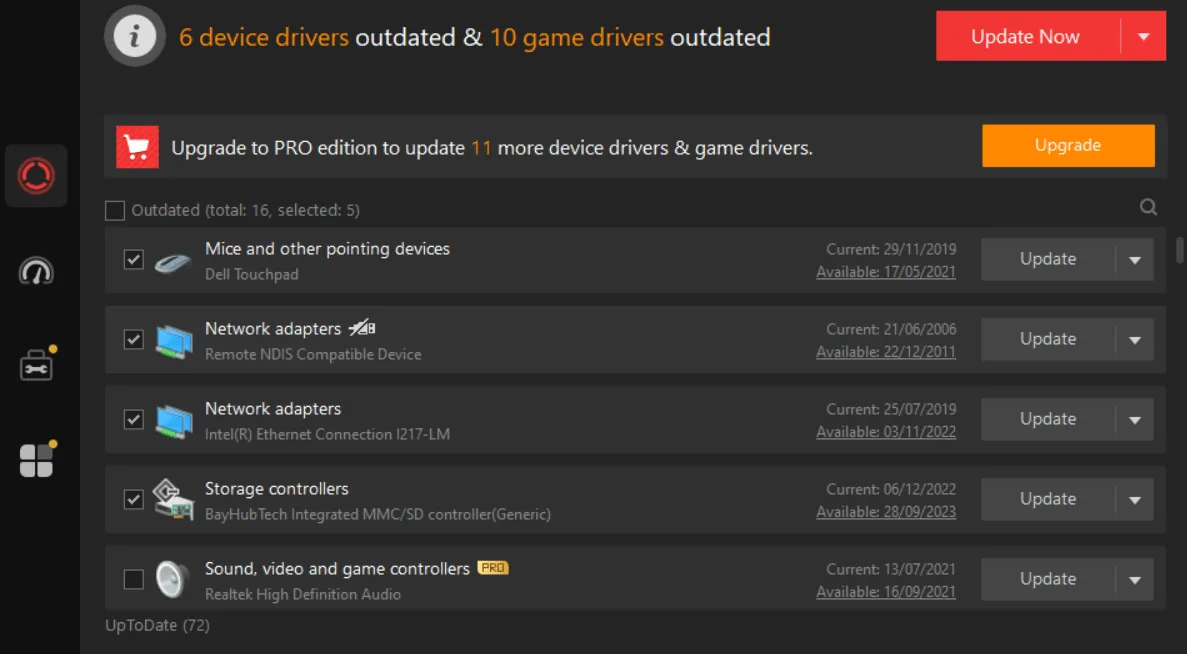
Además, se recomienda obtener la última versión de la aplicación del fabricante de su GPU. Por ejemplo, AMD Software: Adrenalin Edition para AMD, Geforce Experience para Nvidia o Intel Graphics Command Center para tarjetas gráficas Intel.
Establecer la preferencia de rendimiento de la aplicación
En portátiles con GPU integrada y dedicada, es común que las aplicaciones se ejecuten sólo en la GPU integrada. Si obtienes un rendimiento inesperadamente bajo en una aplicación o juego específico, puedes cambiarlo para usar la GPU dedicada. Así es cómo:
1. Abra Configuración y vaya a Sistema -> Pantalla .
2. Desplácese hacia abajo y haga clic en Configuración de gráficos .
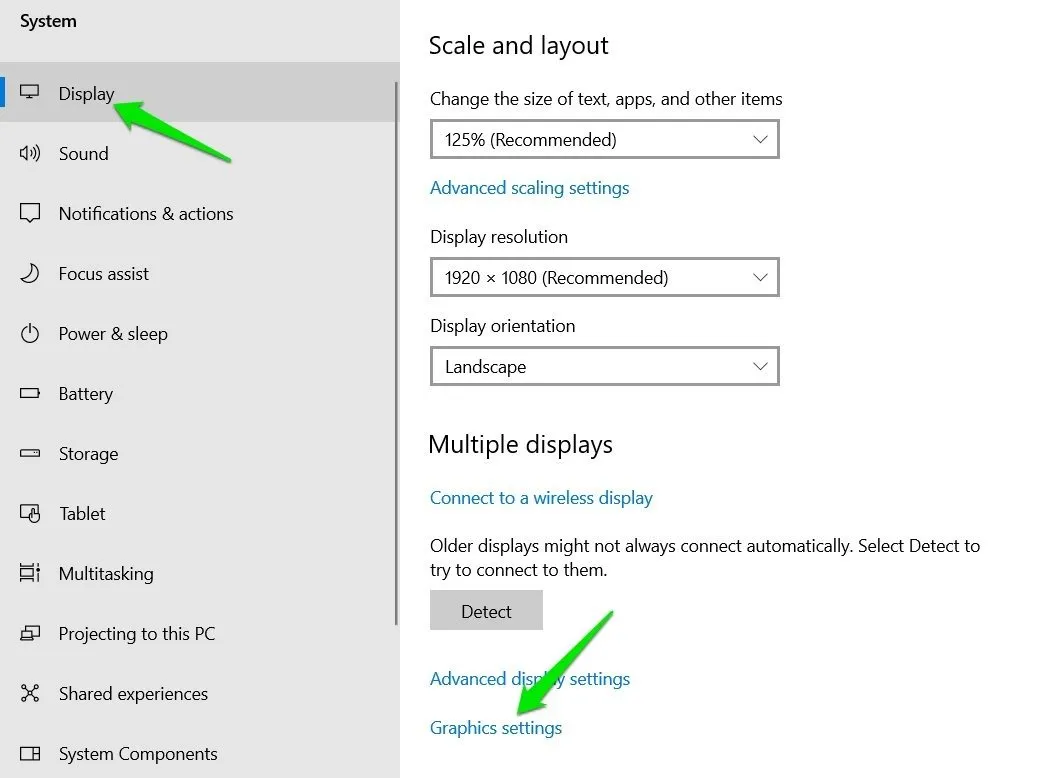
3. Haga clic en el botón Examinar para agregar el ejecutable de la aplicación/juego y configurarlo en Alto rendimiento . El juego/aplicación ahora utilizará la GPU dedicada.
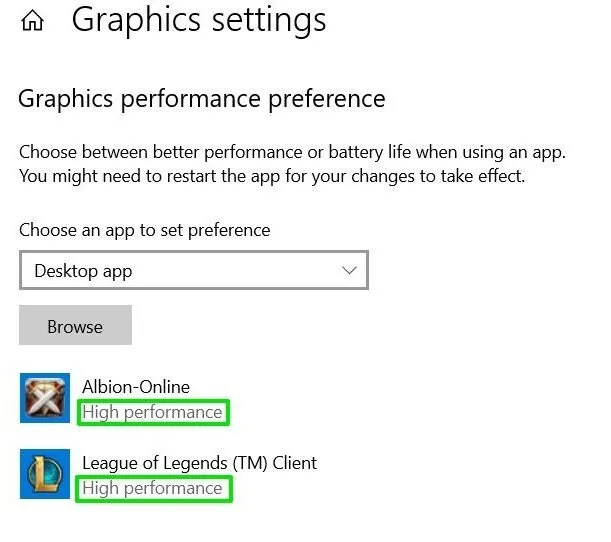
Optimice la configuración de BIOS/UEFI
La mayoría de las BIOS de PC vienen con muchas opciones de configuración y algunas de sus configuraciones predeterminadas son excelentes para la eficiencia, pero no están optimizadas para obtener el mejor rendimiento. Ajustando algunas de estas configuraciones, podemos conseguir que el portátil funcione con el mejor rendimiento.
Cada PC tiene sus propias funciones compatibles, por lo que no puedo proporcionar configuraciones exactas para modificar. Sin embargo, la mayoría de ellos estarán en las secciones Rendimiento , Administración de energía o Gráficos . A continuación, enumero configuraciones comunes que podrían estar limitando su sistema:
- Límite de potencia de la CPU: controla cuánta energía se suministra a la CPU. Demasiado bajo y acelerará el rendimiento de la CPU.
- Velocidad del enlace PCIe: aumentar la velocidad puede aumentar el rendimiento de la GPU y viceversa.
- Intel Turbo Boost: si está deshabilitado, su CPU no utilizará velocidades de reloj turbo boost más altas para un rendimiento más rápido.
- Frecuencia de gráficos integrados: ajusta el rendimiento de los gráficos integrados de la computadora portátil.
- Intel SpeedStep o AMD Cool’n’Quite: Básicamente, funciones de ahorro de energía que gestionan el rendimiento para reducir el consumo de energía.
- Asignación de memoria de gráficos: decide la cantidad de RAM del sistema que la tarjeta gráfica puede usar; más puede ofrecer un rendimiento estable.
- Deshabilitar gráficos integrados: deshabilitará la iGPU y obligará a la PC a usar gráficos dedicados para todo. Desactívelo solo si la computadora portátil sigue usando gráficos integrados.
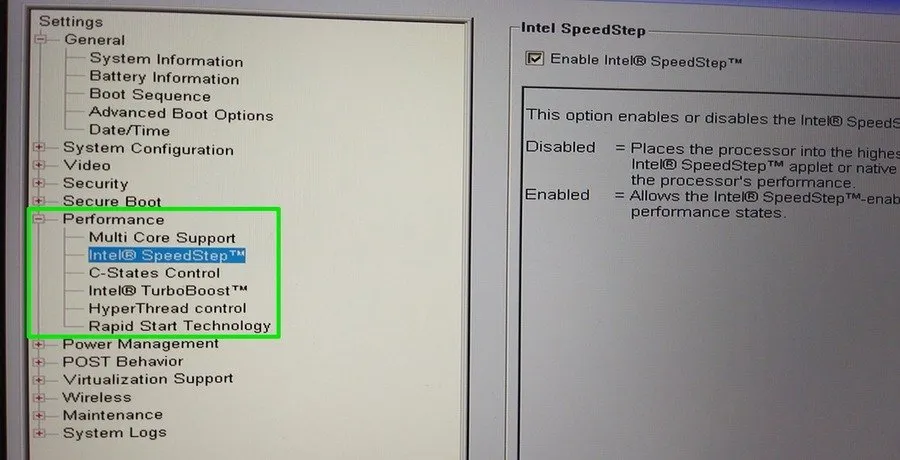
Busque estas y otras configuraciones similares que puedan afectar el rendimiento y asegúrese de que no estén configuradas en modo de eficiencia energética.
Todas estas soluciones garantizarán que obtenga el mejor rendimiento de CPU y GPU y aceleren una computadora portátil de funcionamiento lento. Sin embargo, si la aceleración es causada por el calor, entonces concéntrese en reparar el sistema de enfriamiento y disminuir la carga. También puedes invertir en una almohadilla de enfriamiento . No puedo imaginarme jugando en mi computadora portátil sin la almohadilla de enfriamiento.
Crédito de la imagen: Freepik . Todas las capturas de pantalla tomadas por Karrar Haider



Deja una respuesta