El cargador de la computadora portátil no funciona después de una subida de tensión
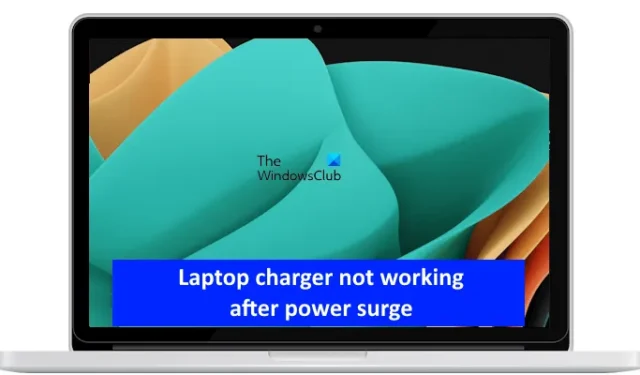
Las subidas de tensión son la causa más común de daños a los dispositivos electrónicos de un hogar. Un problema que algunos usuarios comienzan a experimentar después de una subida de tensión es que el cargador de su portátil deja de funcionar. Si el cargador de su portátil con Windows no funciona después de una subida de tensión , las sugerencias proporcionadas en este artículo le ayudarán.
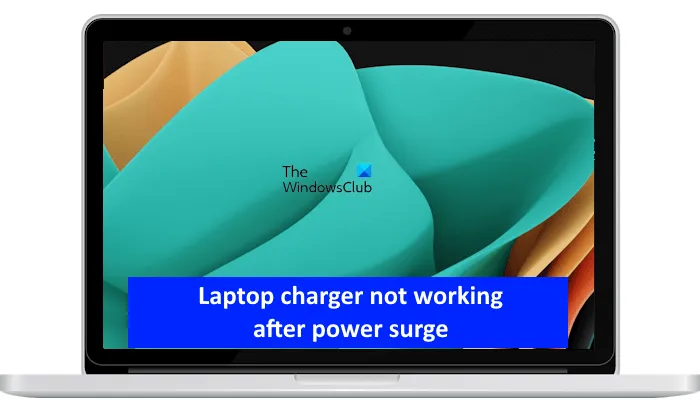
El cargador de la computadora portátil no funciona después de una subida de tensión
Utilice las sugerencias a continuación si el cargador de su computadora portátil con Windows no funciona después de una subida de tensión.
- Restablecer CMOS
- Generar un informe sobre el estado de la batería
- Conectar otro cargador (si está disponible)
- Reinstalar el controlador de la batería
- Calibrar la batería
- Busque ayuda profesional
A continuación, he explicado todas estas correcciones en detalle.
1] Restablecer CMOS

El primer paso que puedes dar es restablecer la CMOS. Restablecer la CMOS en este tipo de casos puede ayudar a solucionar el problema. Para ello, debes abrir tu portátil y quitar la batería CMOS. Después de eso, espera un tiempo y vuelve a insertar la batería CMOS. Este proceso también restablecerá la configuración de la BIOS a los valores predeterminados.
2] Generar un informe del estado de la batería
Una subida de tensión daña los dispositivos electrónicos y puede dañarlos a ellos o a algunos de sus componentes. Por lo tanto, la batería de su computadora portátil puede dañarse debido a la subida de tensión. Para confirmarlo, puede generar un informe del estado de la batería. Las computadoras con Windows tienen una herramienta integrada para generar el informe del estado de la batería de la computadora portátil, la herramienta de informe de diagnóstico de eficiencia energética.
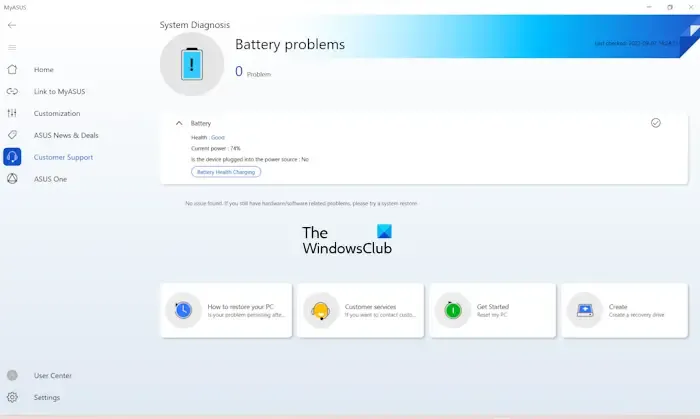
También puedes utilizar una herramienta o software de terceros para comprobar el estado de la batería de tu portátil. O bien, puedes utilizar el software desarrollado por el fabricante de tu portátil para ello. Por ejemplo, los portátiles ASUS tienen la aplicación MyASUS, que es capaz de comprobar el estado de la batería y generar un informe de estado.
3] Conecte otro cargador

Una subida de tensión también puede dañar el cargador de tu portátil. Por lo tanto, debes comprobarlo. Para ello, necesitas un cargador adicional. Si puedes conseguir otro cargador, conéctalo a tu portátil y, a continuación, enciende la fuente de alimentación. Esto te permitirá saber si el cargador está dañado o no. Además, utiliza otro enchufe de pared para cargar tu portátil con ambos cargadores. Si el cargador de tu portátil está dañado, compra otro cargador.
Como alternativa, puede utilizar el mismo cargador para cargar otra computadora portátil y ver qué sucede. Si el cargador carga otra computadora portátil, no se dañará.
4] Reinstale el controlador de la batería
Cuando cargamos la batería de una computadora portátil, se enciende automáticamente una luz indicadora de batería. Encienda el cargador y verifique si la luz se enciende o no. Si la luz no se enciende, el cargador podría estar dañado. Sin embargo, si el indicador de batería se enciende y el ícono de batería en la barra de tareas no muestra el estado de carga, el problema puede estar en el controlador de la batería.
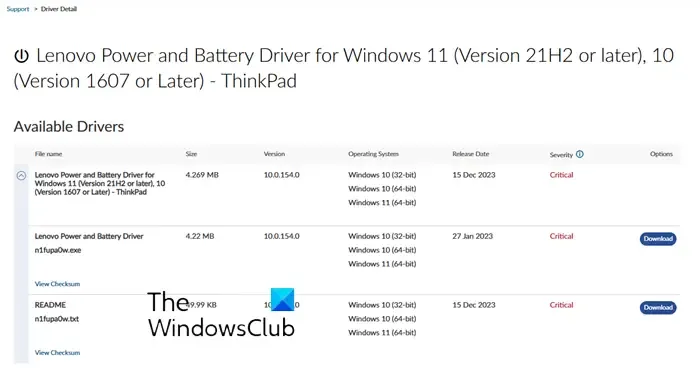
En este caso, desinstalar y reinstalar el controlador de la batería puede solucionar el problema. Antes de desinstalar el controlador de la batería, le recomiendo que cree un punto de restauración del sistema, ya que no todos los fabricantes de computadoras portátiles proporcionan el controlador de la batería. Por lo tanto, descargar e instalar un controlador de batería es un poco diferente a descargar e instalar los otros controladores.
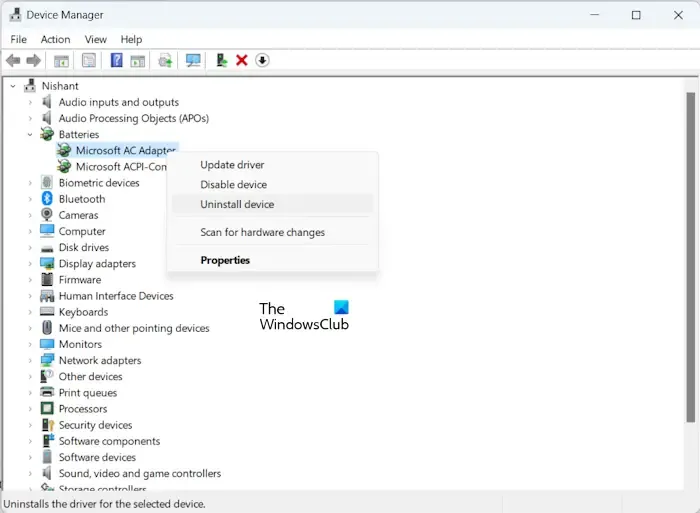
- Abra el Administrador de dispositivos.
- Expandir la rama Baterías .
- Haga clic con el botón derecho en Batería del método de control compatible con ACPI de Microsoft y seleccione Desinstalar dispositivo .
- Reinicie su computadora portátil o busque cambios de hardware.
5] Calibre la batería
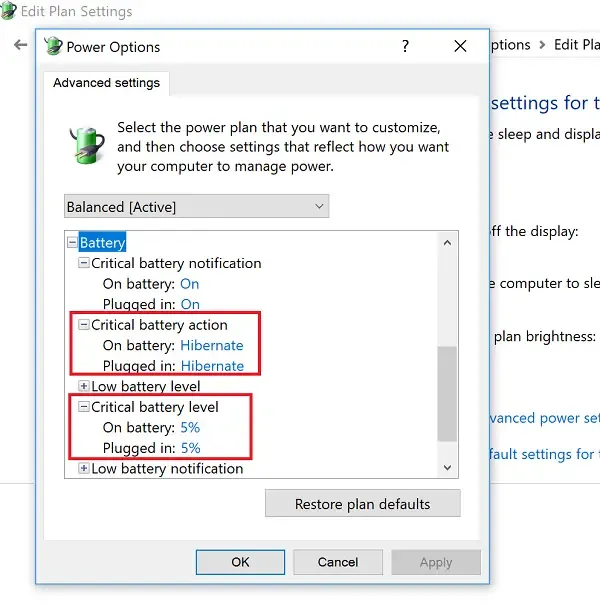
También puedes intentar calibrar la batería de tu computadora portátil y ver si ayuda.
6] Busque ayuda profesional
Si ninguna de las soluciones mencionadas anteriormente le ha ayudado, busque ayuda profesional para obtener más ayuda.
La computadora portátil no se carga después de un corte de energía
Si su computadora portátil no se carga después de un corte de energía, es posible que haya un problema con el cargador de su computadora portátil. Para confirmarlo, conecte otro cargador a su computadora portátil y vea si la batería comienza a cargarse esta vez. Si no hay otro cargador disponible, conecte el mismo cargador a otra computadora portátil y vea qué sucede. Si no carga la batería de otra computadora portátil, compre un cargador nuevo para su computadora portátil.
La computadora portátil estaba enchufada cuando se fue la luz
Supongamos que ha conectado su computadora portátil a la corriente alterna y, de repente, se corta la electricidad. ¿Un corte repentino de electricidad dañaría el cargador o la batería de su computadora portátil? No. Ya no tiene que preocuparse por eso. Apague el interruptor al que está conectado el cargador de su computadora portátil. Puede cargar su computadora portátil cuando se encienda la corriente.



Deja una respuesta