Pantalla azul de la computadora portátil cuando está desconectada en Windows 11
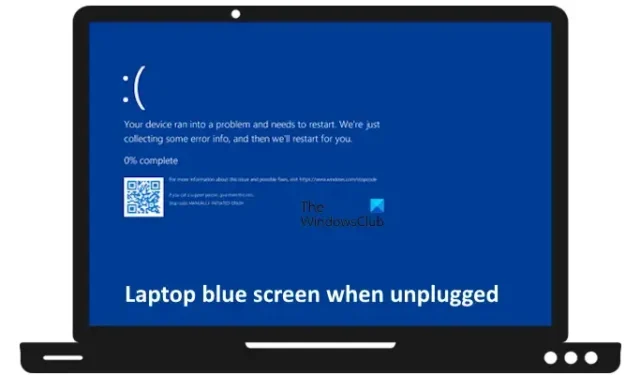
Si su computadora portátil con Windows muestra una pantalla azul cuando está desconectada , las soluciones proporcionadas en este artículo lo ayudarán a resolver este problema. Este problema generalmente ocurre debido a una falla del hardware de la computadora, pero también puede estar asociado con el cargador de su computadora portátil.
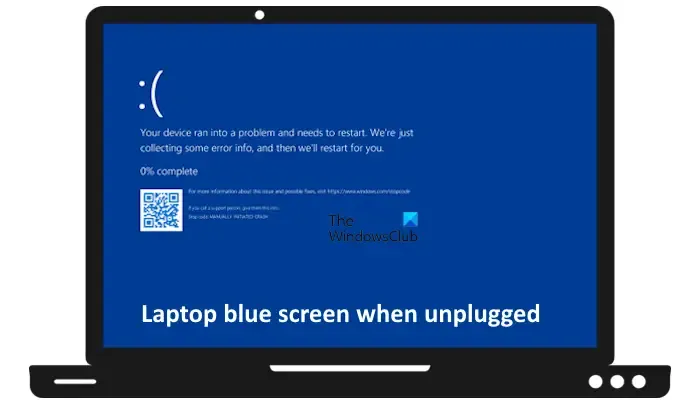
Pantalla azul de la computadora portátil cuando está desconectada en Windows 11
Utilice las siguientes soluciones si su computadora portátil con Windows 11/10 muestra una pantalla azul cuando está desconectada:
- Realizar un reinicio completo
- Utilice otro cargador compatible
- Ejecute una prueba de batería
- Realizar un arranque limpio de hardware
- Ejecute el solucionador de problemas de energía
- Ejecute el solucionador de problemas de pantalla azul
- Actualizar el controlador de la batería
- Cambia tu plan de energía
- Actualizar BIOS
A continuación, explicamos todas estas correcciones en detalle.
1]Realice un reinicio completo
El primer paso es realizar un reinicio completo. El problema al que se enfrenta puede deberse a la carga residual en los condensadores. Utilice los siguientes pasos para realizar esta acción:
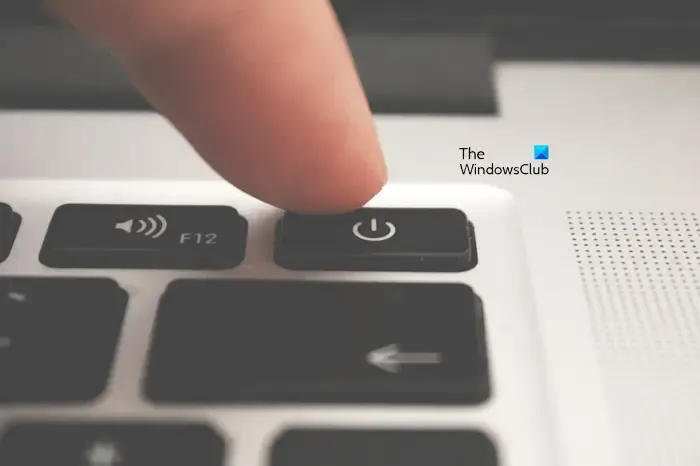
- Apague completamente su computadora portátil y desconecte todos los periféricos y el cargador.
- Retire la batería. Omita este paso si su computadora portátil tiene una batería no extraíble.
- Mantenga presionado el botón de encendido por hasta 45 segundos.
- Inserta la batería y enciende tu computadora portátil.
Ahora, comprueba si el problema persiste.
2]Utilice otro cargador compatible

¿Estás utilizando un cargador compatible para cargar la batería de tu computadora portátil? En caso afirmativo, el problema podría estar en el cargador de su computadora portátil. Para comprobar esto, conecte otro cargador compatible con su computadora portátil y vea qué sucede ahora.
3] Ejecute una prueba de batería
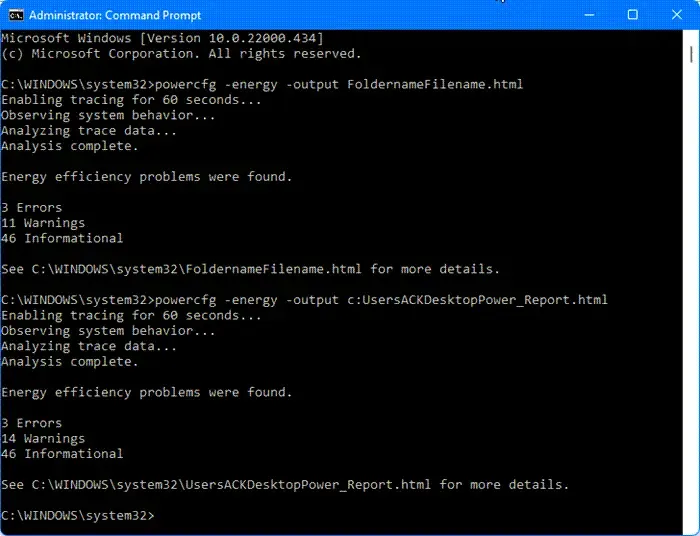
Es posible que la batería de tu portátil esté defectuosa. Para comprobar esto, puede ejecutar una prueba de batería. Windows 11 tiene una herramienta incorporada, conocida como herramienta de informe de diagnóstico de eficiencia energética. Esta es una utilidad de línea de comandos que genera el informe del estado de la batería de su computadora portátil.
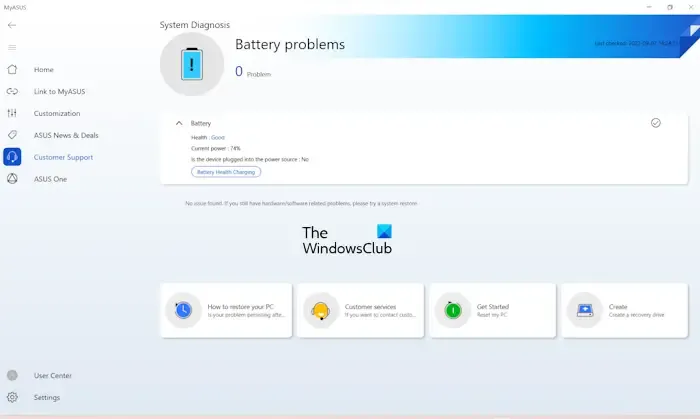
Alternativamente, también puede usar un software gratuito de verificación del estado de la batería, o también puede usar el software desarrollado por el fabricante de su computadora, como HP Support Assistant, la aplicación MyASUS, etc. Estas herramientas también lo ayudarán a realizar una prueba de verificación del estado de la batería. y generar el informe del mismo.
4]Realice un inicio limpio del hardware
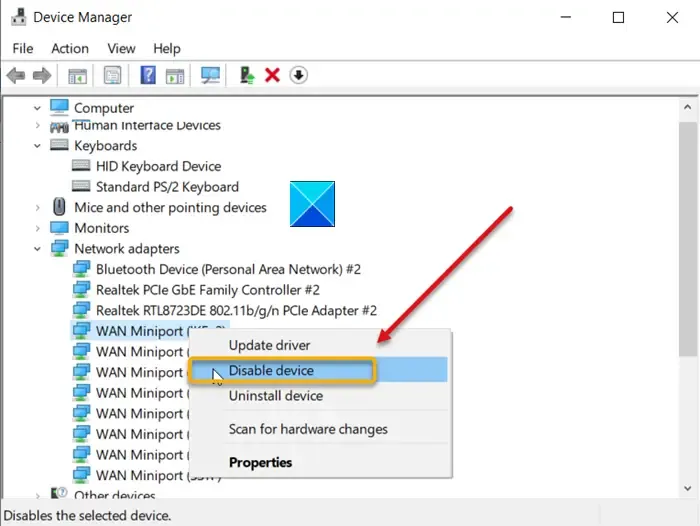
El arranque limpio de hardware le permite identificar el hardware responsable del problema que está experimentando en su sistema. Le sugerimos que realice un inicio limpio del hardware y vea si esto ayuda.
En este proceso, debes desactivar los controladores de algún hardware específico uno por uno. Cuando el problema desaparece después de desactivar un controlador específico, el hardware al que pertenece ese controlador está causando este problema. Ahora puede reinstalar ese controlador para ver si esto ayuda.
5]Ejecute el solucionador de problemas de energía
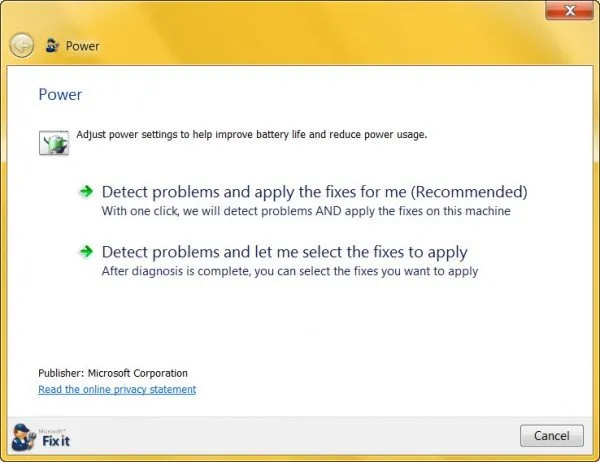
El siguiente paso es ejecutar el solucionador de problemas de energía y ver si ayuda. Es una herramienta automatizada que ayuda a solucionar problemas relacionados con la energía en una computadora con Windows. Le sugerimos que ejecute esta herramienta y vea si ayuda.
6]Ejecute el solucionador de problemas de pantalla azul

Ejecute el solucionador de problemas de pantalla azul y vea si eso le ayuda a solucionar el problema.
7]Actualizar el controlador de la batería
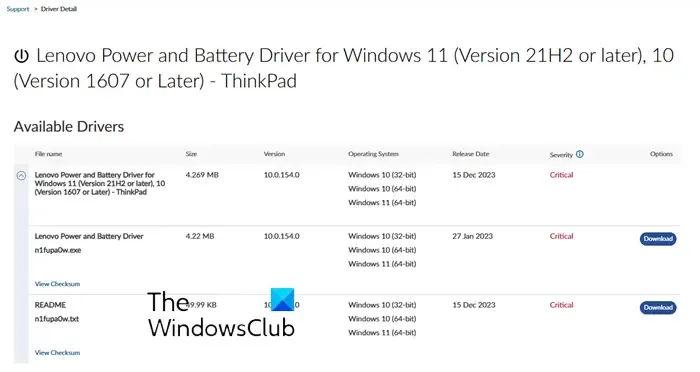
Actualice el controlador de la batería y vea si eso ayuda. Puede descargar el controlador de la batería desde el sitio web oficial del fabricante e instalarlo.
8]Cambia tu plan de energía
El problema puede deberse al plan de energía actualmente activado en su sistema. Puede verificar esto cambiando a otro plan de energía. Puede hacerlo a través del Panel de control. Abra el Panel de control, escriba Energía en su cuadro de búsqueda y seleccione Opciones de energía en los resultados de la búsqueda. Ahora puedes cambiar fácilmente tu plan de energía.
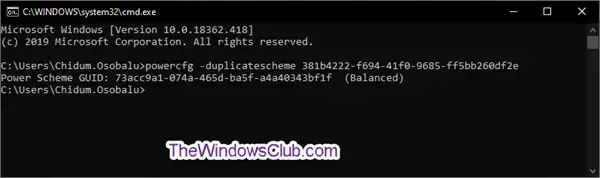
Algunas computadoras con Windows solo tienen el plan de energía Equilibrado en el Panel de control. Si ve esto, puede restaurar los planes de energía predeterminados que faltan ejecutando los comandos requeridos en la ventana del símbolo del sistema del administrador. Sin embargo, si el modo Modern Standby S0 está activado en su sistema, estos comandos no funcionarán. En este caso, debes desactivar este modo. Después de eso, los comandos deberían funcionar.
9]Actualizar BIOS
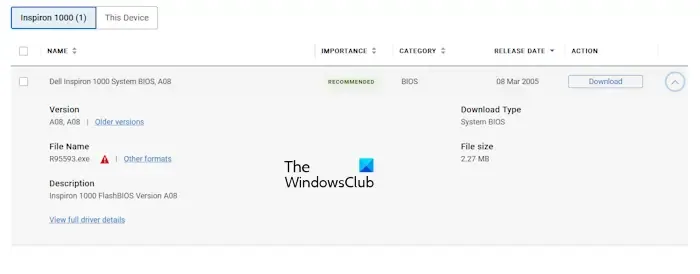
Una versión desactualizada del BIOS de la computadora también puede causar varios problemas. Le sugerimos que busque una actualización del BIOS. Si hay disponible una versión actualizada del BIOS de su sistema, instálela. Puede descargar la última versión del BIOS desde el sitio web oficial del fabricante de su computadora.
Tenga en cuenta que debe proporcionar un suministro de energía continuo a su computadora portátil mientras actualiza el BIOS, incluso si la batería de su computadora portátil está completamente cargada. Un apagado inesperado de una computadora durante la actualización del BIOS puede dañar la placa base.
¿Cómo saber si la RAM está dañada?
Una RAM defectuosa muestra varios síntomas. Si nota estos signos en su sistema, es posible que su RAM esté defectuosa. Sin embargo, otros problemas de hardware también pueden mostrar los mismos signos o síntomas. Algunos de estos signos incluyen disminución del rendimiento del sistema, reinicios o apagados aleatorios, errores frecuentes de pantalla azul, etc. Además, su sistema también puede comenzar a mostrar RAM incorrecta en este caso.
¿Puede funcionar una PC sin RAM?
No, una PC no puede funcionar sin RAM. La RAM es un componente de hardware esencial de una computadora. RAM significa memoria de acceso aleatorio. Su función es almacenar datos temporalmente, incluidos los cálculos realizados por la CPU. Además, los programas que se ejecutan en una computadora también almacenan datos temporales en la RAM. Si la RAM no está disponible en una computadora, no arrancará. También puede escuchar algunos pitidos que indican un error de hardware.



Deja una respuesta