La batería del portátil cae repentinamente al 0% [Solución]
![La batería del portátil cae repentinamente al 0% [Solución]](https://cdn.thewindowsclub.blog/wp-content/uploads/2024/02/laptop-battery-suddenly-drops-to-0-1-640x375.webp)
Si la batería de su computadora portátil con Windows cae repentinamente al 0% , esta publicación lo ayudará a solucionar este problema. Una caída repentina del porcentaje de batería puede ser un problema frustrante porque provoca el apagado repentino de una computadora portátil. Debido a esto, perderá su trabajo no guardado. Tanto los problemas de hardware como de software son responsables de este problema.

Reparar la batería del portátil cae repentinamente al 0%
Si la batería de su computadora portátil cae repentinamente al 0%, aquí hay algunas soluciones para ayudarlo a resolver el problema:
- Reinicia tu computadora portátil
- Ejecute el solucionador de problemas de energía
- Restaurar el plan de energía predeterminado
- Actualice o reinstale el controlador de su batería
- Revertir el controlador de la batería
- Comprueba el estado de tu batería
- Calibra la batería de tu portátil
- Actualizar la BIOS
- Tu batería podría estar defectuosa
Empecemos.
1]Reinicie su computadora portátil
El primer paso que debes hacer es realizar un reinicio completo. A veces, el problema se debe a la carga residual. Este proceso drenará toda la carga residual de los condensadores. Siga los pasos que se indican a continuación:
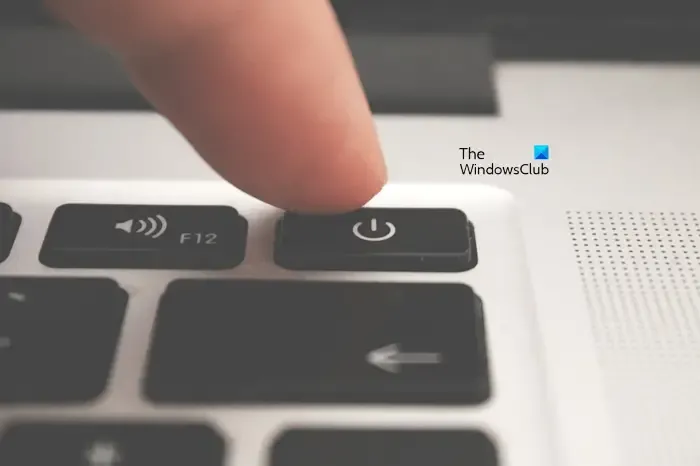
- Apague su computadora portátil por completo (si está encendida).
- Desconecta todos los periféricos y el cargador de tu portátil.
- Retire la batería. Si su computadora portátil tiene una batería no extraíble, puede omitir este paso.
- Mantenga presionado el botón de encendido por hasta 30 segundos.
- Inserte la batería y vuelva a conectar el cargador.
- Encienda su computadora portátil y verifique si trae algún cambio.
2]Ejecute el solucionador de problemas de energía
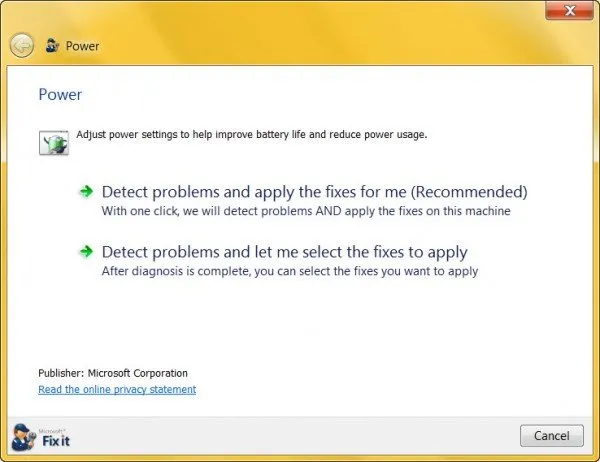
Puede ejecutar el solucionador de problemas de energía para solucionar el problema de caída de la batería. Esta acción escaneará su sistema en busca de problemas comunes relacionados con la energía.
3]Restaurar el plan de energía predeterminado
Restaurar el plan de energía predeterminado puede ayudar a solucionar el problema. Si creó un nuevo plan de energía o editó la configuración predeterminada del plan de energía en su PC, restaure la configuración predeterminada del plan de energía y vea si esto ayuda. Utilice los siguientes pasos para restaurar la configuración predeterminada de su plan de energía:
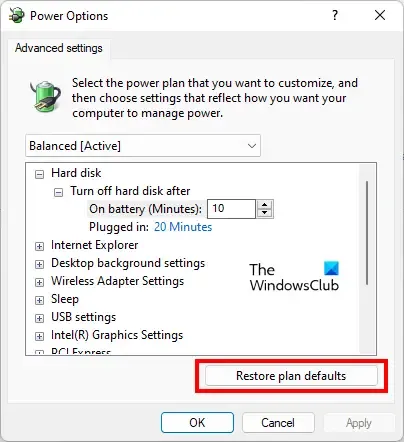
- Abra el Panel de control.
- Vaya a Opciones de energía.
- Seleccione su plan de energía y haga clic en Cambiar configuración del plan.
- Ahora, haga clic en Cambiar configuración avanzada de energía.
- Aparecerá la ventana Opciones de energía. Haga clic en Restaurar los valores predeterminados del plan.
- Haga clic en Aplicar y luego haga clic en Aceptar.
4]Actualice o reinstale el controlador de la batería
Un controlador de batería desactualizado o dañado puede causar el problema. Puede intentar reinstalar el controlador de la batería. Siga los pasos que se indican a continuación:
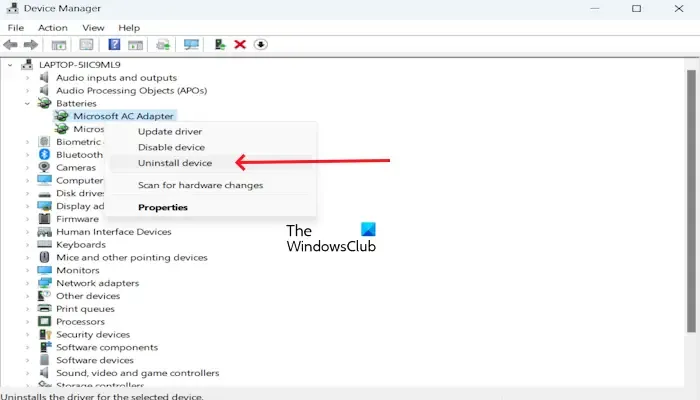
- Vaya al Administrador de dispositivos .
- Expanda la sección Baterías .
- Haga clic derecho en el controlador de su batería y haga clic en Desinstalar dispositivo .
Para reinstalar el controlador de la batería, reinicie su PC. Su controlador se instalará automáticamente.
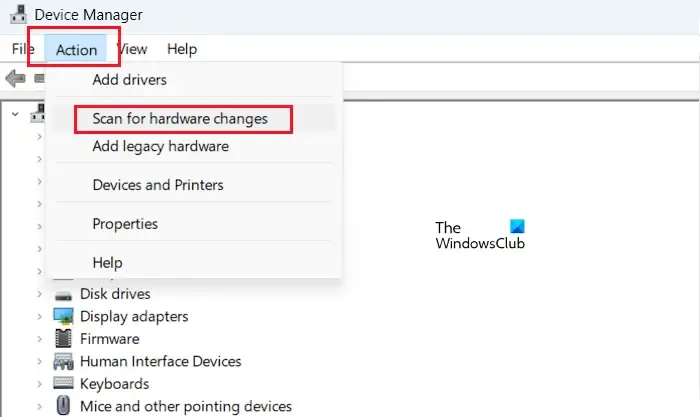
Además, puede realizar una búsqueda de cambios de hardware para reinstalar el controlador de la batería. Para hacerlo, haga clic en la pestaña Acción y haga clic en Buscar cambios de hardware .
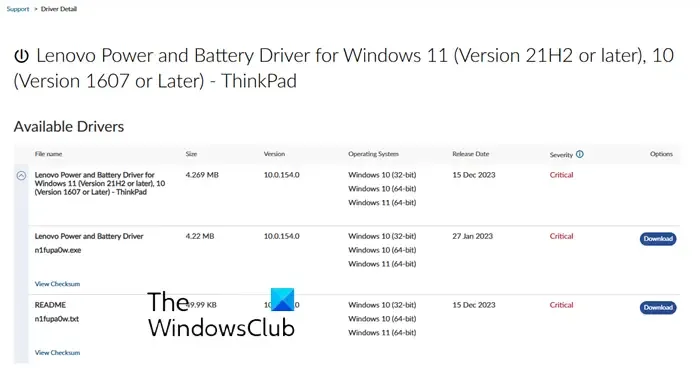
También puede descargar el controlador de batería más reciente desde el sitio web oficial del fabricante de su computadora portátil (si está disponible) e instalarlo.
5]Revertir el controlador de la batería
A veces, pueden ocurrir problemas con la batería después de una determinada actualización de Windows; puede intentar revertir el controlador de pantalla. Para hacerlo, siga los pasos a continuación:
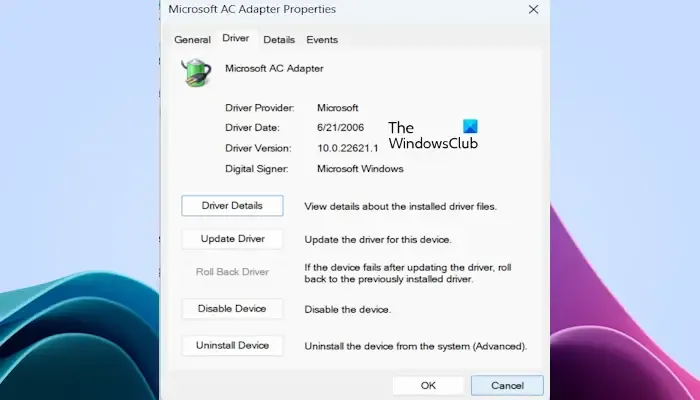
- Vaya al Administrador de dispositivos .
- Expanda la sección Baterías .
- Haga clic derecho en el controlador de su batería y seleccione la opción Propiedades .
- Seleccione la pestaña Controlador .
- Compruebe si se puede hacer clic en el botón Revertir controlador en las propiedades del controlador de batería o no. En caso afirmativo, haga clic en ese botón.
- Sigue las instrucciones en la pantalla.
- Reinicia tu computadora.
Ahora, comprueba si trae algún cambio.
6]Comprueba el estado de tu batería

También puede verificar el estado de su batería. Esto le ayudará a saber si la batería de su computadora portátil funciona bien o no. Para ello, puedes instalar un software gratuito de prueba de batería . O bien, muchas marcas de fabricación de computadoras ofrecen software dedicado. Estas herramientas o software ayudan a los usuarios a mantener sus sistemas en buen estado instalando las actualizaciones necesarias. También puede instalar estas herramientas o software para probar el estado de su batería o realizar una revisión del estado de la batería. Algunas de estas herramientas son:
- Asistente de soporte HP
- Aplicación MyASUS
- Asistencia de soporte de Dell
También puede generar un informe de energía o estado de la batería con la herramienta de informe de diagnóstico de eficiencia energética .
7]Calibre la batería de su computadora portátil
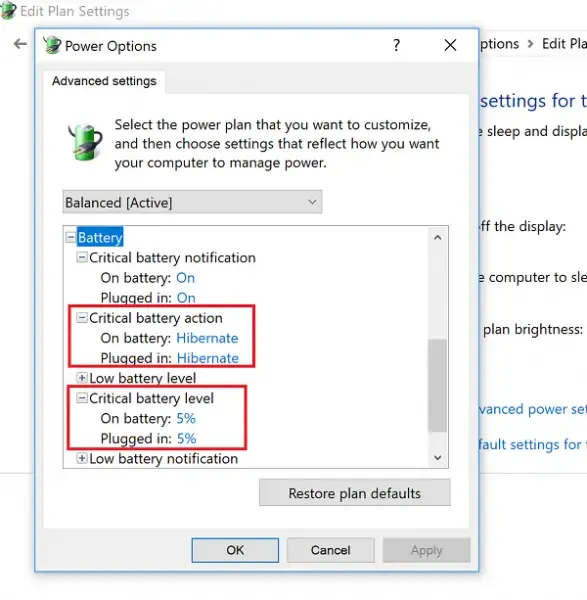
Esta es una de las mejores opciones si la batería cae repentinamente al 0%. Windows solo estima el tiempo restante de la batería según el uso de la computadora portátil y asume que continuará usándola de la misma manera. A medida que cambia el uso de la computadora portátil, la estimación cambia en consecuencia. Aunque esta estimación es casi precisa, si observa una caída repentina en el tiempo y el porcentaje restante de la batería mientras usa la computadora portátil, puede calibrar la batería de la computadora portátil manualmente .
8]Actualice el BIOS
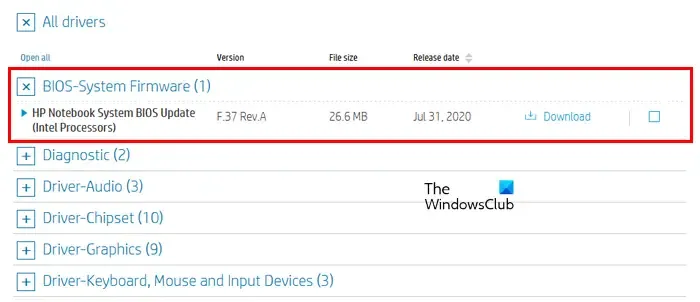
También le sugerimos que busque actualizaciones del BIOS . Antes de actualizar el BIOS, debe verificar la versión del BIOS desde la Información del sistema o el Símbolo del sistema. Si hay una actualización disponible, instálela. Puede descargar la última actualización del BIOS desde el sitio web oficial del fabricante de su computadora.
9] Es posible que tu batería esté defectuosa

Si ninguna de las soluciones funciona para usted, existe la posibilidad de que la batería esté defectuosa. En este caso, le sugerimos que reemplace la batería. Antes de cualquier reparación o reemplazo, asegúrese de que sus archivos importantes tengan una copia de seguridad para evitar la pérdida de datos. Obtenga ayuda profesional para confirmar si su batería está defectuosa o no.
¿Por qué la batería de mi computadora portátil se apaga repentinamente?
Puede haber algunas razones por las cuales la batería de su computadora portátil se apaga repentinamente. Algunas de las razones más comunes son una batería defectuosa y controladores de batería obsoletos o dañados. Para solucionar este problema, puede solucionar algunos problemas, como ejecutar un solucionador de problemas de energía, calibrar la batería, etc. Asegúrese de que su BIOS y los controladores de la batería estén actualizados. Además, verifique el estado de la batería instalando un software gratuito de prueba de batería.
¿Funciona el ahorro de batería en la PC?
Sí, Battery Saver funciona en PC. Es una función disponible en las computadoras portátiles con Windows 11/10 que le ayuda a conservar la duración de la batería cuando su computadora portátil no está conectada. Cuando habilita la función de ahorro de batería, bloquea las aplicaciones que se ejecutan en segundo plano. Aún puedes permitir que se ejecuten aplicaciones individuales específicas mientras estás en el modo de ahorro de batería. En Windows, puede optar por habilitar un ahorro de batería cuando el nivel de la batería alcance un cierto porcentaje.



Deja una respuesta