La luz de la batería de la computadora portátil parpadea mientras se carga en Windows 11
Si la luz de la batería de su computadora portátil LWindows sigue parpadeando mientras se carga , este artículo lo ayudará a solucionar este problema. Por lo general, este problema puede ocurrir debido a una batería defectuosa, un cable de carga defectuoso, controladores de batería desactualizados o dañados, etc.

La luz de la batería de la computadora portátil parpadea mientras se carga en Windows 11/10
Antes de continuar con más pasos de solución de problemas, le sugerimos que busque Windows Update. Si hay una actualización de Windows disponible, instálela. Una vez hecho esto, utilice estas correcciones para resolver el problema.
- Reinicia tu computadora portátil
- Desactivar el modo de hibernación
- Batería CMOS transparente
- Reinstale y actualice el controlador de la batería.
- Actualizar BIOS
- Lleva tu portátil a reparar
Empecemos.
1]Reinicie su computadora portátil
El primer paso que debes hacer es reiniciar tu computadora portátil. Este proceso eliminará la carga residual de los condensadores que pueden estar causando este problema. Realice un restablecimiento completo y vea si cambia la situación. Utilice los siguientes pasos:
- Apague su computadora portátil y retire todos los periféricos y el cargador.
- Retire la batería. Si su computadora portátil tiene una batería no extraíble, omita este paso.
- Mantenga presionado el botón de encendido durante 30 a 45 segundos.
- Conecte el cargador y encienda su computadora portátil.
También puede realizar el restablecimiento completo mediante el botón estenopeico. Algunas computadoras portátiles tienen un botón de reinicio estenopeico. Comprueba si tu portátil tiene este botón. Inserte un alfiler en este orificio para presionar el botón. Este proceso restablecerá su computadora portátil. Compruebe si realiza algún cambio.
2]Desactivar el modo de hibernación
También le sugerimos que intente desactivar el modo Hibernación y ver si funciona o no. Si el problema se soluciona después de desactivar el modo Hibernación, entonces su computadora portátil puede tener esta función en la que el indicador de batería parpadea cuando el modo Hibernación está activo. Para verificar esto, puede consultar su manual o puede comunicarse con el soporte.
3] Batería CMOS transparente
A veces, borrar la batería CMOS puede ayudar a solucionar este problema. Este proceso también restablecerá el BIOS a la configuración predeterminada. Si la luz de la batería de la computadora portátil parpadea mientras se carga debido a una configuración del BIOS mal configurada, restablecer el BIOS a sus valores predeterminados solucionará el problema.

Esta batería CMOS es de tamaño pequeño como una batería con forma de moneda. Puede restablecer la configuración del BIOS a sus valores predeterminados quitando y volviendo a insertar la batería CMOS. Para borrar la batería CMOS, debe abrir la carcasa de su computadora. Apague su computadora y desconecte el cable de alimentación para evitar descargas eléctricas.
Después de apagar su computadora correctamente, ubique la batería CMOS en la placa base, retírela y espere unos minutos. Esto restablecerá el BIOS a su configuración predeterminada. Vuelva a insertar la batería e intente arrancar nuevamente.
Asegúrese de instalar la batería en la orientación correcta; de lo contrario, su computadora no arrancará.
4]Reinstale y actualice el controlador de la batería.
Un controlador de batería desactualizado o dañado también puede crear el problema. Reinstalar el controlador de la batería puede ayudar a solucionar el problema. Consulte las siguientes instrucciones para reinstalar el controlador de la batería:
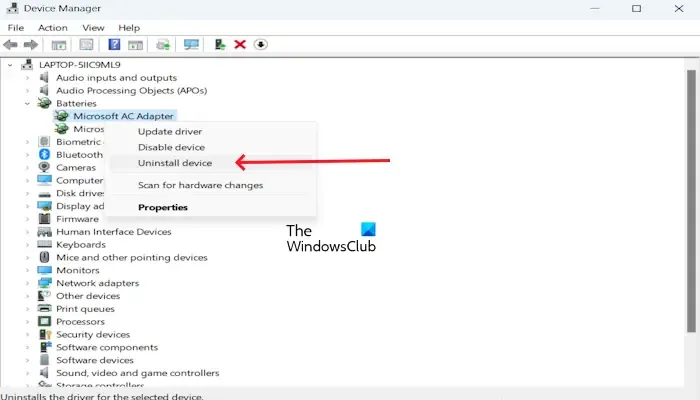
- Abra el Administrador de dispositivos .
- Expanda la sección Baterías.
- Haga clic derecho en el controlador de su batería y haga clic en Desinstalar dispositivo .
Ahora, reinicie su computadora portátil para reinstalar el controlador de la batería. Su controlador se instalará automáticamente. Alternativamente, puede realizar una búsqueda de cambios de hardware para reinstalar el controlador de la batería. Para hacerlo, haga clic en la pestaña Acción y haga clic en Buscar cambios de hardware.
Si esto no funciona, también puede descargar el controlador de batería más reciente del sitio web oficial del fabricante de su computadora portátil (si está disponible) e instalarlo.
5]Actualizar BIOS
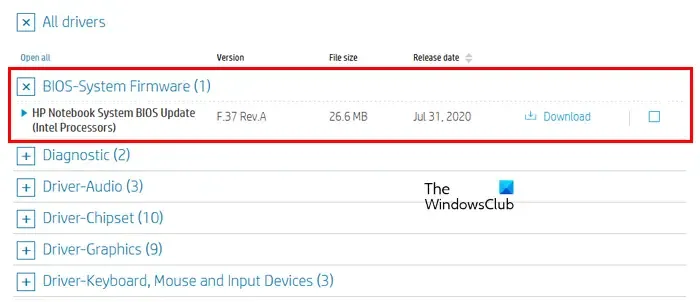
Asegúrese de que su BIOS esté actualizado. Busque actualizaciones de BIOS (si están disponibles). Si hay una actualización disponible, instálela. Por lo tanto, antes de actualizar el BIOS, debe verificar la versión del BIOS desde la Información del sistema o el Símbolo del sistema. Además, puede descargar la última actualización del BIOS desde el sitio web oficial del fabricante de su computadora.
6]Lleva tu computadora portátil a reparar
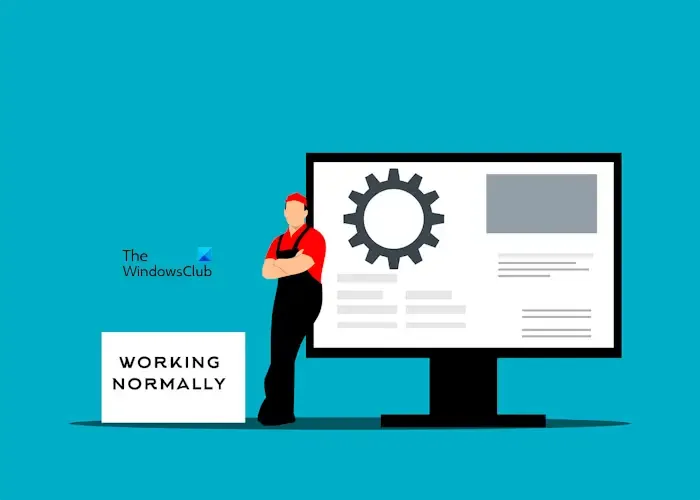
Si a pesar de probar las soluciones anteriores, todavía enfrenta el mismo problema, le sugerimos que lleve su computadora portátil a reparar. Ellos diagnosticarán adecuadamente el problema y sugerirán la mejor solución.
Eso es todo, espero que esto ayude.
¿Cómo soluciono que la batería de mi computadora portátil no cargue Windows 11?
Si la batería de su computadora portátil no se carga, puede probar algunas soluciones. Aquí hay algunos pasos de solución de problemas que puede probar: realizar un reinicio completo, actualizar el BIOS, calibrar la batería, realizar una verificación de la batería, etc. Además, este problema puede ocurrir debido a una batería de computadora portátil defectuosa. Para comprobarlo, puedes pedir ayuda a un profesional.
¿Cómo sé si la batería de mi computadora portátil está defectuosa con Windows 11?
Si la batería de su computadora portátil está defectuosa, notará estos signos de síntomas. Estos son los síntomas más comunes: carga lenta, descarga rápida y frecuente de la batería, problemas de calentamiento de la batería, etc.
Deja una respuesta