El ícono de la batería de la computadora portátil muestra cargando cuando no está enchufada
En este artículo, hablaremos sobre un problema en el que el ícono de la batería de la computadora portátil con Windows muestra cargando cuando no está enchufada . Cuando conectamos un portátil al cargador, el icono de la batería muestra el estado de carga. Esta señal de carga desaparece cuando cortamos la corriente o desconectamos el cargador. Sin embargo, en este caso, la batería del portátil muestra continuamente el signo de carga incluso cuando el cargador no está enchufado.
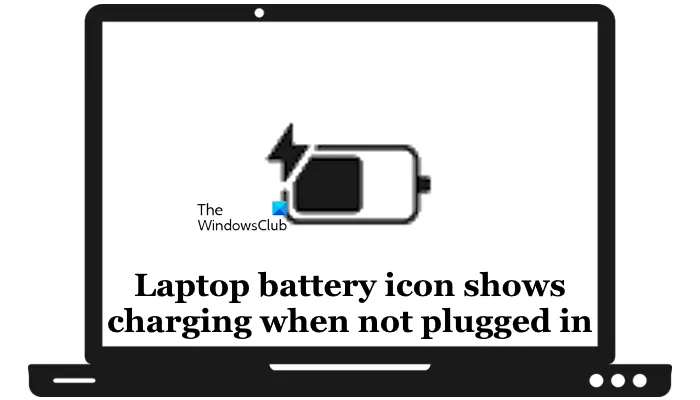
El ícono de la batería de la computadora portátil muestra cargando cuando no está enchufada
Utilice las siguientes correcciones si el ícono de la batería de su computadora portátil con Windows muestra que se está cargando cuando no está enchufada en absoluto:
- Realizar un reinicio completo
- Ejecute el solucionador de problemas de energía
- Cambie su plan de energía o restablezca el plan de energía al valor predeterminado
- Deshabilitar el inicio rápido
- Reinstale el controlador de la batería
- Actualizar BIOS y controlador de chipset
- Ejecute una prueba de batería
A continuación, explicamos todas estas correcciones en detalle.
1]Realice un reinicio completo
El problema podría deberse a la carga residual en los condensadores. Si este es su caso, realizar el restablecimiento completo solucionará este problema. Las siguientes instrucciones le guiarán en esto:
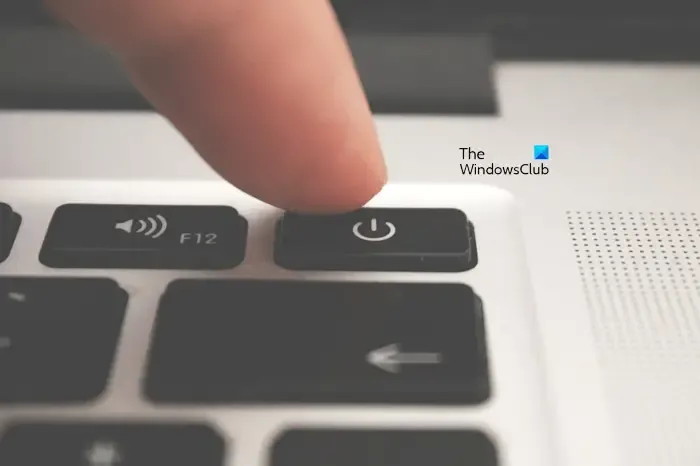
- Apague completamente su computadora portátil.
- Retire el adaptador de corriente y desconecte todos los periféricos.
- Retire la batería del portátil. Omita este paso si su computadora portátil tiene una batería incorporada no extraíble.
- Mantenga presionado el botón de encendido durante 30 a 45 segundos.
- Ahora, enciende tu computadora portátil.
Los pasos anteriores drenarán la carga residual de los condensadores. Compruebe si el problema persiste.
2]Ejecute el solucionador de problemas de energía

El siguiente paso es ejecutar el solucionador de problemas de energía. Es una herramienta automatizada en computadoras con Windows que soluciona y soluciona problemas relacionados con la energía.
3] Cambie su plan de energía o restablezca el plan de energía al valor predeterminado
El problema también podría deberse al plan de energía actualmente activo. Le sugerimos que cambie su plan de energía. Si solo ve el plan de energía equilibrado en el Panel de control, puede restaurar los planes de energía predeterminados que faltan ejecutando los comandos requeridos en la ventana del símbolo del sistema del administrador.

También puede crear un plan de energía personalizado. Después de restaurar los planes de energía predeterminados o crear uno nuevo, cambie el plan de energía y reinicie su computadora portátil. Mira qué pasa. Si los comandos para restaurar los planes de energía predeterminados que faltan no funcionan, es posible que el modo Modern Standby S0 esté activo en su computadora portátil. Desactive este modo para restaurar las plantas de energía predeterminadas que faltan.
4]Deshabilitar el inicio rápido
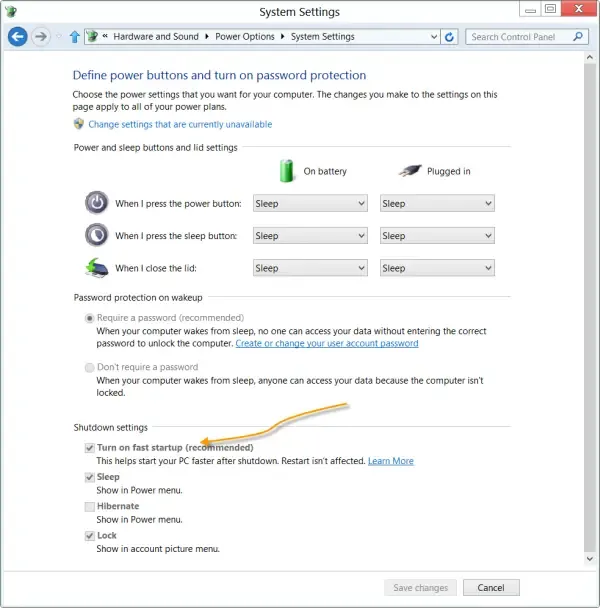
El inicio rápido es una función de las computadoras con Windows 11/10 que permite que las computadoras se inicien más rápido. Si su computadora admite la hibernación, el inicio rápido está habilitado de forma predeterminada. A veces, esta característica causa problemas con la máquina con Windows. Por lo tanto, el inicio rápido podría ser el responsable de este problema. Le sugerimos que marque y deshabilite el Inicio rápido (si está habilitado).
5]Reinstale el controlador de la batería
Otra solución que puedes probar es reinstalar el controlador de la batería. Es posible que el controlador de la batería no haya funcionado correctamente, por lo que su computadora portátil no cree que el cargador esté conectado. Reinstalar el controlador de la batería puede solucionar este problema. Puede utilizar el Administrador de dispositivos para reinstalar el controlador de la batería.

Abra el Administrador de dispositivos y busque el controlador de la batería. Una vez que lo encuentre, desinstálelo y reinicie su computadora portátil. Windows instalará automáticamente el controlador que falta al reiniciar. Con suerte, debería funcionar.
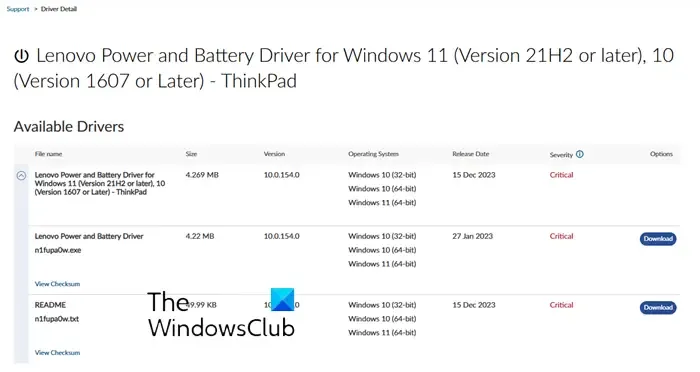
De lo contrario, puede descargar e instalar el controlador de la batería desde el sitio web oficial del fabricante de su computadora portátil (si está disponible). También puede visitar el sitio web del catálogo de actualizaciones de Microsoft.
6]Actualice el BIOS y el controlador del chipset
El BIOS y el controlador del chipset desactualizados también son posibles causas de este problema. Visite el sitio web oficial del fabricante de su computadora portátil y verifique si hay una versión actualizada del BIOS disponible. En caso afirmativo, descárguelo e instale la actualización.
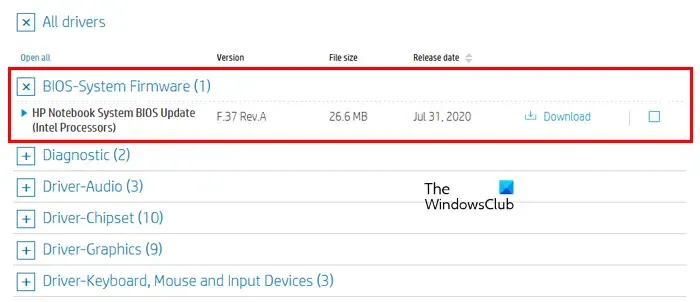
Si su BIOS ya está actualizado, puede intentar borrar el CMOS o restablecer el BIOS a la configuración predeterminada. Antes de hacer esto, anote la configuración actual del BIOS para restaurar todas las configuraciones después de restablecer el BIOS. Para borrar el CMOS, debe quitar la batería del CMOS, esperar unos minutos y luego volver a instalarla. Este paso también restablecerá el BIOS.
También le sugerimos que actualice el controlador de su chipset.
7] Ejecute una prueba de batería
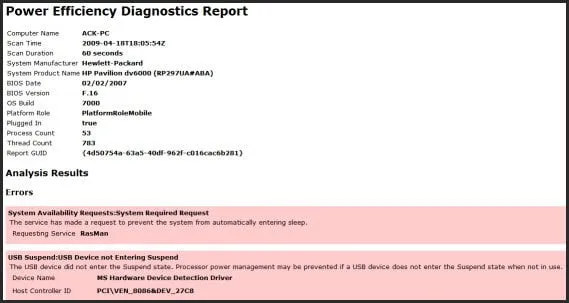
El problema también podría estar asociado con la batería de su computadora portátil. Puede probar el estado de la batería de su computadora portátil utilizando herramientas de terceros. Las computadoras con Windows también tienen una herramienta incorporada que permite a los usuarios generar informes sobre el estado de la batería. Si hay un problema con la batería de su computadora portátil, considere reemplazarla.
Espero que esto ayude.
¿Por qué mi computadora portátil muestra el ícono de carga pero no carga?
Si su computadora portátil muestra carga pero no carga, es posible que la batería de su computadora portátil esté defectuosa. Sin embargo, el problema también puede estar asociado con el cargador de su computadora portátil. Si está utilizando otro cargador de computadora portátil, es posible que sea incompatible con su computadora portátil. Realice un reinicio completo y vea si el problema persiste.
¿Por qué mi computadora portátil parpadea en lugar de cargarse?
Si el indicador del cargador de la computadora portátil sigue parpadeando pero la computadora portátil no se está cargando, el problema podría estar en la batería de la computadora portátil o en el cargador. Puedes intentar realizar un restablecimiento completo y ver si funciona.



Deja una respuesta