Excepción Kmode no manejada en Windows 11: causas y soluciones
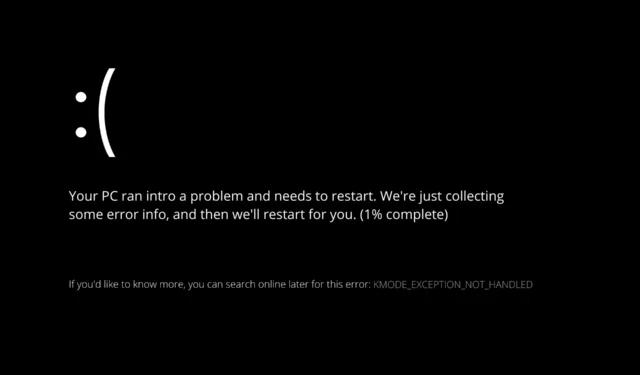
Una ocurrencia común del error Kmode Exception not Handled de Windows 11 es durante la instalación del sistema operativo o inmediatamente después.
Algunos usuarios que han instalado correctamente Windows 11 han informado que no pueden mantener su PC en funcionamiento durante más de 2 minutos antes de que aparezca un BSOD que muestre este error en su pantalla.
Síganos, ya que le mostraremos cómo solucionar el error Kmode Exception not Handled en Windows 11 justo después de que veamos qué podría haberlo causado en primer lugar.
¿Por qué sigo sin manejar la excepción Kmode?
Hemos reunido una lista de las posibles causas de este error, pero tenga en cuenta que otros pueden generar su caso específico que aún no hemos detectado:
- Antivirus de terceros : hay un conjunto de antivirus que se ha identificado como la fuente del problema, pero puede haber otros que aún no se han identificado.
- BIOS desactualizado : otra razón por la que puede esperar ver este problema es un escenario con versiones anteriores del firmware del BIOS de su placa base que se activaron.
- Corrupción de archivos del sistema : también es posible que la corrupción de archivos del sistema sea responsable de la inestabilidad general del sistema, lo que provoca la aparición de este código de error en algunas condiciones.
- Controladores de tarjetas gráficas en conflicto : la probabilidad de que se trate de controladores en conflicto que interfieren con la instalación del nuevo sistema operativo es alta; si encontró este tipo de problema al intentar actualizar a Windows 11.
- RAM física dañada : el problema generalmente se debe a la incapacidad de la memoria RAM que funciona mal para mantenerse al día con el voltaje que se le ha dado. Sacar la memoria RAM defectuosa y reemplazarla, o usar solo una memoria RAM, es la única forma de detener los bloqueos.
Además, los usuarios informaron problemas similares que cubriremos en este artículo. Algunas de las más comunes son las siguientes:
- La excepción Kmode no se maneja en la computadora portátil con Windows 11 : hay un conflicto entre los controladores de su tarjeta gráfica si ve el mensaje de error de Windows 11.
- No se manejó la excepción de Kmode de bucle de reinicio de Windows 11 : desactive la defensa contra el antimalware de inicio temprano.
- La excepción Kmode no se manejó durante la instalación de Windows 11 : puede comenzar intentando reinstalar los controladores problemáticos, que es el primer paso para encontrar una solución.
- La excepción Boot loop Kmode no se maneja en Windows 11 : elimine la memoria RAM que le está causando problemas.
- La excepción Kmode no se maneja en la pantalla azul de Windows 11 : debe realizar un diagnóstico de RAM si aún ve la pantalla azul de la muerte (BSOD).
- La excepción Acer Kmode no se maneja en Windows 11 : puede intentar reinstalar los controladores problemáticos como solución preliminar al problema.
- La excepción de Parallels Kmode no se maneja en Windows 11 : reemplazar los controladores también funcionará en este escenario.
Ahora que está más familiarizado con las causas potenciales del error de Windows 11, Excepción Kmode no manejada, pasemos a la lista de soluciones.
¿Cómo soluciono la excepción de Kmode que no se maneja en Windows 11?
1. Desinstalar controladores de gráficos
En esta solución principal, puede aplicar los pasos que se muestran a continuación para actualizar el controlador de gráficos que genera este problema en Windows 11.
- Comience haciendo clic con el botón derecho en el ícono de Inicio y tocando en Administrador de dispositivos .
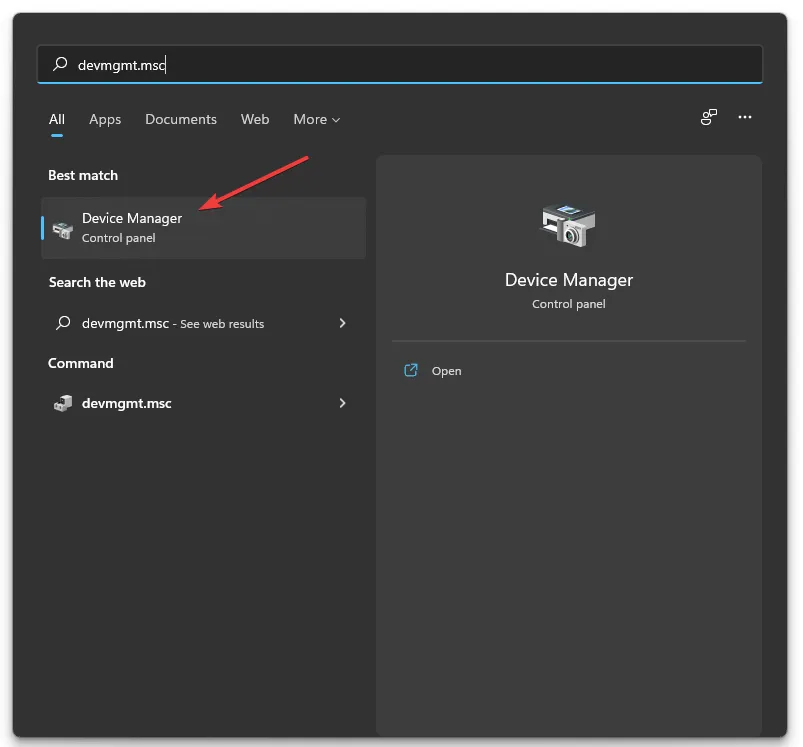
2. Expanda la sección Adaptadores de pantalla y haga clic derecho en cada opción. Ahora haga clic en Desinstalar dispositivo como se muestra a continuación.
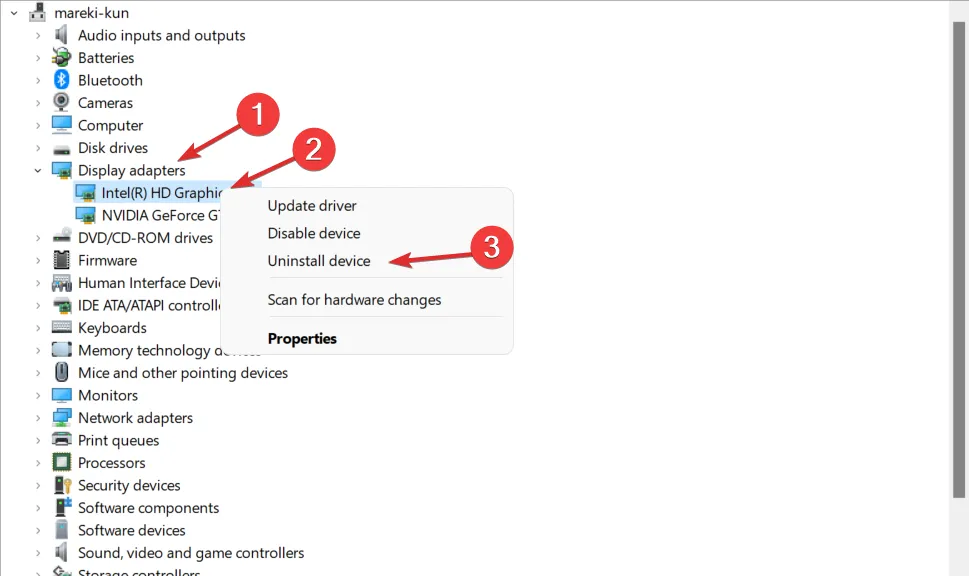
3. Y finalmente, reinicie su computadora para reinstalar los controladores de gráficos automáticamente. ¡Eso es todo!
2. Deshabilite la protección antimalware de inicio temprano
- Haga clic en el icono del menú Inicio de su barra de tareas, luego seleccione el botón de encendido.
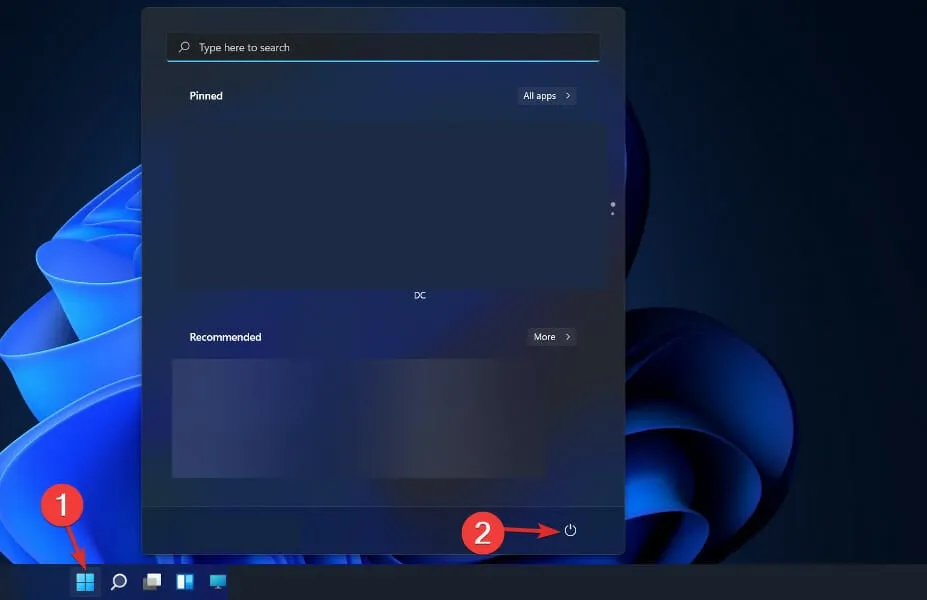
- Mantenga presionada la Shifttecla y haga clic en la opción Reiniciar.
- Una vez que sea redirigido a la pantalla azul a continuación, debe seleccionar Solucionar problemas seguido de Opciones avanzadas.
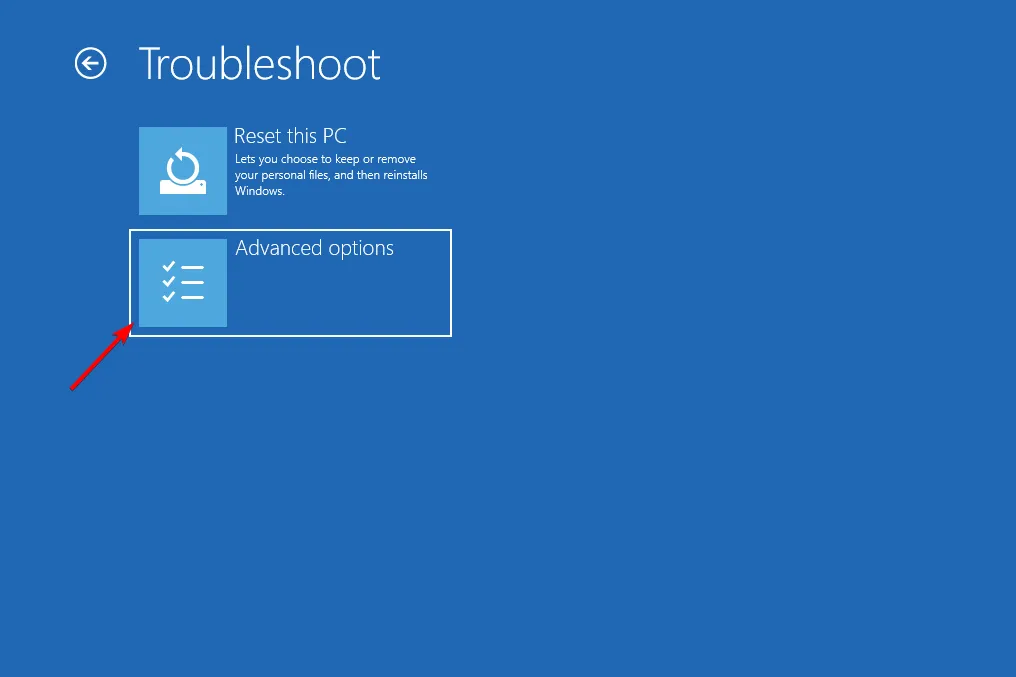
- Por último, seleccione Reparación de inicio y haga clic en el botón Reiniciar.
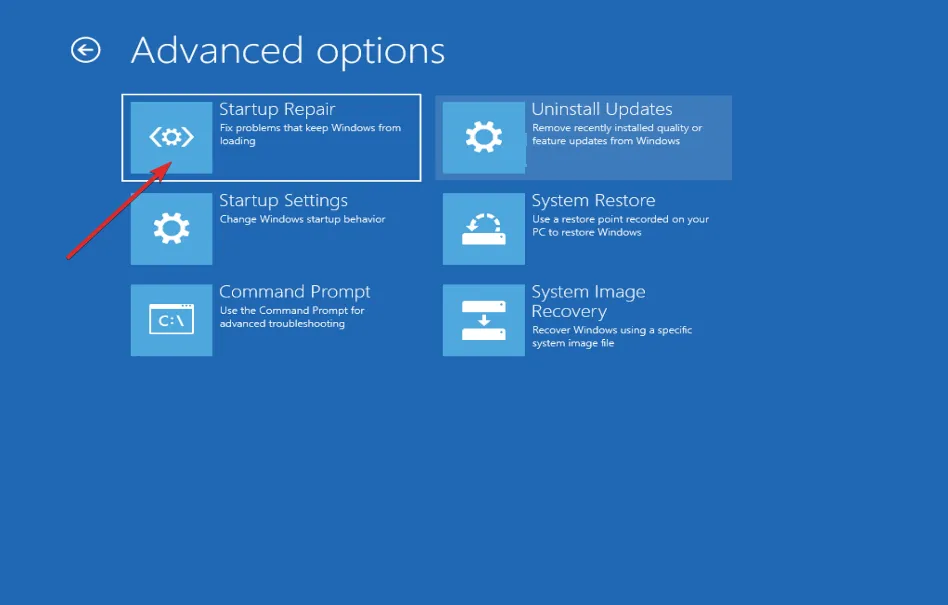
- Ahora presione la tecla F8 para deshabilitar la protección antimalware de inicio temprano; después de que su computadora haya arrancado en el menú Configuración de inicio. ¡Eso es todo!
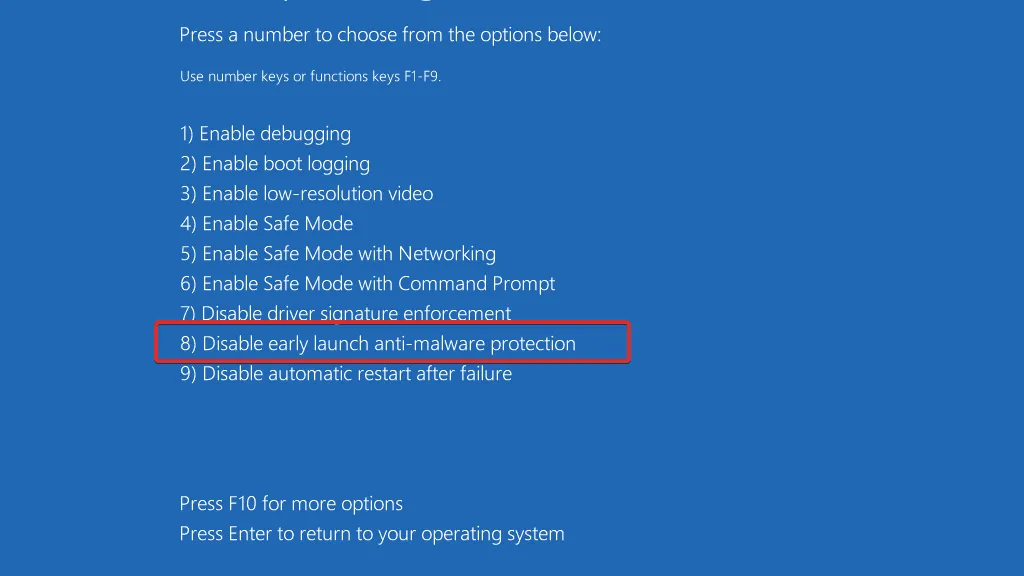
Proteger su computadora de malware y virus es otro paso fundamental para garantizar su correcto funcionamiento. ESET es una herramienta de software antivirus eslovaca que brinda protección de alta calidad contra amenazas informáticas, que usamos y recomendamos a todos nuestros lectores.
3. Actualice su BIOS
- Deberá visitar el sitio web del fabricante de la placa base para este. Por ejemplo, nos dirigiremos al sitio web de Lenovo y haremos clic en PC para encontrar las actualizaciones necesarias.
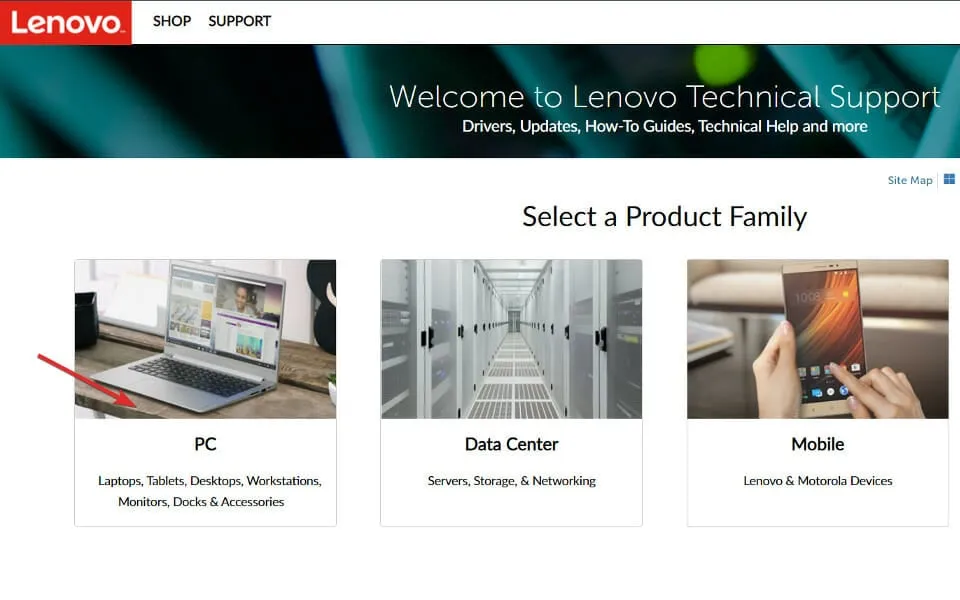
- Luego navegue a la sección Controladores y software después de ubicar su modelo e ingresar su número en la barra de búsqueda.
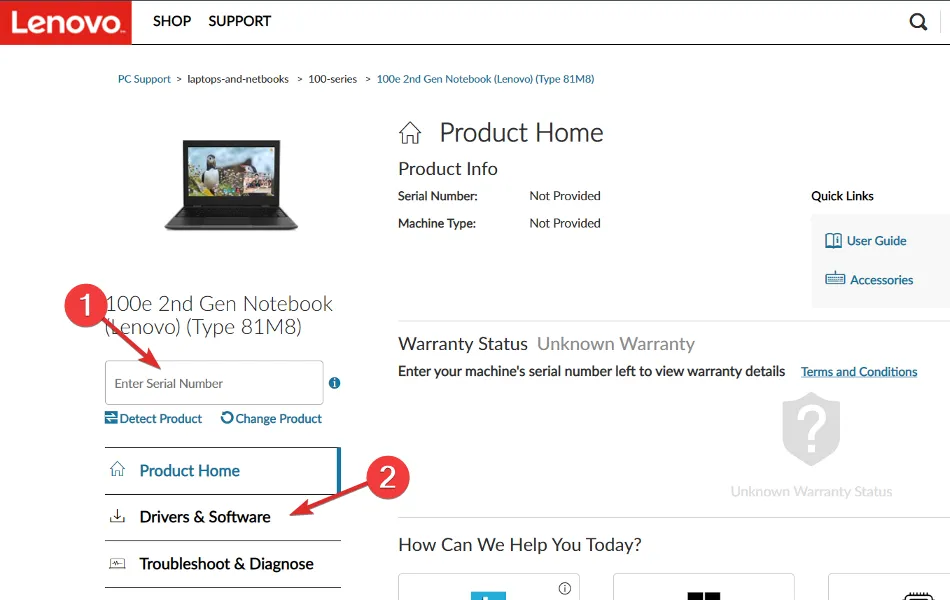
- Busque la última actualización de BIOS para su computadora y descárguela. Tenga en cuenta que necesitará una unidad flash para los siguientes pasos.
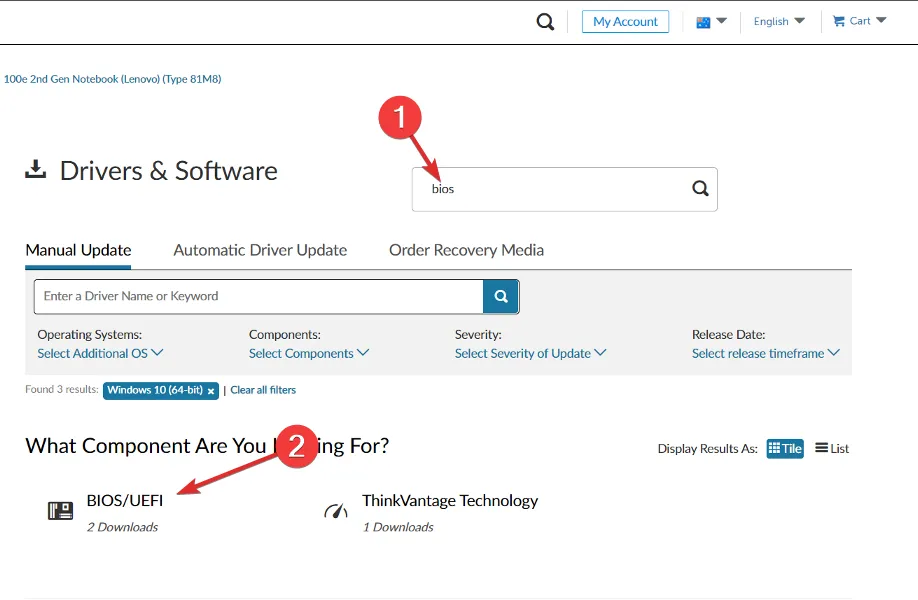
- Haga clic en Esta PC, seguido de su unidad flash, para mover el archivo descargado como lo indican en su sitio web.
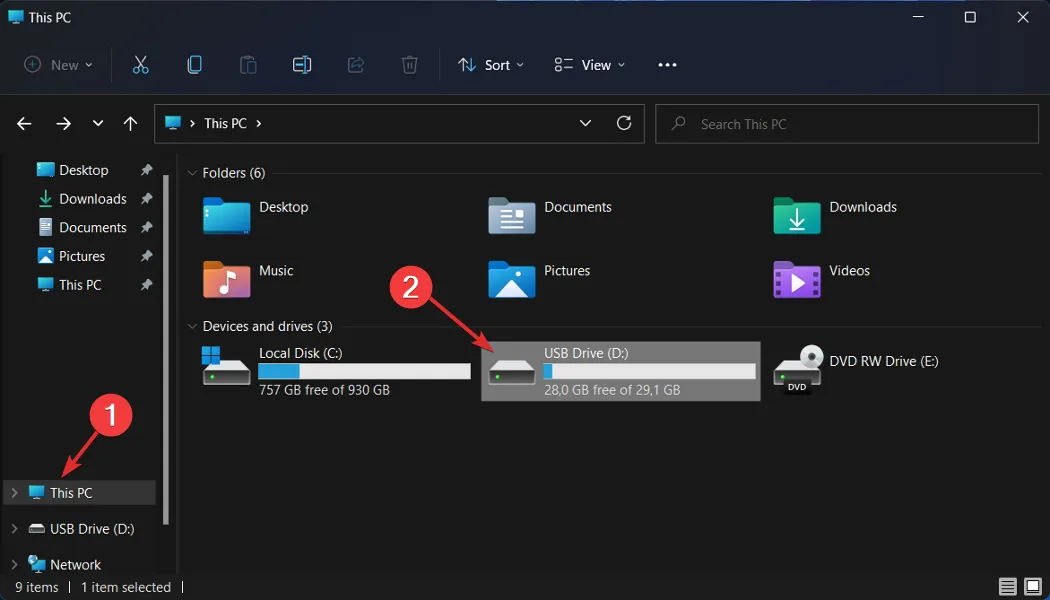
- Reinicie su computadora y presione F2 o Supr para ingresar al menú BIOS.
- Haga clic en la opción de actualización del BIOS, luego elija el archivo descargado de su unidad flash. Espere a que finalice el proceso, luego continúe con el proceso de reinicio. ¡Eso es todo!
¿Se puede reparar la pantalla azul de la muerte?
La pantalla azul de la muerte puede ocurrir por varias razones, incluido un sistema operativo o hardware defectuoso dentro de la computadora. Si este es el caso, deberá reinstalar su sistema operativo o llevar su computadora portátil a un departamento de servicio para que puedan solucionarlo.
Para obtener más información sobre los errores de BSoD, consulte nuestra publicación sobre qué hacer si recibe un BSOD con demasiada frecuencia y no sabe exactamente cómo solucionarlo.
Y, por último, eche un vistazo a nuestro artículo sobre cómo solucionar el error dxgmms2.sys en Windows 11 si también encuentra este problema durante un reinicio.
Déjenos un mensaje en la sección de comentarios a continuación y díganos qué solución funcionó mejor para usted. ¡Gracias por leer!



Deja una respuesta