Error de pantalla azul Klif.sys: 5 pasos para solucionarlo
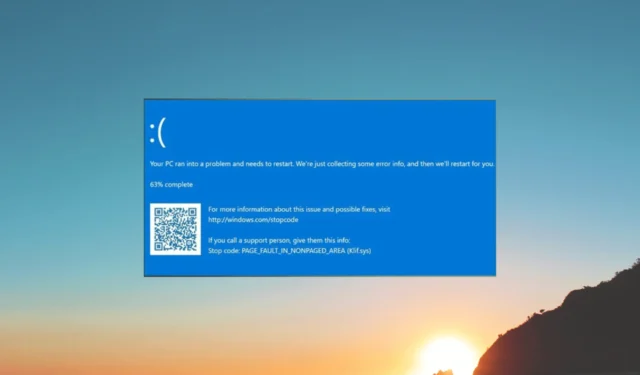
Si ha encontrado un error de pantalla azul de la muerte que muestra un código de detención Klif.sys, ¡esta guía puede ayudarlo! Cubriremos todos los métodos disponibles para corregir el error de pantalla azul justo después de discutir las causas.
¿Qué causa el error de la pantalla azul de la muerte de Klif.sys?
El error Klif.sys BSoD es causado por un problema con el antivirus Kaspersky. El Klif.sys es un controlador del sistema que se instala con los productos de Kaspersky Lab y es responsable de interceptar y monitorear los eventos del sistema para proteger su PC contra malware y otras amenazas.
Podría haber varias razones por las que ocurrió este error BSoD; algunos de los más comunes se mencionan aquí:
Ahora que conoce las causas, veamos las soluciones para solucionarlo.
¿Cómo puedo solucionar el error de pantalla azul de la muerte de Klif.sys?
Antes de participar en los pasos avanzados de solución de problemas, debe considerar realizar las siguientes comprobaciones:
- Reinicia tu computadora.
- Intente reinstalar el software Kaspersky.
- Desinstale otro software de seguridad de terceros.
- Asegúrese de que Windows esté actualizado.
Si estos ajustes menores no funcionaron para usted, pase a las soluciones detalladas a continuación.
1. Elimine el archivo Klif.sys
- Presione Windows + R para abrir el cuadro de diálogo Ejecutar .
- Escriba la siguiente ruta y haga clic en Aceptar:
C:\Windows\System32\drivers - Localice y seleccione Klif.sys y haga clic en el botón Eliminar.
- Ahora, en la ventana Ejecutar, copie y pegue la siguiente ruta y haga clic en Aceptar :
C:\Windows\System32\DriverStore - Busque y seleccione Klif.sys y haga clic en el botón Eliminar.
2. Actualice todos los controladores de dispositivos
- Presiona Windows+ Ipara abrir la aplicación Configuración .
- Vaya a Windows Update y haga clic en Opciones avanzadas.
- En Opciones adicionales, haga clic en Actualizaciones opcionales .
- Haga clic para ampliar y, si hay una actualización disponible, selecciónela y haga clic en Descargar e instalar.
- Las actualizaciones de controladores disponibles se descargarán y su computadora se reiniciará. Así que asegúrese de haber guardado todo su trabajo y cerrado todas las aplicaciones en ejecución.
Es igualmente posible resolver este problema o seguir recibiendo el mismo error si las actualizaciones no están disponibles.
Para aumentar las posibilidades y, sin duda, actualizar los controladores obsoletos, simplemente puede usar una herramienta alternativa desarrollada para detectar y reparar los controladores de dispositivos antiguos automáticamente.
3. Ejecute escaneos SFC y DISM
- Presione la tecla de Windows, escriba cmd y haga clic en Ejecutar como administrador.
- Escriba el siguiente comando para reparar los archivos del sistema y presione Enter:
sfc/scannow - Espere a que se complete el escaneo y, si aparece un error, copie y pegue los siguientes comandos uno por uno y presione Enter después de cada comando:
-
DISM /Online /Cleanup-Image /CheckHealth
DISM /Online /Cleanup-Image /ScanHealth
DISM /Online /Cleanup-Image /RestoreHealth
-
- Una vez que se complete el escaneo, reinicie su computadora para confirmar los cambios.
4. Realice una restauración del sistema
- Presione la Windows tecla, escriba panel de control y haga clic en Abrir.
- Seleccione Ver por como iconos grandes y haga clic en Recuperación .
- Haz clic en Abrir Restaurar sistema.
- En la ventana Restaurar sistema, seleccione Elegir un punto de restauración diferente y haga clic en Siguiente.
- Seleccione el punto deseado y haga clic en Siguiente .
- Haga clic en Finalizar.
5. Haz una prueba de memoria
- Presione la Windows tecla, escriba diagnóstico de memoria de Windows y haga clic en Abrir.
- Antes de continuar, guarde su trabajo y cierre todas las aplicaciones en ejecución. Una vez hecho esto, haga clic en Reiniciar ahora y compruebe si hay problemas .
- Windows se reiniciará y ejecutará automáticamente las comprobaciones de diagnóstico. Tenga paciencia, ya que este proceso puede llevar algún tiempo.
Una vez hecho esto, su Windows se reiniciará y podrá ver los resultados de la prueba. Si no hay errores, puede avanzar más.
Sin embargo, si hay errores en la lista, entonces su RAM podría estar defectuosa. Es posible que deba limpiar y volver a colocar los módulos de memoria. Si los errores persisten, es posible que deba reemplazarlos.
Si nada te ha funcionado hasta el momento, debes realizar una instalación limpia de Windows .
Por lo tanto, estos son los métodos para corregir las causas del error de la pantalla azul de la muerte de Klif.sys. Si tiene alguna pregunta o sugerencia, no dude en mencionarla en la sección de comentarios a continuación.



Deja una respuesta