La tecla de tabulación del teclado no funciona en PC con Windows

Si la tecla Tab del teclado no funciona en su PC con Windows , esta guía es para usted. Veremos diferentes formas de solucionar el problema y devolver la tecla Tabulador a su funcionamiento normal. La tecla Tab se usa generalmente como atajo para pasar de un campo a otro en sitios web, formularios, documentos, etc. También se usa para crear diferentes sangrías en el margen izquierdo en Google Docs, Microsoft Word, etc.

Es frustrante cuando siempre usas la TAB y, de repente, no funciona. Si confía en esta tecla, entonces puede hacerlo menos productivo o cansado de que pueda estar sucediendo algo más grande en su computadora que no sea la tecla Tabulador que no funciona. Afortunadamente, tenemos las mejores soluciones para solucionar este problema.
¿Por qué mi botón Tabulador no funciona en mi teclado?
Es posible que la tecla de tabulación del teclado no funcione correctamente si tiene daños físicos, polvo u otras formas de suciedad. Otras razones son si el controlador del teclado está dañado o desactualizado, fallas técnicas temporales o interferencia con aplicaciones como TeamViewer. En casos excepcionales, el problema puede deberse a archivos del sistema corruptos o ataques de malware. Cualquiera que sea la causa, todo lo que desea es ver el trabajo clave como solía hacerlo antes. Veamos ahora cómo puede solucionar estas causas.
Arreglar la tecla de tabulación del teclado que no funciona en una PC con Windows
Si la tecla Tabulador del teclado no funciona cuando la presiona para moverse desde un lado del sitio web de un documento, editor, etc., intente las siguientes soluciones para solucionar el problema:
- Reinicie su PC
- Ejecute solucionadores de problemas de Windows relevantes
- Actualizar, reinstalar o revertir el controlador del teclado
- Compruebe si hay daños o polvo.
- Finalizar el proceso de TeamViewer (si corresponde)
Profundicemos ahora en estas soluciones en detalle.
1] Reinicia tu PC
Reiniciar su computadora con Windows es un paso preliminar que puede solucionar problemas técnicos temporales que hacen que la tecla Tabulador no funcione. Guarda y cierra todo lo que necesites y reinicia tu computadora. Esto activará la reparación automática que ocurre cuando se inicia Windows.
2] Ejecute el solucionador de problemas de Windows relevante
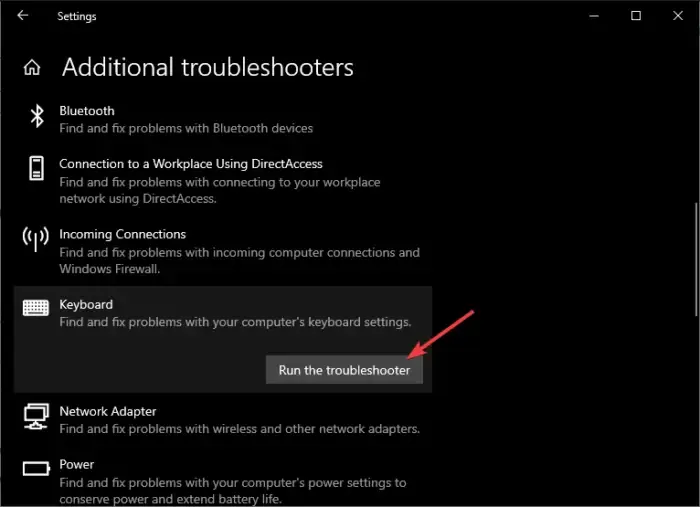
Podría haber problemas con el teclado o el hardware que impidan que la tecla Tabulador funcione correctamente. Por lo tanto, debe ejecutar dos solucionadores de problemas principales; Solucionador de problemas de hardware y dispositivos y Solucionador de problemas de teclado.
Para ejecutar el Solucionador de problemas del teclado, abra su aplicación de configuración y vaya a Actualización y seguridad . En el lado izquierdo, seleccione Solucionar problemas y luego Solucionadores de problemas adicionales . En Buscar y solucionar otros problemas , busque Teclado y luego haga clic en Ejecutar el solucionador de problemas . Siga las instrucciones en pantalla a partir de entonces y espere a que la herramienta complete el proceso.
Si el primer solucionador de problemas no solucionó el error, ahora puede ejecutar el solucionador de problemas de hardware y dispositivos utilizando el símbolo del sistema elevado. Presione el botón de Windows + R y escriba cmd en el cuadro Ejecutar . A continuación, presione Ctrl + Shift + Enter para abrir el símbolo del sistema como administrador. Escriba la siguiente línea de comando y presione Enter :
msdt.exe -id DeviceDiagnostic
Aparecerá una nueva ventana pequeña; haga clic en Siguiente y siga las instrucciones en pantalla para completar el proceso.
Reinicie su computadora después de que se complete cada proceso de solución de problemas.
3] Actualizar, reinstalar o revertir el controlador del teclado
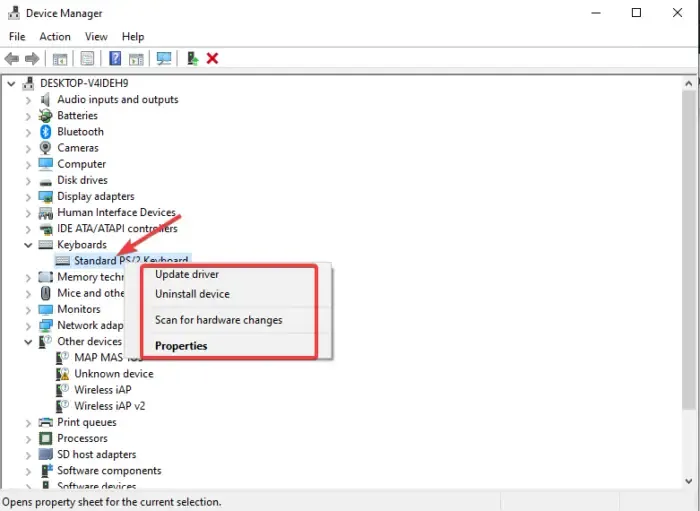
Si el controlador del teclado tiene problemas como estar desactualizado, errores, incompatibilidades, corruptos, etc., puede hacer que algunos botones no funcionen correctamente, incluida la tecla Tabulador. Para solucionar esto, actualice, reinstale o revierta el controlador del teclado en su PC con Windows. Si el controlador está desactualizado, actualícelo; si está actualizado pero tiene problemas, retroceda o vuelva a instalarlo. Después de eso, pruebe y vea si ha solucionado el problema.
4] Comprobar si hay daños o polvo
Los botones del teclado pueden no funcionar si hay polvo u otros desechos debajo de ellos. Además, si está roto, no funcionará correctamente. En este paso, debe tener algunos elementos como pinzas, palillos de dientes, hisopos y spudgers. Use el spudger para quitar suavemente la tapa de la tecla y use pinzas para quitar el componente debajo de ella. El Q-tip se usa para limpiar todas las partes, y también puede usar un palillo de dientes para limpiar cualquier residuo. Devuelva los componentes y vea si se solucionó el problema.
ADVERTENCIA: Si no tiene los conocimientos técnicos, debe llevar su computadora a un técnico para realizar esta solución.
5] Finalizar el proceso de TeamViewer
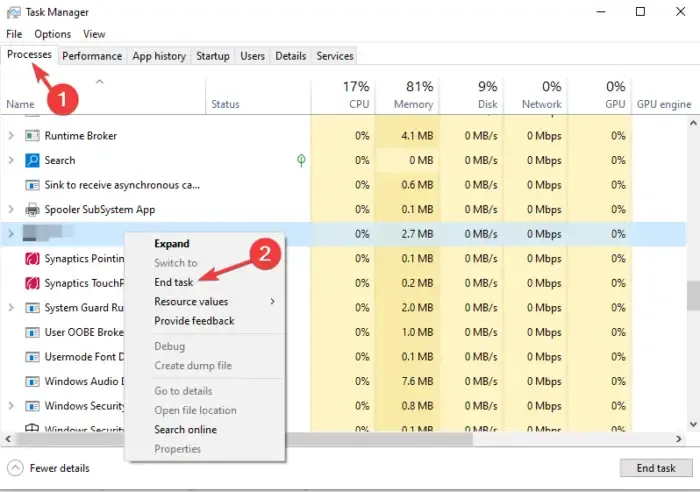
TeamView puede interferir con el botón del teclado, incluida la tecla Tabulador. Para solucionar esto, debe finalizar el proceso de TeamViewer en el Administrador de tareas de Windows. Siga los pasos si tiene TeamViewer instalado en su PC:
- Abra el Administrador de tareas de Windows presionando Ctrl + Shift + Esc/Delete y seleccione Administrador de tareas .
- Una vez que el Administrador de tareas esté abierto, vaya a la pestaña Procesos , ubique y haga clic derecho en TeamViewer .
- Haga clic en Finalizar tarea en el menú de la lista para finalizar el proceso de TeamViewer.
- Finalmente, pruebe y presione el botón Tab y verá que ahora funciona.
Eso es todo. Esperamos que algo aquí funcione para usted.
¿Por qué algunos botones de mi teclado no funcionan?
Las teclas del teclado de la computadora pueden no funcionar si hay escombros entre ellas. Otras razones por las que algunos botones no funcionan en su teclado son si está utilizando aplicaciones de administrador de teclado que interfieren con el funcionamiento de las teclas o problemas con el controlador del teclado. Utilice las soluciones que destacamos en este artículo para solucionar el problema.



Deja una respuesta