Los atajos de teclado no funcionan en Excel [Solucionar]
![Los atajos de teclado no funcionan en Excel [Solucionar]](https://cdn.thewindowsclub.blog/wp-content/uploads/2023/09/keyboard-shortcuts-not-working-excel-5-640x375.webp)
Si los atajos de teclado no funcionan en Excel , así es como puede solucionar el problema. Ya sea que se trate de uno o varios atajos de teclado, puede seguir el mismo conjunto de soluciones para deshacerse de este problema.
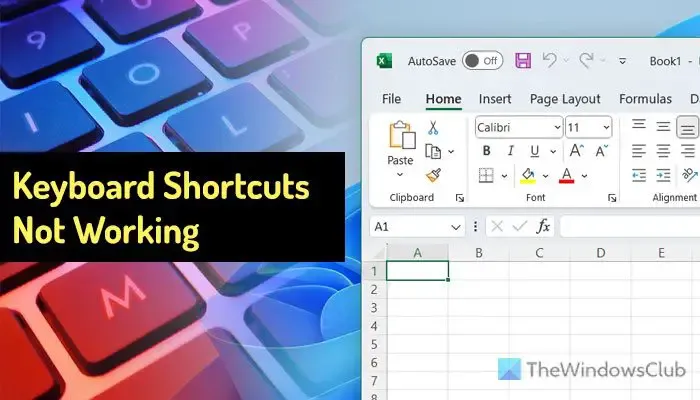
Antes de comenzar, debe asegurarse de que todas las claves estén funcionando. Puede utilizar este software de prueba de teclado para verificar las teclas.
Los atajos de teclado no funcionan en Excel
Si los atajos de teclado no funcionan en Excel, siga estos consejos para solucionar el problema:
- Verificar y cambiar los atajos de macro
- Desactivar las teclas adhesivas
- Desactivar las teclas de navegación de transición
- Quitar complementos
- Cambiar el método de entrada predeterminado
Si es necesario, puede utilizar el teclado en pantalla por ahora.
1]Verifique y cambie los atajos de macro
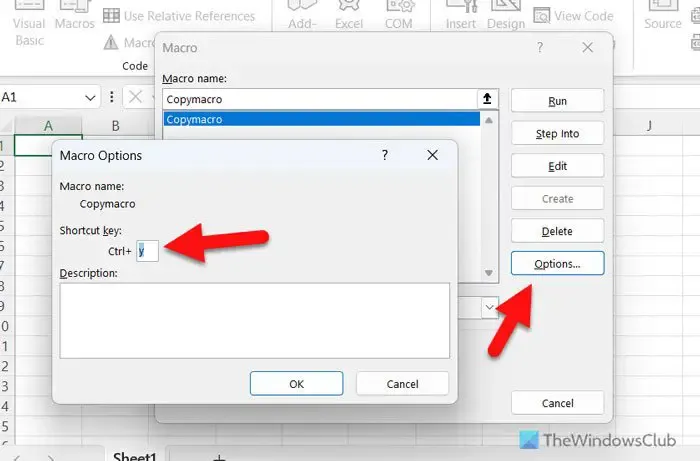
Es lo primero que debes comprobar, ya que es posible que también hayas asignado los mismos atajos de teclado para diferentes macros. Digamos que ha configurado Ctrl+V para ejecutar macro en Excel. Por lo tanto, no puedes utilizar el mismo atajo tradicional para pegar algo en tu hoja de cálculo. En ese caso, debes cambiar o eliminar la tecla de acceso rápido para esa macro específica. Para verificar y cambiar los atajos de macro, siga estos pasos:
- Abra la aplicación Excel en su computadora.
- Vaya a la pestaña Desarrollador .
- Haga clic en la opción Macros .
- Seleccione una macro predefinida de la lista.
- Haga clic en el botón Opciones .
- Seleccione un nuevo método abreviado de teclado.
- Haga clic en el botón Aceptar .
2]Desactiva las teclas adhesivas
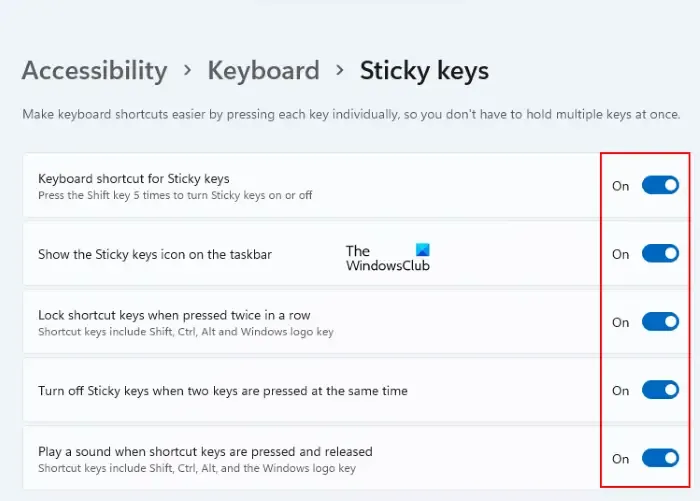
A muchas personas les suele resultar problemático mantener presionadas varias teclas a la vez, y aquí es donde la configuración de las teclas adhesivas juega un papel vital. Sin embargo, la misma configuración también podría causar el problema antes mencionado en Excel. Por lo tanto, es mejor desactivar las teclas adhesivas temporalmente y comprobar si resuelve el problema o no.
3]Desactive las teclas de navegación de transición

Las teclas de navegación de transición lo ayudan a ejecutar diferentes tareas usando el mismo método abreviado de teclado. Dicho esto, también podría crear un problema con los atajos de teclado en Excel. Por lo tanto, podría resultar útil desactivar esta configuración. Para desactivar las teclas de navegación de transición, siga estos pasos:
- Abra la aplicación Excel.
- Haga clic en el menú Archivo .
- Seleccione las Opciones .
- Cambie a la pestaña Avanzado .
- Dirígete a la sección de compatibilidad de Lotus .
- Quite la marca de la casilla de verificación Teclas de navegación de transición .
- Haga clic en el botón Aceptar .
4]Eliminar complementos
Para eso, puede hacer clic derecho en el ícono del complemento y seleccionar la opción Eliminar complemento .
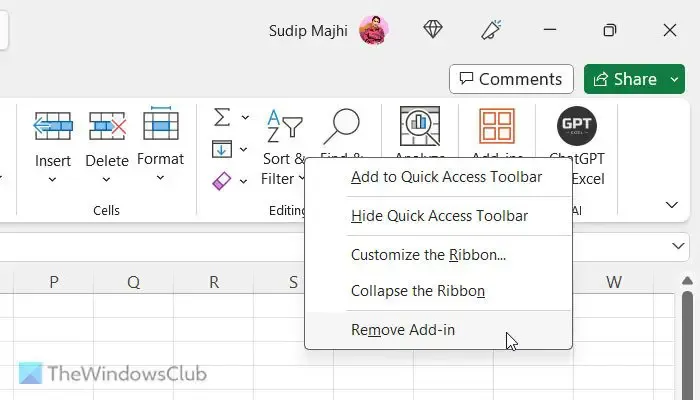
Haga clic en el botón Sí en la ventana de confirmación para realizar el trabajo.
5]Cambiar el método de entrada predeterminado
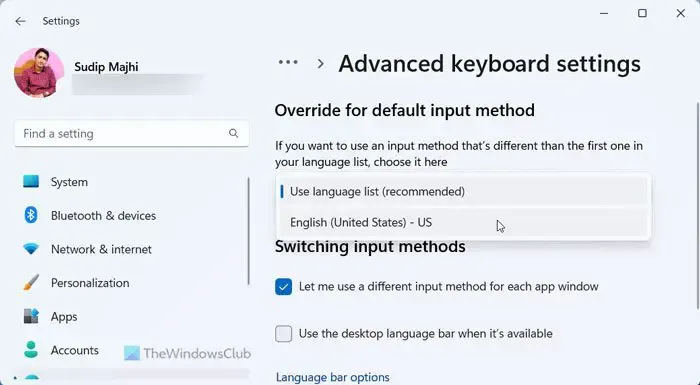
Tener configurado un idioma completamente diferente (por ejemplo, inglés junto con español) también podría causar este problema en Excel. Por lo tanto, puedes cambiar al inglés y comprobar si eso tiene algún efecto positivo o no. Para cambiar el método de entrada predeterminado, siga estos pasos:
- Presione Win+I para abrir la configuración de Windows.
- Vaya a Hora e idioma > Escritura > Configuración avanzada del teclado .
- Expanda la lista desplegable.
- Seleccione la opción Inglés (Estados Unidos) – EE. UU .
¡Eso es todo! Espero que estas soluciones hayan solucionado su problema.
¿Cómo activo los atajos de teclado en Excel?
No es necesario hacer nada para activar los atajos de teclado en Excel, ya que todos los atajos predefinidos ya están habilitados de forma predeterminada. Sin embargo, si desea realizar algo en automatización, puede crear una macro y asignarle un atajo de teclado. Para activar una macro usando un atajo de teclado, puede abrir el panel de edición y hacer clic en el botón Opciones . Luego, puede elegir un método abreviado de teclado según sus necesidades.
¿Por qué las teclas de método abreviado no funcionan en Excel?
Puede haber numerosas razones por las que los atajos de teclado no funcionan en Excel. Desde la configuración de las teclas de navegación de transición hasta la asignación de atajos de teclado para macros, cualquier cosa podría ser responsable de este error. Sin embargo, puede seguir las soluciones antes mencionadas para deshacerse de este problema en computadoras con Windows 11 y Windows 10.



Deja una respuesta