Los atajos de teclado no funcionan en MS Outlook: arreglar

La experiencia y la facilidad de uso de Microsoft Outlook mejoran con el uso adecuado de los atajos de teclado. Entonces, si los atajos de teclado dejan de funcionar repentinamente, usar Outlook puede volverse extremadamente problemático. Esta guía de solución de problemas debería ayudarle a solucionar este problema con los atajos de teclado en Outlook.
Solución 1: erradicar cualquier conflicto de complementos
Posiblemente un complemento de aplicación de terceros esté causando este problema. Por lo tanto, debes desactivarlos todos y comprobarlos.
Paso 1: debes probar esto en la página de inicio de Outlook .
Paso 2: a continuación, vaya a la pestaña » Archivo «.
Paso 3: luego, haga clic en el menú » Opciones «.
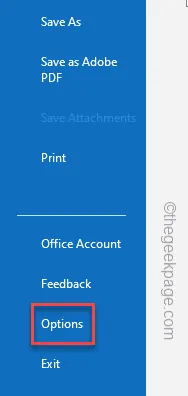
Paso 4: vaya al panel » Complementos » en la pestaña izquierda.
Paso 5: luego, cambie el cuadro a » Complementos COM » y haga clic en la opción » Administrar «.
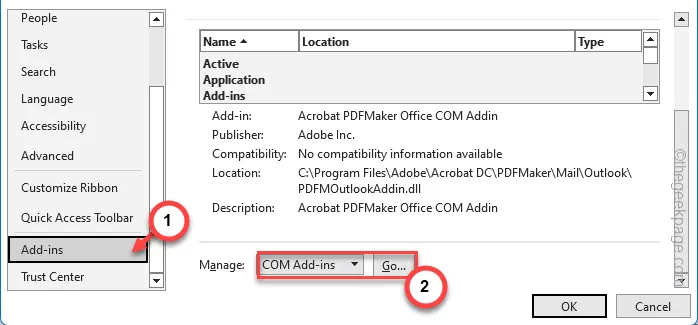
Paso 6: mientras esto carga la lista completa de complementos COM asociados con el cliente Outlook, elimine la marca de verificación de todas las casillas.
Paso 7: luego, haga clic en » Aceptar «.
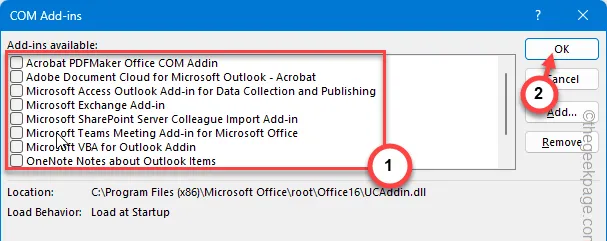
Esto debería desactivar temporalmente todos los complementos del cliente Outlook de su dispositivo.
Salga y reinicie el cliente Outlook una vez más. Más tarde, vuelva a intentar utilizar los mismos atajos.
Solución 2: restablecer todos los atajos de teclado
Los atajos innecesarios en MS Outlook pueden provocar este problema. Debes restablecer todos los atajos de teclado.
Paso 1: regrese al cliente MS Outlook .
Paso 2 – A continuación, sigue este camino –
File > Options
Paso 3: mientras esté en la página de Opciones de Outlook, vaya a la sección » Personalizar cinta «.
Paso 4: luego, haga clic en la opción » Atajos de teclado: Personalizar «.
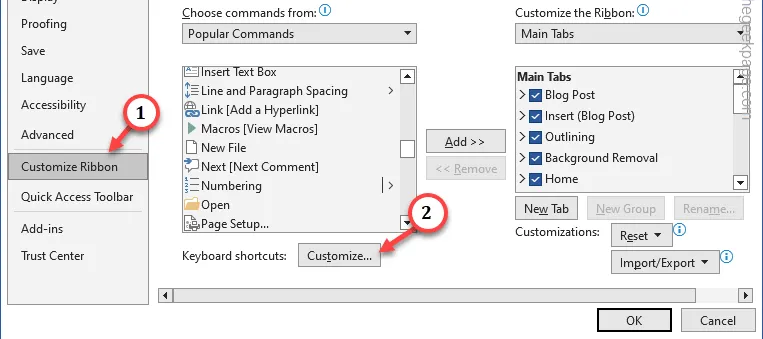
Paso 5: mientras esté en la página Personalizar teclado, haga clic en el botón » Restablecer todo » para restablecer todas las personalizaciones del teclado en la aplicación MS Outlook.

Después de restablecer todos los accesos directos en Outlook, cierre y reinicie el cliente.
Pruebe la funcionalidad de los atajos de teclado en el cliente Outlook y pruébelo.
Solución 3: cambiar las teclas de filtro/cambiar teclas
Posiblemente las teclas Switch o Filter estén mal configuradas en su dispositivo.
Paso 1: abre la Configuración .
Paso 2: a continuación, haga clic en la pestaña » Accesibilidad » de la pestaña izquierda.
Paso 3: después de esto, abre la configuración de » Teclado «.
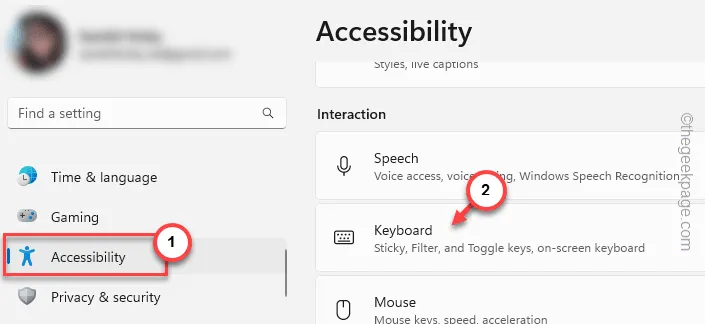
Paso 4: allí encontrará las “ Teclas adhesivas ” y las “ Teclas de filtro ”.
Paso 5: si están habilitadas, asegúrese de deshabilitar ambas opciones allí.
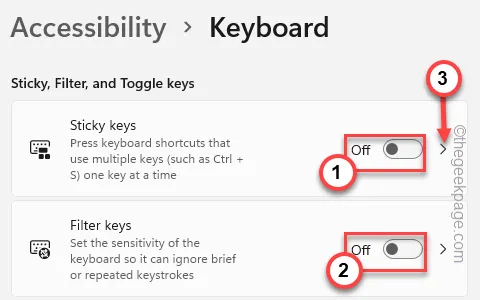
Regrese a Microsoft Outlook y vuelva a intentar los atajos.
Solución 4: cambiar el idioma
A veces también importa el idioma que estás usando en tu computadora. Entonces, considere cambiar el idioma de su sistema.
Paso 1: comience abriendo la Configuración . Rápidamente, toque los botones Win+I juntos.
Paso 2: toca la configuración de » Hora e idioma «. A continuación, haga clic en la configuración de » Idioma y región «.
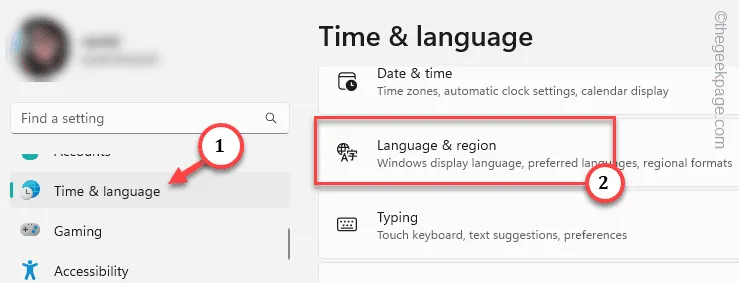
Paso 3: a continuación, toque la configuración » Editar opciones de idioma y teclado » y ábrala.
Paso 4: consulte también la pestaña Idiomas preferidos . Toque el botón de punto junto a su idioma principal en el dispositivo y haga clic en » Opciones de idioma «.
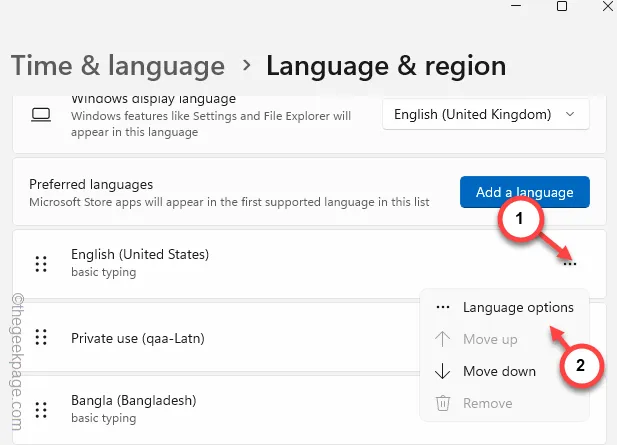
Paso 5: inspecciona si todas las funciones del idioma están instaladas en tu dispositivo.
Paso 6: si encuentra algo que falta, instálelo usando la opción » Instalar » que se proporciona allí.
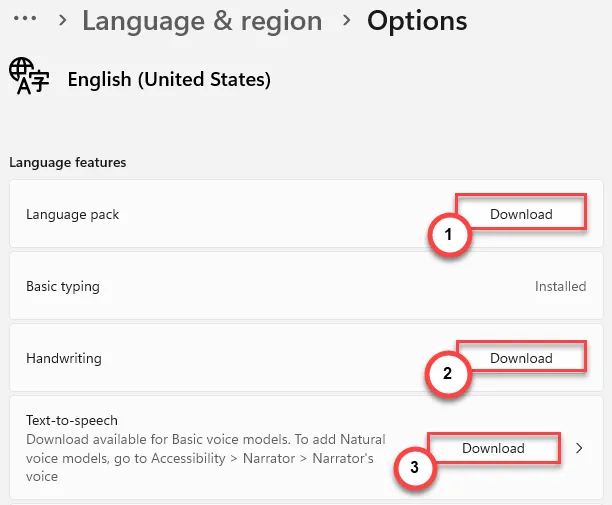
A veces, cuando usa un teclado personalizado en Windows, es posible que no tenga todas las combinaciones de teclas de acceso directo.
Si está utilizando alguno de estos teclados, también puede considerar usar la función » Agregar un teclado » para agregar un nuevo teclado.
Solución 5: use la tecla Fn
Es posible que algunas de las funciones de Outlook y otras aplicaciones de la suite Microsoft Office necesiten la tecla Fn para usarse correctamente.
Simplemente intente presionar las teclas Fn+Atajo juntas para activar y usar la función de atajo. En algunos casos, es posible que deba utilizar la tecla Intro para que la función de acceso directo funcione en MS Outlook.
Además de estas soluciones, también puedes probar estas soluciones:
1. Evite el uso de cualquier software de modificación de claves o desinstale cualquiera de estos tipos de aplicaciones de su computadora.
2.



Deja una respuesta