El teclado o el mouse funcionan en BIOS pero NO en Windows

Cuando un teclado o mouse funciona en BIOS pero no en Windows , crea problemas y dificulta el uso de la computadora. A algunos usuarios les sucede algo así. Pueden usar su teclado o mouse en BIOS, pero cuando salen de BIOS, su teclado o mouse quedan inactivos. Si se encuentra en tal situación, puede utilizar las soluciones proporcionadas en este artículo.

El teclado o el mouse funcionan en BIOS pero no en Windows
Si su teclado o mouse funciona en BIOS pero no en Windows 11/10, use las siguientes soluciones para solucionar el problema.
- Drenar la carga residual
- Desconecta y vuelve a conectar tu teclado o mouse
- Ejecutar reparación de inicio
- Desinstalar la actualización de Windows
- Ejecute el escaneo de Chkdsk
- Retroceda o reinstale el controlador de su teclado o mouse
- Deshabilite el controlador de la solución de sensor integrado Intel
- Utilice la herramienta de diagnóstico de hardware de PC HP en BIOS
- Realizar restauración del sistema
Veamos todas estas correcciones en detalle.
1]Drenar la carga residual
Si es usuario de una computadora portátil, la carga residual podría estar causando el problema. Drene la carga residual siguiendo los pasos escritos a continuación:
- Mantenga presionado el botón de encendido para apagar su computadora portátil.
- Desconecte el adaptador de corriente y todos los periféricos conectados a su computadora portátil.
- Retire la batería.
- Mantenga presionado el botón de encendido durante 15 a 30 segundos.
- Vuelva a insertar la batería.
- Enchufe el cargador y encienda el interruptor para proporcionar la fuente de alimentación.
- Enciende tu computadora portátil.
Si su computadora portátil tiene una batería no extraíble, omita el paso 3 anterior. Compruebe si puede usar su teclado o mouse en Windows o no.
2]Desconecte y vuelva a conectar su teclado o mouse
Lo segundo que debes hacer es desconectar y volver a conectar tu teclado o mouse. También puedes intentar conectar tu teclado o mouse a otros puertos USB. Si hay otro teclado o mouse disponible, también puedes probarlos.
3]Ejecutar reparación de inicio
El problema también podría deberse a archivos del sistema dañados. Una reparación de inicio puede solucionar el problema. Para ejecutar Startup SRepair, debe ingresar al Entorno de recuperación de Windows . Si su teclado o mouse no funcionan, puede ingresar a Windows RE a través de la Configuración de Windows 11/10. Pero si tanto el teclado como el mouse no funcionan en Windows, puede ingresar al entorno de recuperación de Windows interrumpiendo el proceso de inicio normal. Siga los pasos que se indican a continuación:
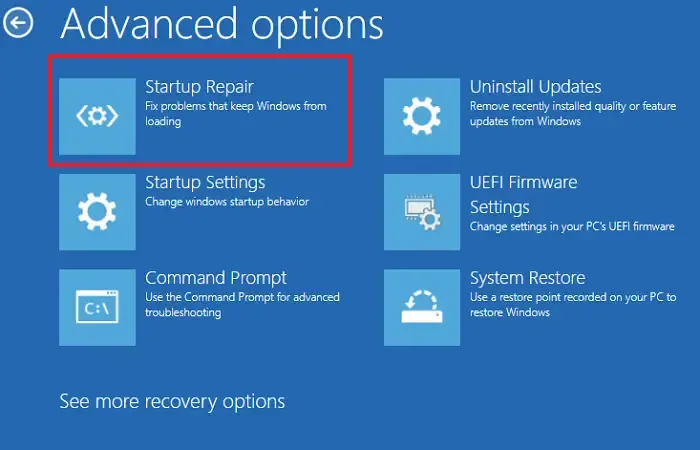
- Mantenga presionado el botón de encendido para apagar su computadora.
- Presione el botón de encendido para encender su computadora.
- Mantenga presionado inmediatamente el botón de encendido cuando vea el logotipo de Windows o del fabricante.
Repita los pasos anteriores hasta que su PC entre en modo de reparación automática. Ahora se encuentra en el entorno de recuperación de Windows. Ahora, ejecuta Reparación de inicio .
4]Desinstalar la actualización de Windows
Algunos usuarios informaron que este problema comenzó a ocurrir después de instalar una actualización de Windows. Si su teclado o mouse funcionan, puede desinstalar fácilmente la problemática Actualización de Windows a través de la Configuración de Windows 11/10. Si tanto el teclado como el mouse no funcionan en Windows, debe usar el entorno de recuperación de Windows para desinstalar la actualización reciente de Windows. Puede hacerlo interrumpiendo el proceso de arranque normal (ya hemos hablado de esto anteriormente en este artículo).

En la pantalla Reparación automática, seleccione Opciones avanzadas > Solucionar problemas > Opciones avanzadas > Desinstalar actualizaciones .
5]Ejecute el análisis Chkdsk
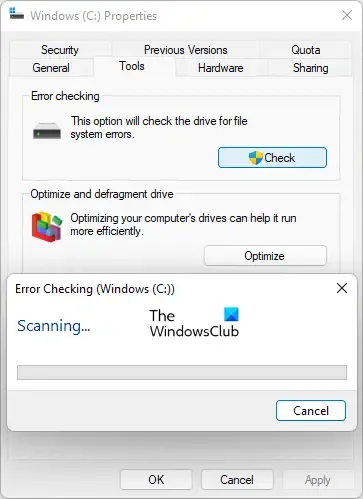
Los sectores defectuosos o los errores lógicos en su unidad C también pueden causar este problema. Si su teclado funciona, puede iniciar sesión en Windows y ejecutar el análisis Chkdsk .
6]Revertir o reinstalar el controlador de su teclado o mouse
Al retroceder el controlador del teclado o del mouse se instalará la versión anterior del controlador. Esto puede solucionar el problema si una actualización reciente ha interrumpido la funcionalidad del teclado o del mouse. Si puede iniciar sesión en Windows utilizando otros métodos de inicio de sesión, como Windows Hello Fingerprint (si está disponible), puede revertir el controlador de su teclado o mouse a través del Administrador de dispositivos.
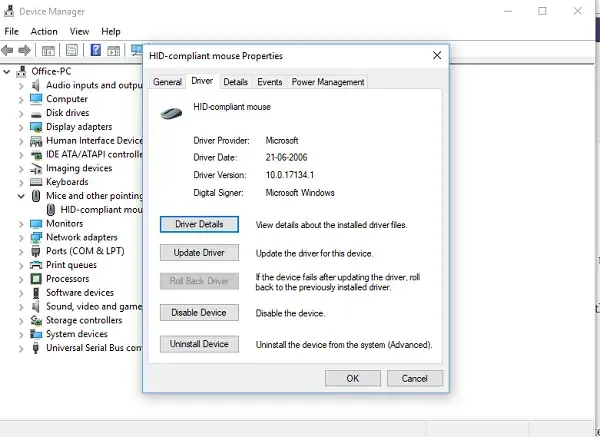
- Abra el Administrador de dispositivos . Si solo funciona el mouse, haga clic derecho en el menú Inicio y seleccione Administrador de dispositivos.
- Expanda la rama Teclado o mouse y otros dispositivos señaladores .
- Haga clic derecho en el controlador de su teclado o mouse y seleccione Propiedades .
- Vaya a la pestaña Controlador y seleccione Revertir controlador .
Si la opción Revertir no está disponible, desinstale el controlador del dispositivo y luego reinicie su computadora. Esto reinstalará el controlador que falta.
7]Deshabilite el controlador de la solución de sensor integrado Intel
El controlador de solución de sensor integrado Intel regula la función de control de rotación de los sensores giroscopio, acelerómetro y eCompass en dispositivos compatibles. Según los informes, algunos usuarios encontraron que esto causaba este problema. Este puede ser tu caso. Puedes intentar desactivarlo y ver si funciona. Siga las siguientes instrucciones:
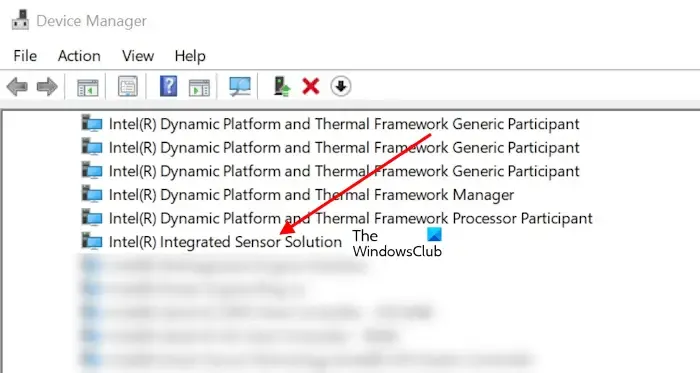
- Abra el Administrador de dispositivos.
- Expanda la rama Dispositivos del sistema .
- Haga clic con el botón derecho en el controlador de la solución de sensor integrado Intel y seleccione Desactivar dispositivo .
- Reinicia tu computadora.
8]Utilice la herramienta de diagnóstico de hardware de PC HP en BIOS
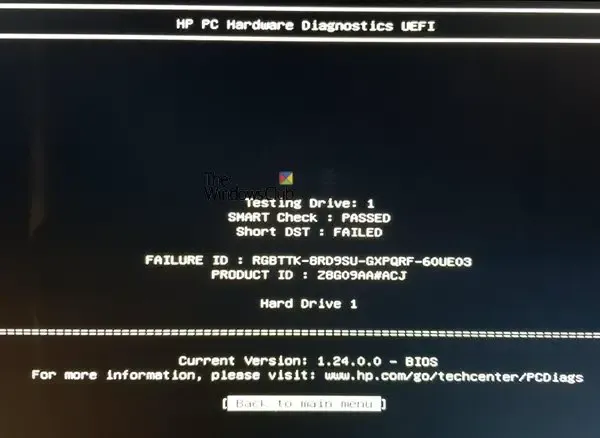
Si tiene una computadora HP, puede utilizar la herramienta de diagnóstico de hardware de PC HP . Es una herramienta desarrollada por HP para ayudar a los usuarios a diagnosticar y solucionar problemas de hardware en sus computadoras HP. Puede iniciar esta herramienta desde BIOS.
9]Realizar Restauración del Sistema
Restaurar sistema llevará su sistema al estado de funcionamiento anterior. Si ninguna de las soluciones anteriores funcionó para usted, Restaurar sistema seguramente funcionará. Puede iniciar esta herramienta a través de la búsqueda de Windows. Pero si no puede iniciar sesión en Windows, puede iniciarlo desde el entorno de recuperación de Windows.
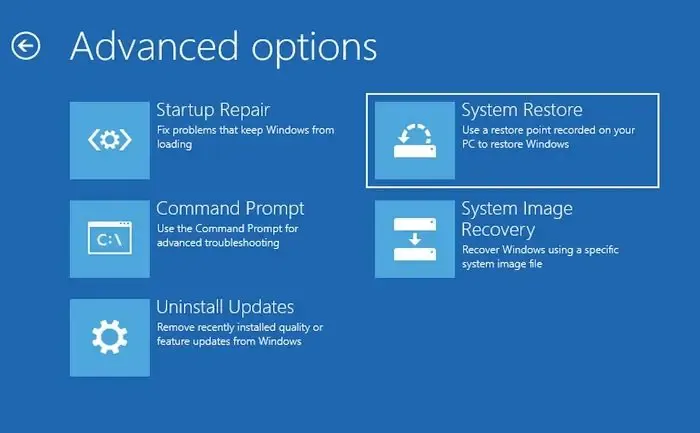
Ingrese al entorno de recuperación de Windows interrumpiendo el proceso de inicio normal como se describió anteriormente en este artículo. Ahora, vaya a Opciones avanzadas > Solucionar problemas > Opciones avanzadas > Restaurar sistema . Seleccione el punto de restauración antes del cual no existía el problema.
Esto debería funcionar.
¿Por qué mi PC no enciende mi mouse y teclado?
Hay muchas razones por las que su PC no enciende su mouse y teclado. Es posible que haya desactivado los puertos USB o que sus puertos USB no hayan funcionado correctamente. También puede ser el problema del controlador.
¿Por qué el teclado de mi PC no escribe?
Si el teclado de su PC o computadora portátil no escribe , el problema puede estar en el teclado. Si algunas teclas funcionan y otras no, debes limpiar el teclado. A veces, una aplicación en conflicto también puede causar este problema. Debe reinstalar el controlador de su teclado.



Deja una respuesta