El teclado o el mouse dejan de funcionar después de reiniciar en Windows 11/10

Si su teclado o mouse deja de funcionar después de reiniciar Windows 11/10, las soluciones proporcionadas en este artículo lo ayudarán. Según los informes, los usuarios no pueden usar el teclado ni el mouse después de reiniciar sus computadoras. Esto puede ser un problema irritante porque a veces tienes que reiniciar tu computadora, como cuando aplicas cambios en tu sistema o después de instalar software.

El teclado o el mouse dejan de funcionar después de reiniciar en Windows 11/10
Las siguientes correcciones lo ayudarán si su teclado o mouse deja de funcionar después de reiniciar Windows 11/10. Cuando ocurra este problema, intente desconectar y volver a conectar su teclado o mouse USB. Si esto funciona, el problema podría estar en los controladores. Si no puede usar su teclado después del reinicio, puede usar el teclado en pantalla para iniciar sesión en su sistema. Para ello, haga clic en el icono Accesibilidad en la pantalla de bloqueo y active el teclado en pantalla.
Utilice las sugerencias establecidas en esta publicación para solucionar este problema.
- Cambiar la configuración de administración de energía
- Desactivar suspensión selectiva de USB
- Verifique el problema en modo seguro
- Reinstale el controlador de su teclado y mouse
- Reinstale el controlador del controlador USB
- Desinstale la última actualización de Windows
- Restaura tu sistema
- Restablecer el BIOS a los valores predeterminados
Veamos todas estas correcciones en detalle.
1]Cambiar la configuración de administración de energía
Cambiar la configuración de administración de energía para sus puertos USB puede solucionar este problema. Los siguientes pasos le guiarán en esto:
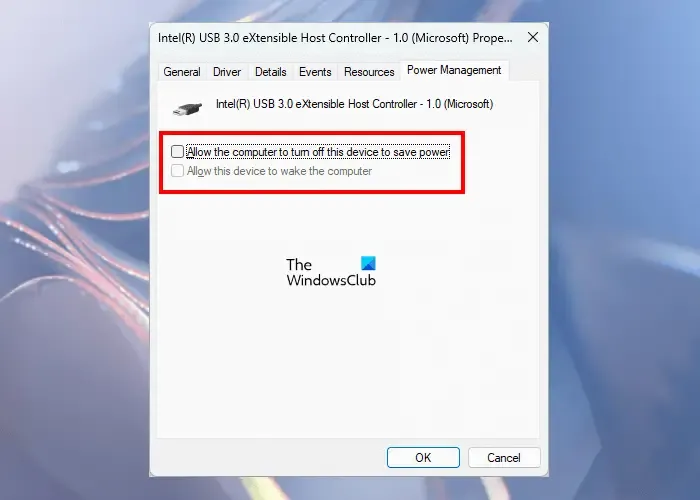
- Abra el Administrador de dispositivos.
- Desplácese hacia abajo y expanda la rama Controladores de bus serie universal.
- Vaya a la pestaña Administración de energía.
- Desmarque la casilla de verificación “Permitir que la computadora apague este dispositivo para ahorrar energía”.
- Haga clic en Aceptar.
Aplique los mismos cambios al Controlador de host extensible USB (si corresponde) y a los controladores de su teclado y mouse. Después de hacer eso, reinicie su computadora y vea si el problema persiste.
2]Desactivar suspensión selectiva de USB
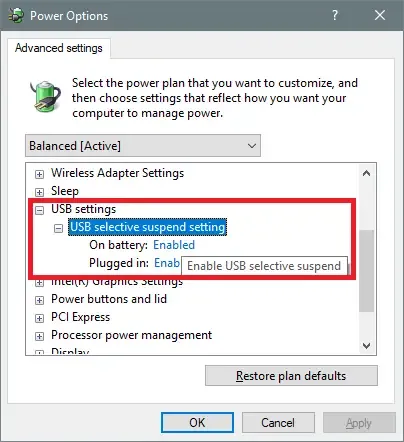
La suspensión selectiva de USB permite que un sistema ahorre energía poniendo los puertos USB en modo de bajo consumo. Este modo de bajo consumo se llama modo suspendido. Aunque los puertos USB suspendidos pueden volver a habilitarse automáticamente después del reinicio, puede intentar desactivar esta función y ver si funciona. Puede deshabilitar la suspensión selectiva cambiando la configuración de su plan de energía o mediante el Editor del registro.
3]Verifique el problema en modo seguro
El modo seguro es un modo de solución de problemas donde puede solucionar los problemas relacionados con los controladores. Inicie su sistema en modo seguro y vea si su teclado y mouse funcionan allí. En caso afirmativo, deberá actualizar o reinstalar los controladores necesarios.
4]Vuelva a instalar el controlador de su teclado y mouse.
Lo más común es que los controladores de su teclado o mouse sean responsables de este problema. Puede desinstalarlos y reinstalarlos a través del Administrador de dispositivos.
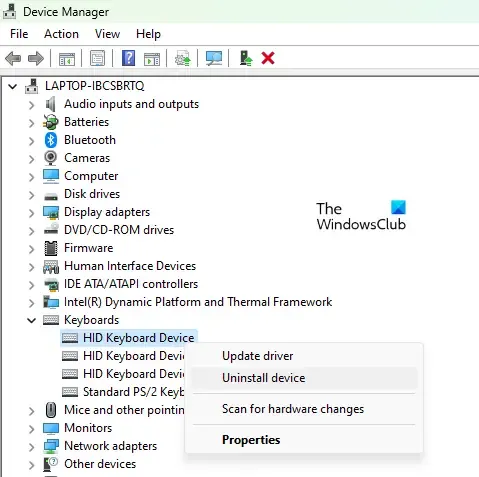
- Abra el Administrador de dispositivos.
- Expande los Teclados y Ratones y otros dispositivos señaladores sucursales.
- Haga clic derecho en los controladores de su teclado y mouse y seleccione Desinstalar dispositivo.
- Reinicie su computadora después de desinstalar los controladores.
Ahora, comprueba si el problema persiste.
5]Reinstale el controlador del controlador USB
El problema también puede estar asociado con el controlador del puerto USB. En tal caso, puede resultar útil desinstalar y reinstalar los controladores del controlador USB. Siga las siguientes instrucciones:
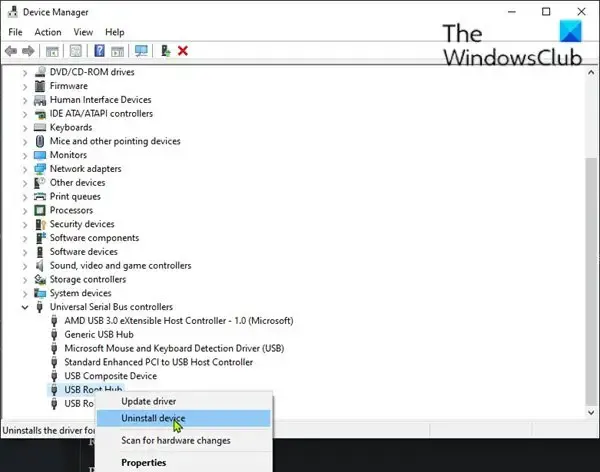
- Abra el Administrador de dispositivos.
- Expande la rama Controladores de bus serie universal.
- Haga clic derecho en los siguientes controladores y seleccione Desinstalar dispositivo.
- Controlador de host extensible USB
- Coneccion casera para el USB
Después de desinstalar los controladores mencionados anteriormente, reinicie su computadora.
6]Desinstale la última actualización de Windows
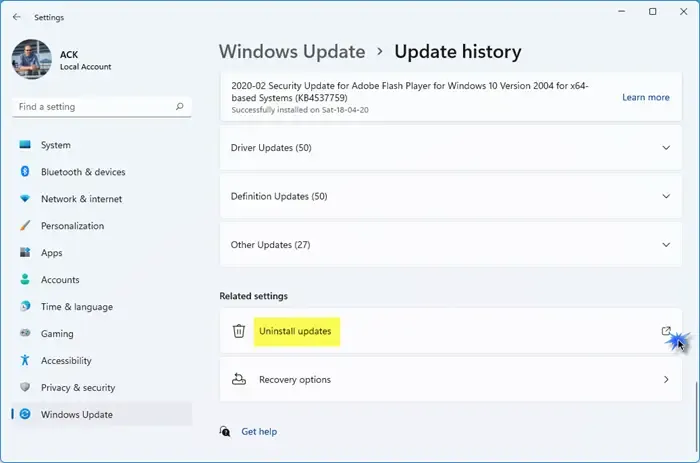
¿El problema comenzó a ocurrir después de instalar una actualización de Windows? En caso afirmativo, puede desinstalar esa actualización de Windows en particular.
7]Restaura tu sistema
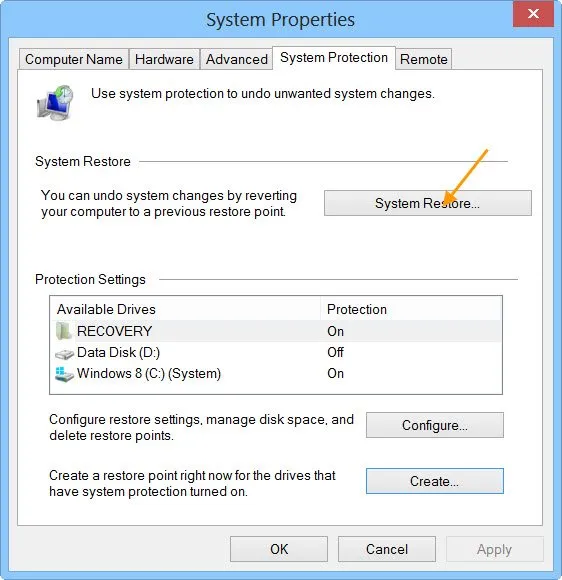
Si el problema persiste, puede restaurar su sistema al punto anterior en el que el problema no existía. Windows crea automáticamente puntos de restauración del sistema. Restaura tu sistema y selecciona el punto de restauración que se creó antes de la fecha en que comenzó a ocurrir el problema.
8]Restablecer BIOS a los valores predeterminados
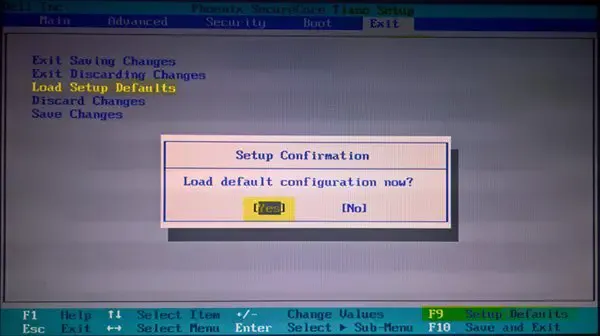
Restablecer el BIOS a los valores predeterminados puede solucionar el problema. Restablece tu BIOS y comprueba si funciona.
Eso es todo. Espero que esto ayude.
Escenarios relacionados:
El teclado o el mouse no funcionan – Después del reinicio | En modo seguro | En BIOS | Cuando se conecta una unidad flash USB | Después de reactivar la computadora del modo de suspensión O Solo funciona en BIOS | Solo funciona en modo seguro.
¿Cómo solucionar que el mouse y el teclado no funcionen en Windows después del reinicio?
Si su teclado y mouse no funcionan después de restablecer Windows, lo primero que debe intentar es reiniciar su computadora. También deberías probar con otros puertos USB. Si esto no funciona, realice un reinicio completo. Si nada ayuda, Reparación de inicio puede solucionar este problema.
¿Por qué mi mouse y mi teclado no funcionan en Windows 11?
Puede haber muchas razones por las que su teclado y mouse no funcionan en Windows 11. El problema puede estar en el teclado, el mouse o los controladores USB, o puede haber un problema de hardware. También puede haber acumulación de polvo dentro del teclado y el mouse.



Deja una respuesta