El teclado o el mouse SÓLO funcionan en modo seguro [Reparar]
![El teclado o el mouse SÓLO funcionan en modo seguro [Reparar]](https://cdn.thewindowsclub.blog/wp-content/uploads/2023/09/keyboard-mouse-works-in-safe-mode-1-640x375.webp)
Algunos usuarios notaron que su teclado o mouse solo funciona en Modo seguro . Cuando salen del modo seguro e inician Windows en modo normal, su teclado o mouse deja de funcionar. El Modo seguro es un modo de solución de problemas en computadoras con Windows que puede utilizar para solucionar los problemas. Windows carga sólo los controladores necesarios cuando inicia su computadora en modo seguro . En este artículo, hablaremos sobre este problema y veremos algunas soluciones para solucionarlo.

El teclado o el mouse solo funcionan en modo seguro
Si el teclado o el mouse solo funcionan en modo seguro, utilice las siguientes soluciones para solucionar este problema. Antes de probar estas correcciones, si el problema comenzó a ocurrir después de instalar una actualización de Windows, puede desinstalar esa actualización problemática .
- Reinstale el controlador de su teclado o mouse
- Verifique los dispositivos ocultos en el Administrador de dispositivos
- Instale otro controlador de teclado o mouse compatible
- Retire la batería de su computadora portátil
- Solucionar problemas en un estado de inicio limpio
- Realice Restaurar sistema.
A continuación, explicamos todas estas correcciones en detalle.
1]Reinstale el controlador de su teclado o mouse
Puede utilizar el mouse o el teclado en modo seguro, pero no funciona en modo normal. Por lo tanto, el problema puede estar asociado con el controlador del dispositivo. Desinstale y reinstale el controlador de su mouse o teclado siguiendo los pasos que se mencionan a continuación:
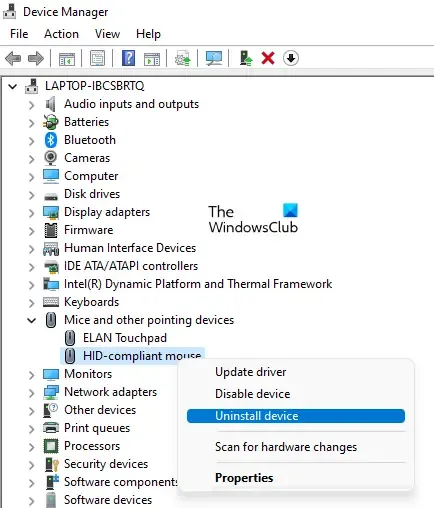
- Abra el Administrador de dispositivos.
- Dependiendo del dispositivo afectado, expanda la rama Teclados o Ratones y otros dispositivos señaladores .
- Haga clic derecho en el controlador de su mouse o teclado y seleccione Desinstalar dispositivo .
- Reinicia tu computadora.
El controlador que falta se instalará automáticamente al reiniciar.
2]Verifique los dispositivos ocultos en el Administrador de dispositivos
Los controladores de dispositivos ocultos a veces pueden causar conflictos debido a que ocurren problemas. Compruebe si algún dispositivo oculto se muestra en el Administrador de dispositivos o no. Para hacerlo, siga los pasos que se indican a continuación:
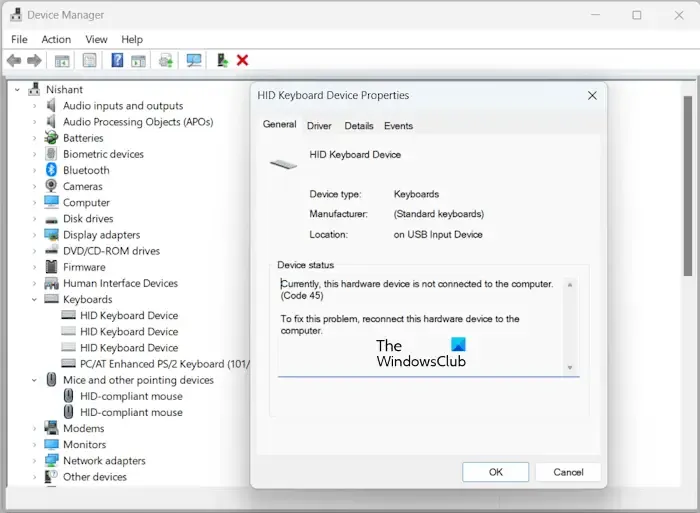
- Abra el Administrador de dispositivos.
- Vaya a » Ver > Mostrar dispositivos ocultos «.
- Ahora, expanda la rama Teclados y ratones y otros dispositivos señaladores . Es posible que vea algunos controladores ocultos para el mismo dispositivo.
Haga doble clic en los controladores ocultos uno por uno. Si muestra un mensaje de error, como Actualmente, este hardware no está conectado a la computadora (Código 45) , desinstale ese controlador y reinicie su computadora.
3]Instale otro controlador de teclado o mouse compatible
También puede instalar otro controlador de dispositivo compatible a través del Administrador de dispositivos. Este método funciona en la mayoría de los casos en los que el dispositivo de hardware no funciona. Los pasos para instalar otro controlador de teclado o mouse compatible se describen a continuación:
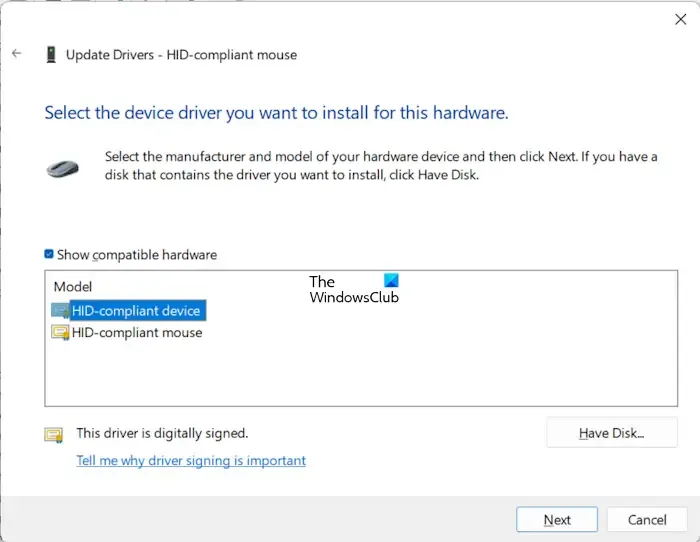
- Abra el Administrador de dispositivos.
- Haga clic derecho en el controlador de su teclado o mouse y seleccione Actualizar controlador .
- Seleccione Buscar controladores en mi computadora .
- Seleccione Permítame elegir de una lista de controladores disponibles en mi computadora .
- Asegúrese de que la casilla de verificación Mostrar controladores compatibles esté seleccionada.
- Instale los controladores de dispositivo disponibles uno por uno y reinicie su computadora.
4]Retire la batería de su computadora portátil

¿La batería de tu portátil funciona bien? Algunos usuarios informaron que el problema se debía a una batería defectuosa de la computadora portátil. Para comprobar esto, apague su computadora portátil y retire la batería. Ahora, enciende tu computadora portátil sin insertar la batería. Compruebe si el problema persiste. Si su teclado o mouse comienza a funcionar en modo normal, debe cambiar la batería de su computadora portátil.
Además de esto, intente drenar la energía residual. Para hacerlo, retire todos los periféricos y las baterías después de apagar su computadora portátil. Ahora, mantenga presionado el botón de encendido por hasta 30 segundos. Ahora, inserta la batería y enciende tu computadora portátil.
5]Solucionar problemas en un estado de inicio limpio
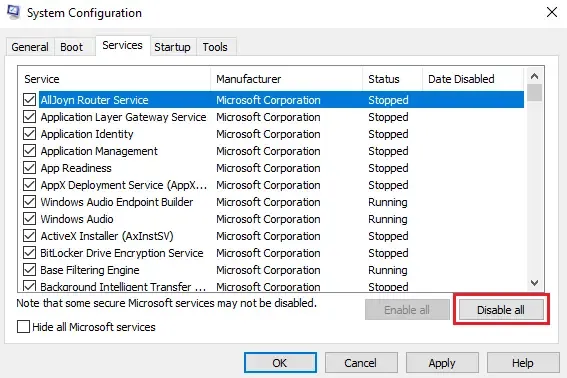
Si una aplicación o servicio de terceros está causando este problema, puede identificarlo en el estado de inicio limpio. Existe una gran probabilidad de que esta sea la causa, ya que el mouse y el teclado funcionan en modo seguro, pero no en el modo normal.
Inicie su computadora en el estado de inicio limpio y vea si puede usar su mouse o teclado. En caso afirmativo, puede identificar la aplicación o servicio de terceros problemático habilitándolo y deshabilitándolo.
6]Realizar Restauración del Sistema
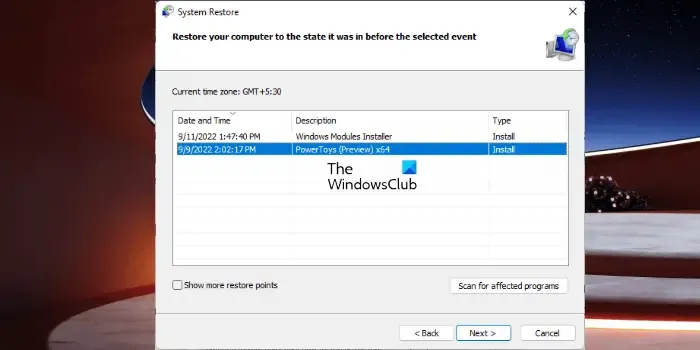
Windows 11/10 también tiene una opción para restaurar el sistema al estado de funcionamiento anterior. Utilice el Punto de restauración del sistema para restaurar su sistema al punto en el que funcionaba bien. Esta acción desinstalará los programas que haya instalado después de esa fecha en particular.
Eso es todo. Espero que esto ayude.
¿Por qué mi teclado y mouse funcionan solo en BIOS?
Si su teclado o mouse funciona solo en BIOS, el problema puede estar en el controlador de su teclado o mouse. Reinstalar el controlador del dispositivo afectado puede ayudar a solucionar el problema. También puede realizar una Restauración del Sistema.



Deja una respuesta