El teclado o el mouse no funcionan en BIOS en una computadora con Windows

Es posible que necesite acceder al BIOS de su sistema para cambiar algunas configuraciones, como habilitar o deshabilitar la virtualización de hardware . Si, por alguna razón, su teclado o mouse deja de responder en BIOS o UEFI , no podrá realizar cambios en BIOS o UEFI. En este artículo veremos qué puede hacer si su teclado o mouse no funciona en BIOS .

El teclado o el mouse no funcionan en BIOS
Utilice las siguientes sugerencias si su teclado o mouse no funciona en la configuración del BIOS o del firmware de su computadora con Windows:
- ¿Cuántos años tiene tu computadora?
- Pruebe otros puertos USB
- Actualice el BIOS y el controlador del teclado/ratón
- Habilite la compatibilidad con USB heredado en BIOS
- ¿Estás usando un teclado para juegos?
- Deshabilitar el arranque rápido en BIOS
- Borrar CMOS.
Veamos todas estas correcciones en detalle.
1] ¿Cuántos años tiene tu computadora?

Es posible que las computadoras más antiguas no sean compatibles con dispositivos USB en BIOS. Las computadoras vienen con dos puertos PS/2, uno para teclado y otro para mouse. Si tiene una computadora de este tipo, no puede usar el teclado USB en BIOS. En tal caso, tendrás que comprar un teclado PS/2.
2]Pruebe con otros puertos USB

Conecte su teclado o mouse a todos los puertos USB disponibles y vea si funciona. Si es usuario de una computadora de escritorio, conecte su teclado o mouse USB a todos los puertos USB disponibles en la parte frontal y posterior del estuche.
3]Actualice el BIOS y el controlador del teclado/ratón
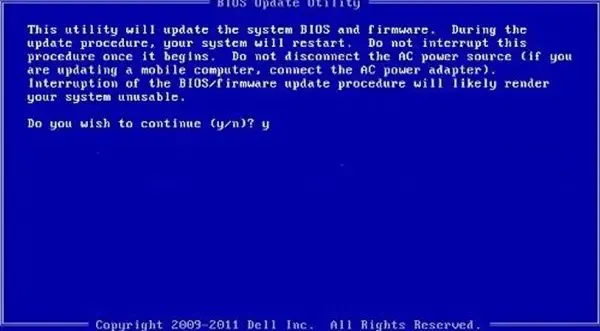
Debe actualizar su BIOS y los controladores de su teclado o mouse y ver si ayuda.
4]Habilite la compatibilidad con USB heredado en BIOS
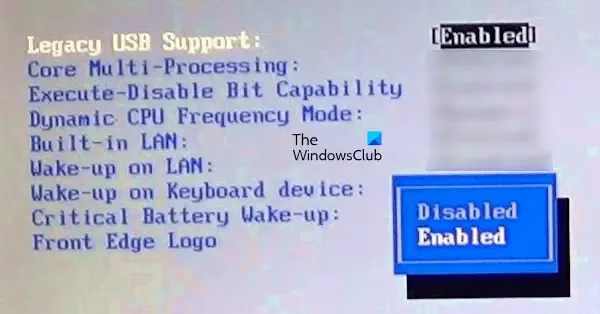
Si su BIOS tiene soporte USB heredado, verifique si está habilitado o no. Su teclado USB comenzará a funcionar después de que habilite la compatibilidad con USB heredado en su BIOS. Por lo general, si un sistema tiene compatibilidad con USB heredado para BIOS, la opción para habilitar y deshabilitar este modo está disponible en la configuración avanzada del BIOS. También puede consultar el sitio web de soporte de su fabricante para saber si su sistema tiene soporte USB heredado para BIOS o no.
5] ¿Estás usando un teclado para juegos?
Si está utilizando un teclado para juegos, es posible que no funcione en BIOS. Esto se debe a que algunos teclados para juegos tienen modos diferentes. Si el modo de configuración de juegos está activo en su teclado o mouse para juegos, no funcionará en BIOS/UEFI. Debes visitar el sitio web del fabricante de tu teclado o mouse para juegos para saber si tiene un modo BIOS separado.

Algunos teclados para juegos tienen un interruptor físico mediante el cual puede habilitar y deshabilitar el modo BIOS. Mientras que algunos teclados para juegos utilizan una combinación de teclas especial para activar y desactivar el modo BIOS. Por ejemplo, para la mayoría de los teclados Corsair, puede activar el modo BIOS siguiendo los pasos que se detallan a continuación:
- Mantenga presionada la tecla de bloqueo de Windows y la tecla de función F1 en el teclado al mismo tiempo.
- Espere 5 segundos.
- Suelte la tecla de bloqueo de Windows y la tecla de función F1.
6]Deshabilite el arranque rápido en BIOS

Fast Boot es una característica de UEFI o BIOS que reduce el tiempo de arranque de su computadora. Según los informes, el teclado o el mouse no funcionaron para algunos usuarios porque la opción de arranque rápido estaba habilitada en el BIOS de su sistema. Comprueba si te ocurre lo mismo o no. En caso afirmativo, desactive el arranque rápido .
7]Borrar CMOS

Al borrar CMOS se restablecerá la configuración predeterminada de su BIOS. Se instala una batería CMOS en todas las computadoras que proporciona suministro de energía continua al chip BIOS para que todas las configuraciones del BIOS permanezcan guardadas incluso después de apagar la computadora. Quitar la batería CMOS borrará el CMOS y restablecerá el BIOS del sistema. Restablezca o borre CMOS y vea si soluciona el problema.
Eso es todo. Espero que esto ayude.
¿Por qué mi mouse no funciona en BIOS?
Si su modo BIOS es heredado, es posible que su mouse no funcione en BIOS. Por lo tanto, debe usar solo el teclado en Legacy BIOS. Si su modo BIOS es UEFI, tanto el mouse como el teclado funcionarán. Sin embargo, si su BIOS admite entradas de mouse y teclado pero su mouse no funciona en BIOS, puede haber muchas razones para esto. A veces, el arranque rápido causa problemas con el mouse y el teclado en BIOS.
¿Cómo enciendo el teclado de mi computadora en BIOS?
El teclado de la computadora ya está habilitado en BIOS de forma predeterminada. Sin embargo, si su teclado no funciona en BIOS, debe verificar la configuración de su BIOS. Si su BIOS tiene compatibilidad con USB heredado, debe habilitar esa opción. Si tienes una computadora vieja, es posible que el teclado USB no funcione. En este caso, pruebe el teclado PS/2.



Deja una respuesta