Mantener Outlook actualizado

Qué saber
- Para habilitar las actualizaciones de Outlook, vaya a Archivo > Cuenta de Office > Opciones de actualización > Habilitar actualizaciones > Sí.
- Para ver las actualizaciones, vaya a Archivo > Cuenta de Office > Opciones de actualización > Ver actualizaciones > seleccione Outlook > para obtener información detallada, seleccione Más información.
Este artículo explica cómo habilitar las actualizaciones automáticas en Microsoft Outlook. Las instrucciones se aplican a Outlook 2019, Outlook 2016, Outlook 2013 y Outlook para Microsoft 365. Microsoft administra las actualizaciones de Outlook.com y las maneja automáticamente.
Cómo habilitar y buscar actualizaciones de Outlook
Si revisa la configuración de su cuenta y ve que Outlook no se actualiza automáticamente, una solución rápida restaurará la función de actualización automática.
- Vaya a la pestaña Archivo y elija Cuenta de Office.

- Seleccione Opciones de actualización > Habilitar actualizaciones.
 Si no ve Habilitar actualizaciones o si está atenuado, significa que las actualizaciones automáticas están habilitadas o que su administrador de Office ha configurado una política de grupo para actualizar Outlook.
Si no ve Habilitar actualizaciones o si está atenuado, significa que las actualizaciones automáticas están habilitadas o que su administrador de Office ha configurado una política de grupo para actualizar Outlook. - Seleccione Sí, si se le pregunta si desea permitir que Outlook realice cambios en su computadora.
Cómo ver las actualizaciones de Outlook
Microsoft mantiene una lista de actualizaciones de Outlook en su sitio web. Aquí le mostramos cómo acceder a esas actualizaciones y aprender lo que le brindan a Outlook:
- Vaya a la pestaña Archivo y elija Cuenta de Office.
- Seleccione Opciones de actualización > Ver actualizaciones.
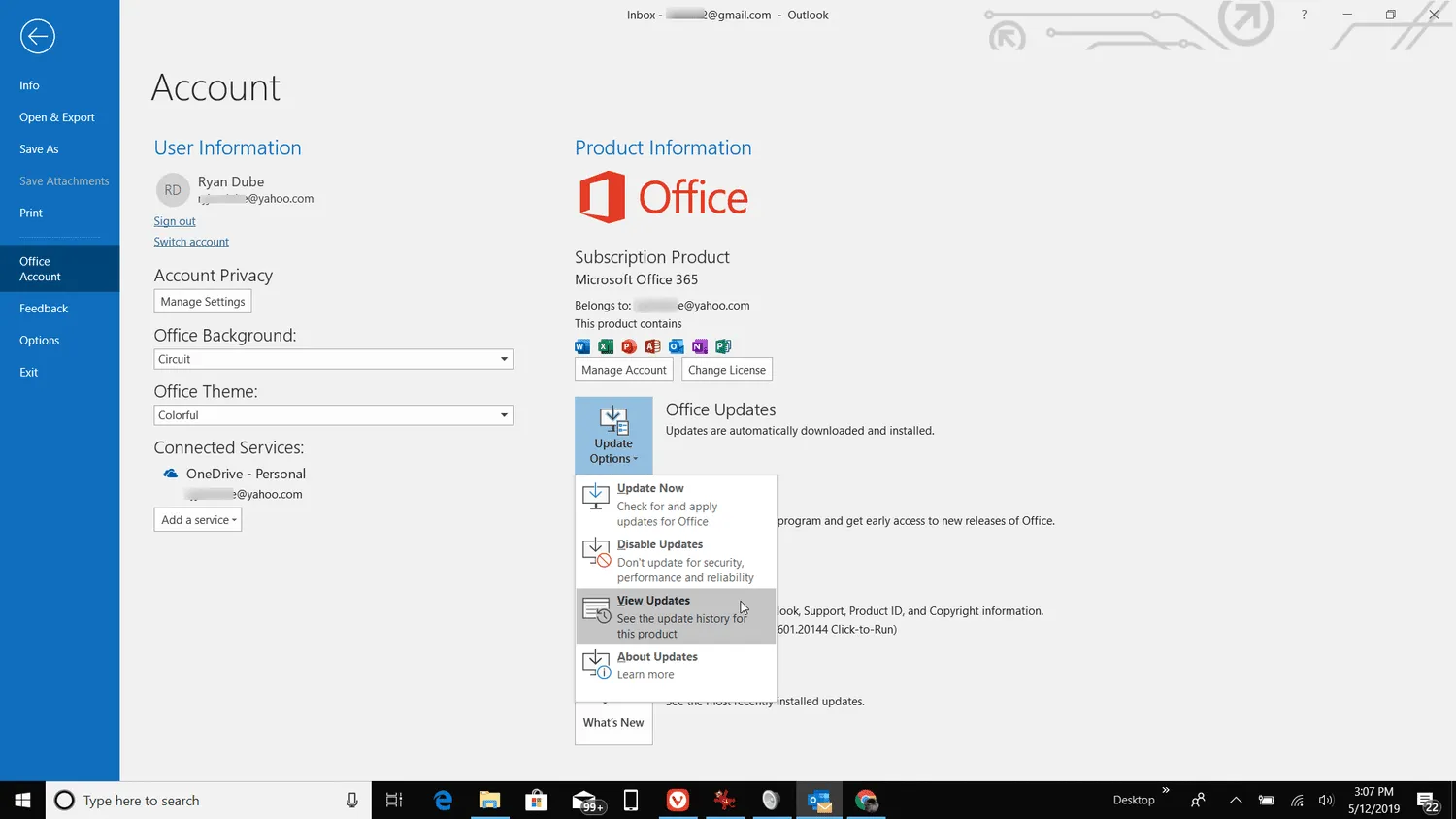
- Se abre la página Novedades de Microsoft 365 en su navegador web predeterminado que detalla los cambios recientes en los programas de Office.

- En la sección Novedades de su aplicación de Office favorita, seleccione Outlook.
- En la página Novedades de Outlook para Microsoft 365, lea por qué se emitió la actualización y qué aborda o agrega a su programa de correo electrónico de Outlook.
- Seleccione Más información para obtener información detallada sobre la actualización.



Deja una respuesta