¿KB5029263 no se instala en Windows 11? Solucionarlo en 6 pasos
KB5029263 es una actualización acumulativa para Windows 11 versión 22H2 para sistemas basados en x64, que soluciona problemas de seguridad en la funcionalidad interna del sistema operativo.
Si no puede instalar KB5029263 y aparece un código de error de detención como 0xEF, y se niega a moverse en su sistema, ¡esta guía puede ayudarlo!
Hay varias razones por las que KB5029263 no funciona en su computadora; algunos de los más comunes son:
- Espacio en disco insuficiente .
- Archivos de sistema corruptos.
- Firewall de Windows interfiriendo con el proceso de actualización.
- Conexión a Internet inestable .
- La función de actualización de Windows está deshabilitada.
- Caché de Windows Update dañado.
¿Cómo soluciono que KB5029263 no se instale en Windows 11?
Antes de pasar a las soluciones detalladas de solución de problemas para solucionar el problema fallido de la actualización acumulativa , asegúrese de realizar estas comprobaciones:
- Reinicia tu computadora.
- Comprueba tu conexión a Internet.
- Apague el Firewall de Windows .
- Deshabilite o desinstale el antivirus de terceros (si corresponde).
- Desenchufe todos los periféricos externos excepto el teclado, el cable LAN y el mouse.
1. Ejecute el solucionador de problemas de Windows Update
- Presione Windows+ Ipara abrir la aplicación Configuración.
- Vaya a Sistema, luego haga clic en Solucionar problemas.
![solucionar problemas de KB5029263 que no se instalan solucionar problemas de KB5029263 que no se instalan]()
- A continuación, haga clic en Otros solucionadores de problemas.
![Seleccione otros solucionadores de problemas Seleccione otros solucionadores de problemas]()
- En la página siguiente, ubique Windows Update en la sección Uso más frecuente y haga clic en el botón Ejecutar.
![Ejecute el solucionador de problemas de Windows Update Ejecute el solucionador de problemas de Windows Update]()
- Espere a que se complete el proceso y siga las indicaciones.
2. Reinicie los servicios relacionados.
- Presione Windows + R para abrir el cuadro de diálogo Ejecutar .
![Problema de instalación del comando RUn de servicios KB5029263 Problema de instalación del comando RUn de servicios KB5029263]()
- Escriba services.msc y haga clic en Aceptar para abrir la aplicación Servicios .
- Localice el Servicio de transferencia inteligente en segundo plano (BITS) y haga doble clic en él para abrir Propiedades.
![servicio BITS servicio BITS]()
- A continuación, localice el estado de Inicio ; Si dice Detenido, haga clic en Iniciar. Si se está ejecutando, haga clic en Detener y luego en Iniciar para reiniciar el servicio.
![Iniciar el servicio BITS Iniciar el servicio BITS]()
- En la ventana Servicios , busque Windows Update y haga doble clic en él para abrir la ventana Propiedades.
![Servicio de actualización de Windows Servicio de actualización de Windows]()
- Vaya al estado de inicio ; si está detenido, haga clic en Iniciar . De lo contrario, haga clic en Detener y luego en Iniciar para reiniciarlo.
![Iniciar el servicio Iniciar el servicio]()
3. Ejecute el Comprobador de archivos del sistema
- Presione la Windows tecla, escriba cmd y haga clic en Ejecutar como administrador.
![CMD elevada CMD elevada]()
- Copie y pegue el siguiente comando para reparar la imagen de Windows usando Windows Update como fuente y presione Enter:
DISM /Online /Cleanup-image /Restorehealth![Recuperar salud Recuperar salud]()
- Espere a que se complete el escaneo; Una vez que vea el mensaje La operación se completó correctamente, escriba el siguiente comando para reemplazar las versiones corruptas de los archivos del caché local de Windows y presione Enter:
sfc /scannow![SFCSCANNOW CMD KB5029263 no se instala SFCSCANNOW CMD KB5029263 no se instala]()
- Después de recibir el mensaje Verificación 100% completa, cierre la ventana del símbolo del sistema y reinicie su PC.
Si aplicó este proceso y no resolvió el problema, no entre en pánico. La solución alternativa está diseñada para problemas de Windows relacionados con archivos corruptos u otros problemas.
4. Restablecer los componentes de Windows Update
- Presione la Windows tecla, escriba cmd y haga clic en Ejecutar como administrador.
![CMD elevado KB5029263 no se instala CMD elevado KB5029263 no se instala]()
- Para detener los servicios BITS, CryptographicEnter y Windows Update, escriba los siguientes comandos uno por uno y presione después de cada comando:
-
net stop bits
net stop wuauserv
net stop cryptsvc
net stop msiserver![detener los servicios detener los servicios]()
-
- Copie y pegue el siguiente comando para eliminar qmgr*. archivos dat y presione Enter:
Del "%ALLUSERSPROFILE%\Application Data\Microsoft\Network\Downloader\qmgr*.dat" - Escriba el siguiente comando y presione Enter:
cd /d %windir%\system32 - Para volver a registrar los archivos BITS y Windows Update , copie y pegue los siguientes comandos uno por uno y presione Enterdespués de cada comando:
-
regsvr32.exe atl.dll
regsvr32.exe urlmon.dll
regsvr32.exe mshtml.dll
regsvr32.exe shdocvw.dll
regsvr32.exe browseui.dll
regsvr32.exe jscript.dll
regsvr32.exe vbscript.dll
regsvr32.exe scrrun.dll
regsvr32.exe msxml.dll
regsvr32.exe msxml3.dll
regsvr32.exe msxml6.dll
regsvr32.exe actxprxy.dll
regsvr32.exe softpub.dll
regsvr32.exe wintrust.dll
regsvr32.exe dssenh.dll
regsvr32.exe rsaenh.dll
regsvr32.exe gpkcsp.dll
regsvr32.exe sccbase.dll
regsvr32.exe slbcsp.dll
regsvr32.exe cryptdlg.dll
regsvr32.exe oleaut32.dll
regsvr32.exe ole32.dll
regsvr32.exe shell32.dll
regsvr32.exe initpki.dll
regsvr32.exe wuapi.dll
regsvr32.exe wuaueng.dll
regsvr32.exe wuaueng1.dll
regsvr32.exe wucltui.dll
regsvr32.exe wups.dll
regsvr32.exe wups2.dll
regsvr32.exe wuweb.dll
regsvr32.exe qmgr.dll
regsvr32.exe qmgrprxy.dll
regsvr32.exe wucltux.dll
regsvr32.exe muweb.dll
regsvr32.exe wuwebv.dll
-
- Escriba el siguiente comando para restablecer Winsock y presione Enter:
netsh winsock reset![cmd_netsh reinicio de winsock cmd_netsh reinicio de winsock]()
- Para reiniciar los servicios BITS, CriptográficoEnter y Windows Update, copie y pegue los siguientes comandos uno por uno y presione después de cada comando:
-
net start bits
net start wuauserv
net start cryptsvc
net start msiserver![Iniciar los servicios Iniciar los servicios]()
-
- Una vez que se ejecuten los comandos, reinicie su PC e intente reinstalar la actualización.
5. Ejecute su computadora en un entorno de inicio limpio
- Presione Windows + R para abrir el cuadro de diálogo Ejecutar .
![cleanboot - KB5029263 no se instala cleanboot - KB5029263 no se instala]()
- Escriba msconfig y haga clic en Aceptar para abrir Configuración del sistema .
- Vaya a la pestaña Servicios, seleccione Ocultar todos los servicios de Microsoft y luego haga clic en el botón Desactivar todo.
![Arranque limpio Deshabilitar todo Arranque limpio Deshabilitar todo]()
- Cambie a la pestaña Inicio y haga clic en el enlace Abrir Administrador de tareas .
![Abra el Administrador de tareas Arranque limpio Abra el Administrador de tareas Arranque limpio]()
- En el Administrador de tareas, para cada elemento habilitado, selecciónelo y haga clic en Desactivar en la esquina superior derecha de la ventana. Cierre el Administrador de tareas.
![Habilitar tarea Habilitar tarea]()
- Vaya a la ventana Configuración del sistema, haga clic en Aplicar y luego en Aceptar.
![BOTA LIMPIA 5 BOTA LIMPIA 5]()
- Seleccione Reiniciar en la siguiente ventana.
![Reiniciar inicio limpio Reiniciar inicio limpio]()
Windows se reiniciará en un entorno de inicio limpio sin interferencias de aplicaciones de terceros ni funcionalidad limitada; Intente instalar la actualización ahora. Una vez instalado correctamente, siga los pasos anteriores para revertirlos y obtener una funcionalidad completa.
6. Actualización in situ (el último recurso)
- Visite el sitio web de Windows 11 .
- Busque Descargar imagen de disco de Windows 11 (ISO), seleccione Windows 11 (ISO de varias ediciones) y haga clic en Descargar ahora.
![Seleccione la edición y haga clic en Descargar. Seleccione la edición y haga clic en Descargar.]()
- Seleccione el idioma del producto y haga clic en Descargar .
- Una vez descargada la ISO, haga clic derecho y seleccione Montar.
![El soporte KB5029263 no se instala El soporte KB5029263 no se instala]()
- Se abrirá una ventana, ubique y haga clic en Setup.exe.
![ejecutable de configuración ejecutable de configuración]()
- Haga clic en Sí en el mensaje de UAC.
- En el cuadro de diálogo Instalar Windows 11, haga clic en Siguiente .
![Haga clic en Siguiente Haga clic en Siguiente]()
- Haga clic en Aceptar en la ventana de términos de licencia.
![Acepte los términos KB5029263 no se instala Acepte los términos KB5029263 no se instala]()
- A continuación, en la página Leer para instalar, asegúrese de que la opción Conservar archivos y aplicaciones personales esté seleccionada. De lo contrario, puede hacer clic en la opción Cambiar qué conservar para decidir.
![Listo para instalar Listo para instalar]()
- Haga clic en Instalar y siga las instrucciones en pantalla.
Durante el proceso, su máquina se reiniciará varias veces y, una vez hecho esto, estará en la pantalla de bloqueo de su computadora. Este método repara archivos corruptos del sistema operativo sin eliminar sus archivos personales ni las aplicaciones instaladas.
¿Cómo evitar problemas de instalación de actualizaciones de Windows 11 en el futuro?
- Cree un punto de restauración antes de instalar la actualización.
- Haga una copia de seguridad de sus datos importantes
- Utilice la función Windows Update para buscar actualizaciones.
- Asegúrese de tener una conexión a Internet estable.
- Descargue e instale la actualización acumulativa para Windows 11 utilizando el sitio web del Catálogo de actualizaciones de Microsoft .
- Asegúrese de que su PC tenga los controladores más recientes modificados por Microsoft.
No instalar actualizaciones esenciales como KB5029263 puede tener varias implicaciones, incluidas vulnerabilidades de seguridad, errores, fallas técnicas, inestabilidad del sistema y más.
Sin embargo, utilizando las medidas preventivas y las soluciones comentadas, puede evitar errores de Windows Update como instalación pendiente .
Si encuentra otros códigos de error o necesita más información sobre la actualización KB5029263, no dude en dejar un comentario en la sección siguiente.
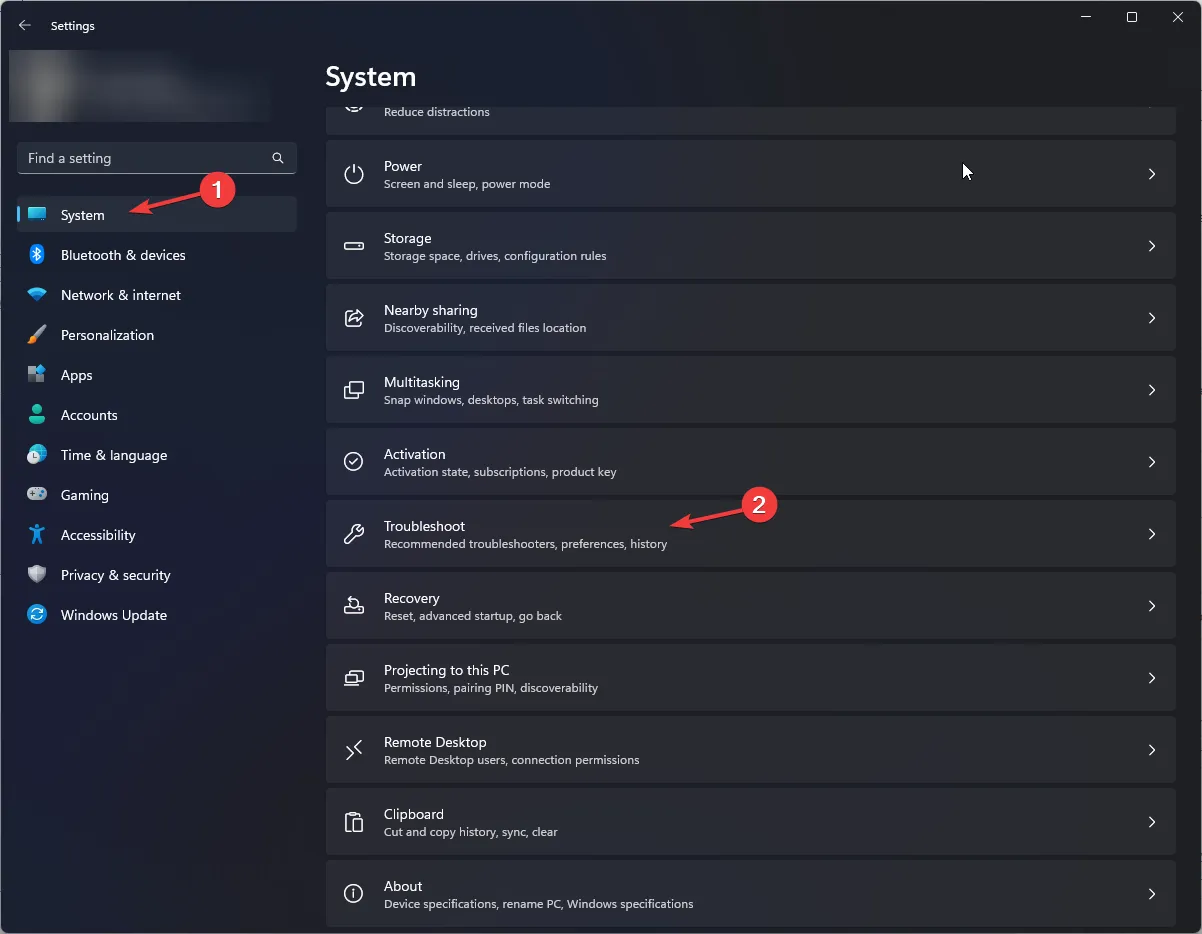
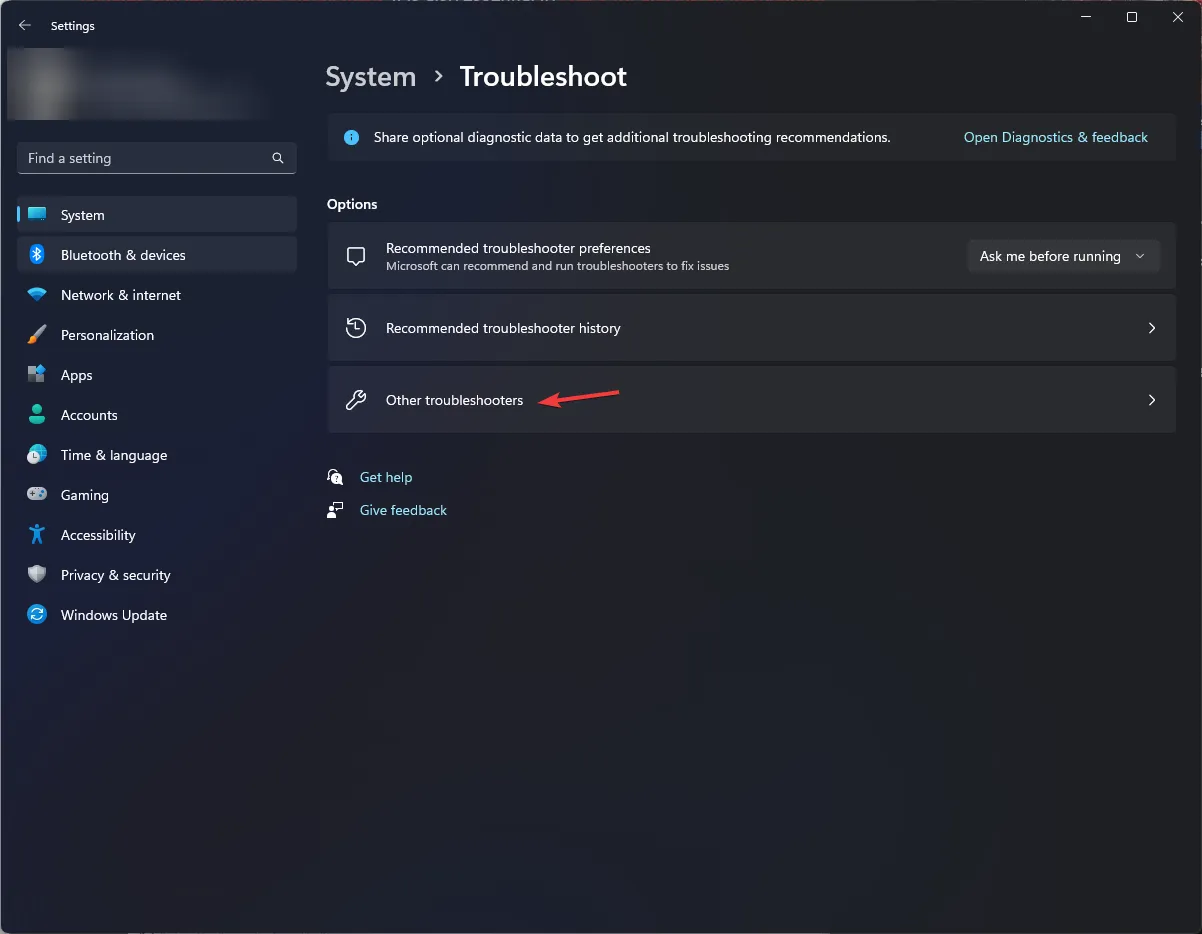
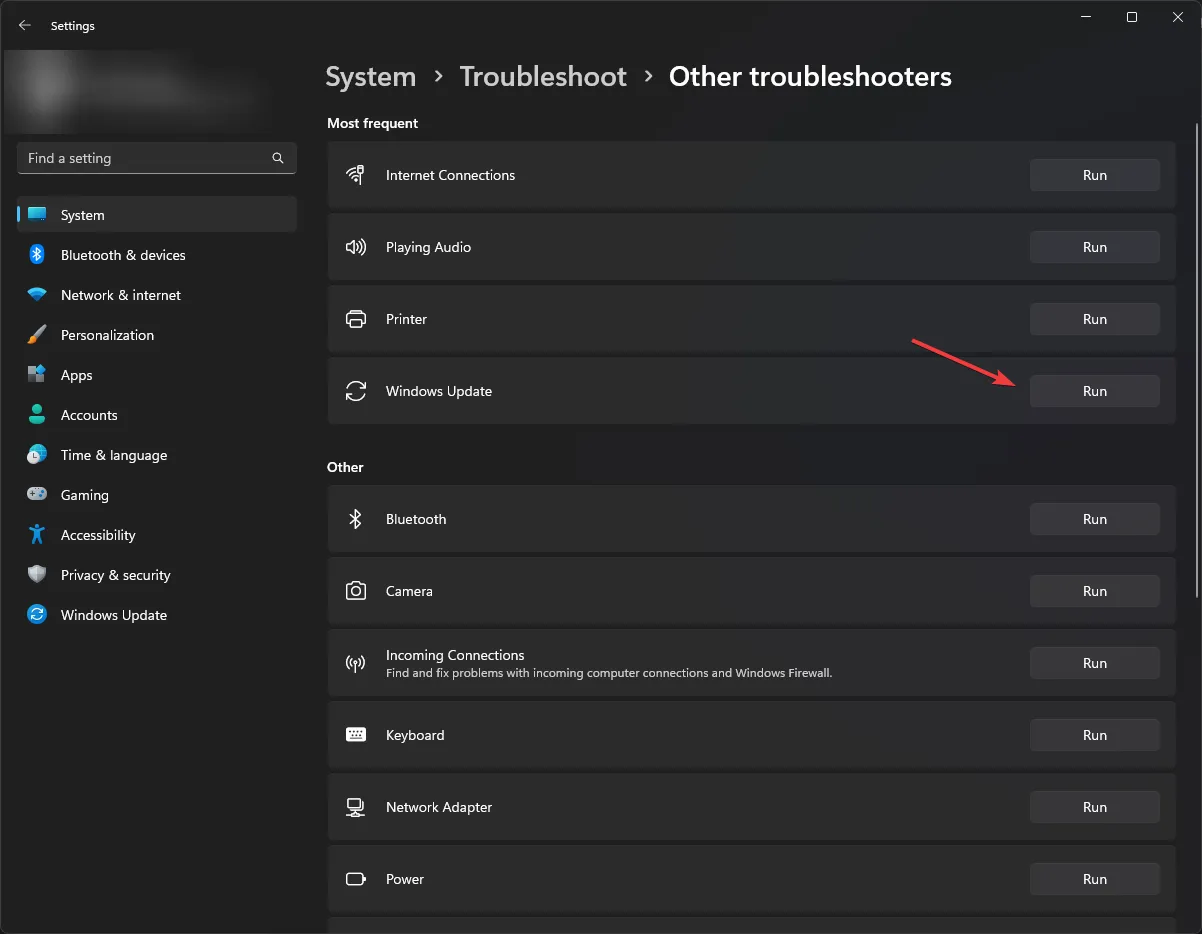
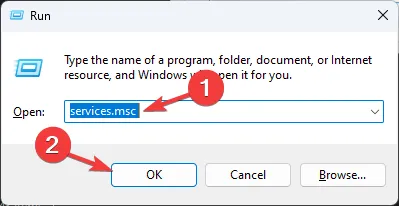
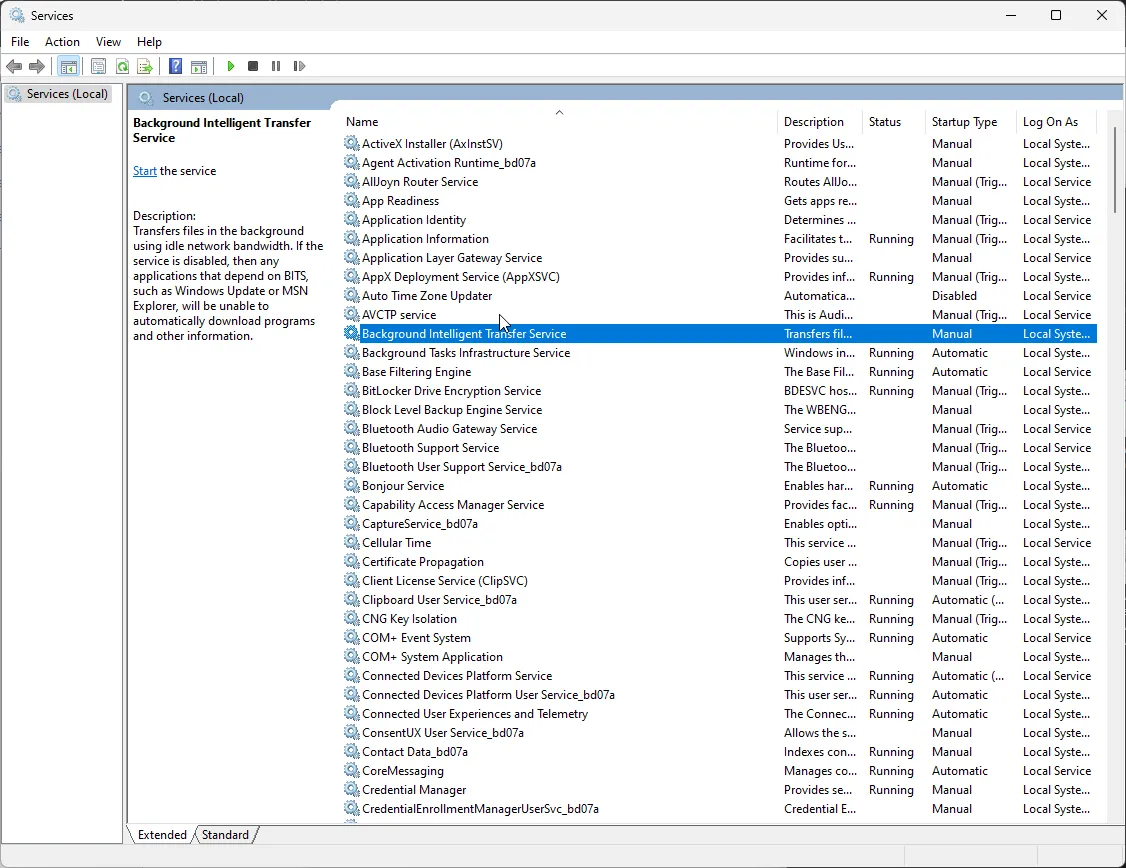
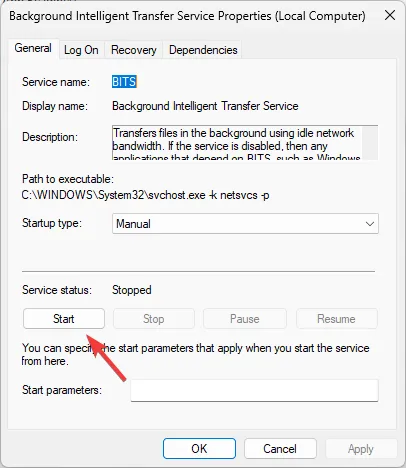
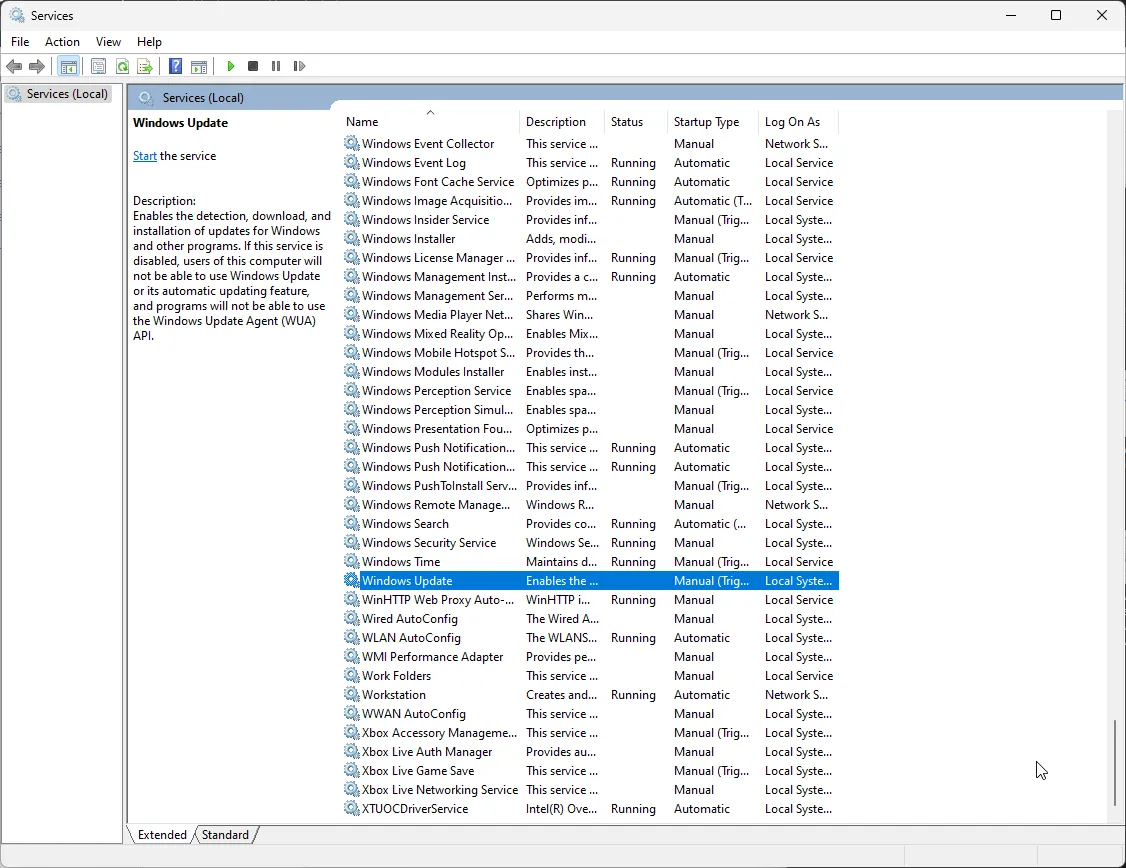
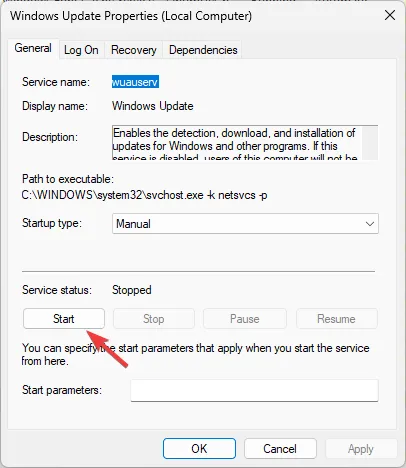
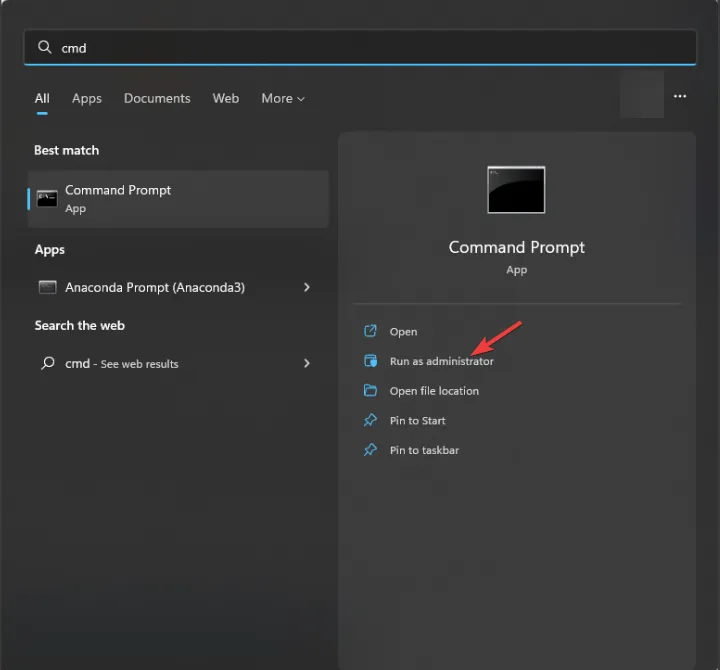
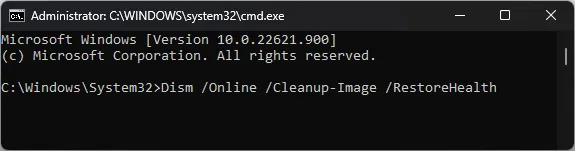
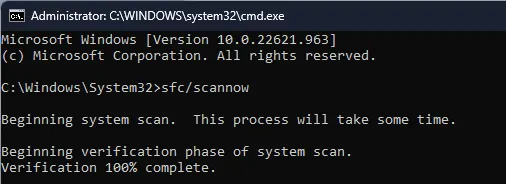
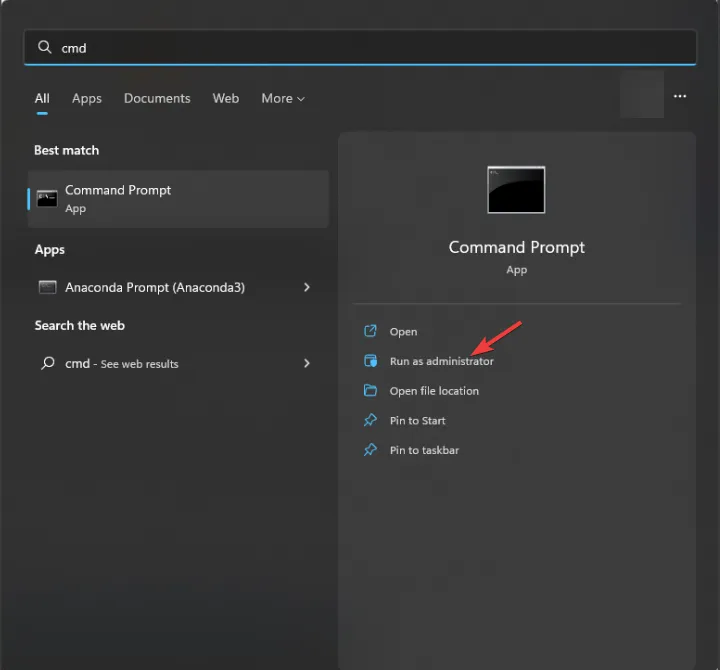
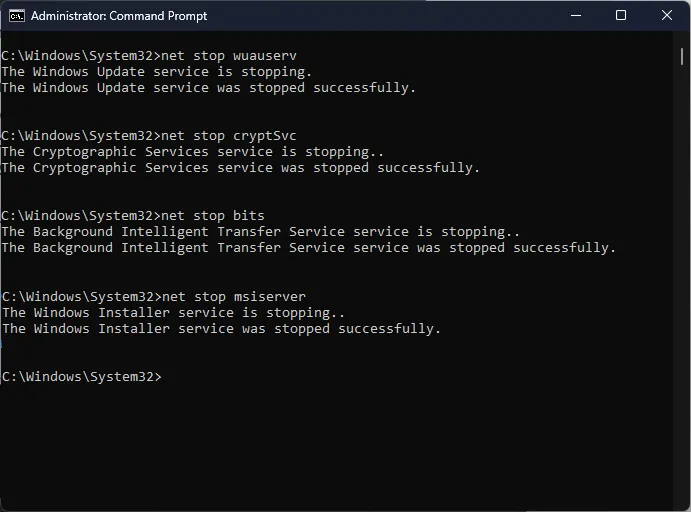
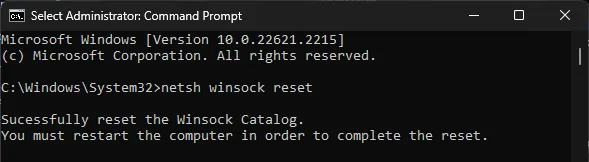
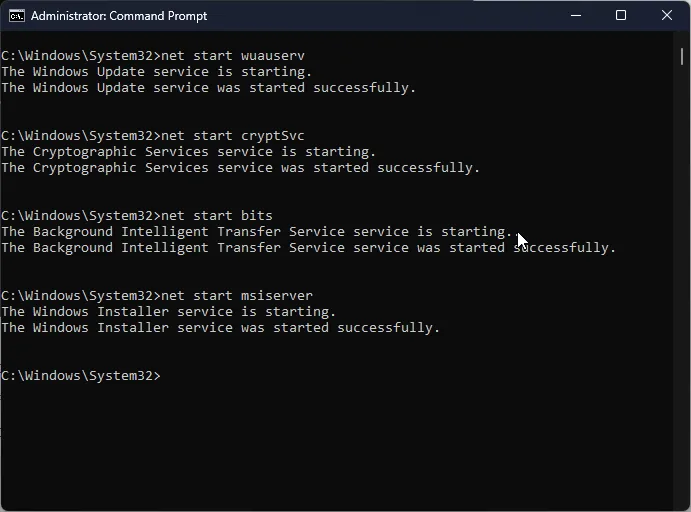
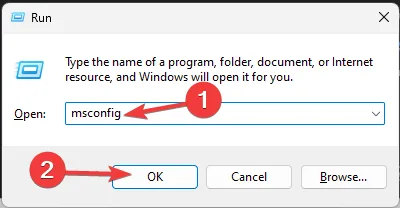
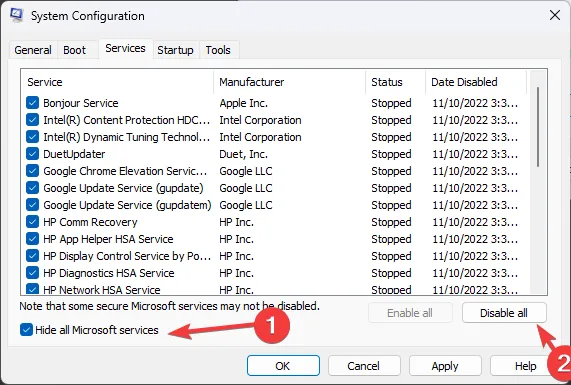
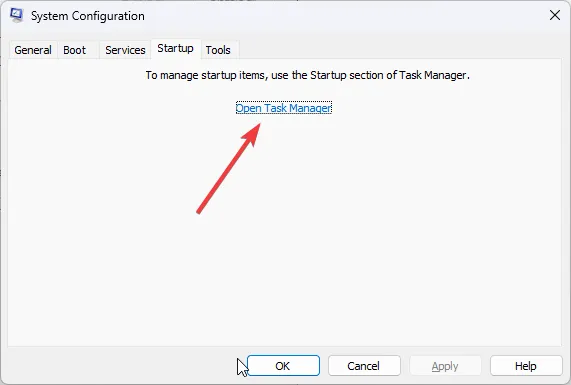
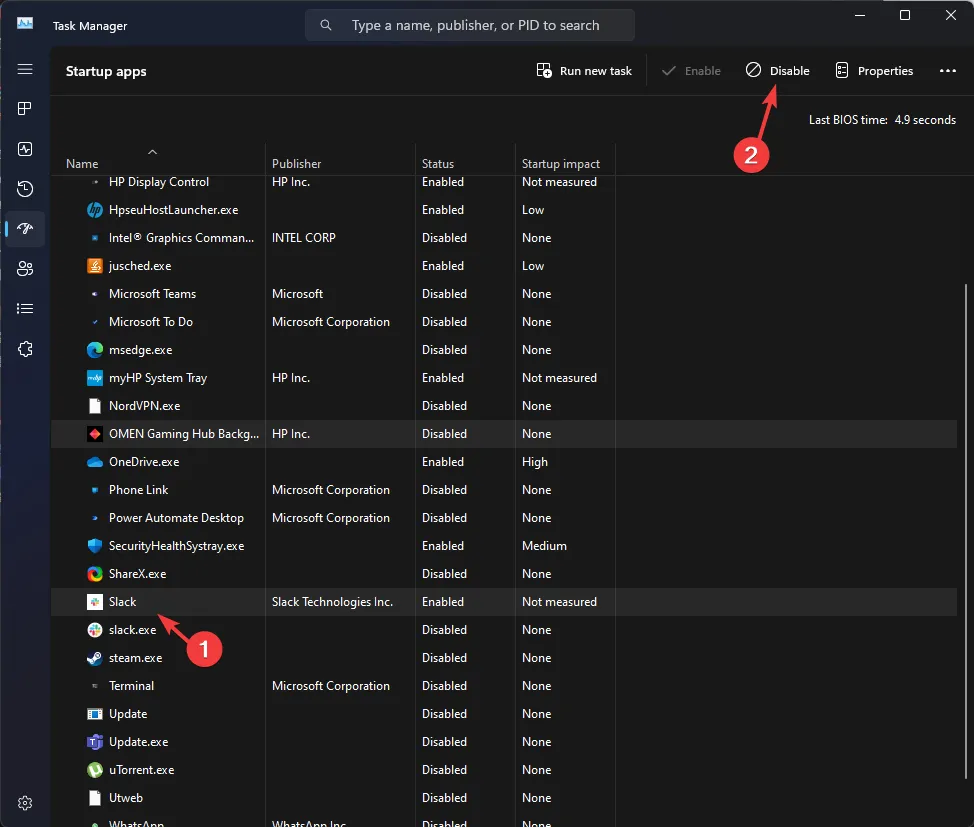
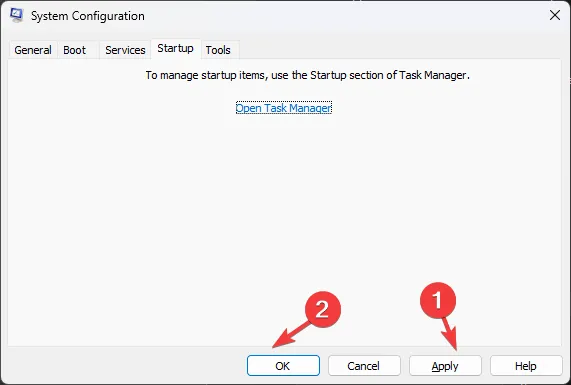
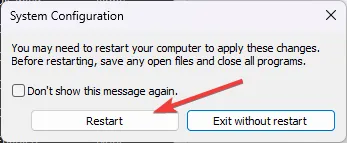
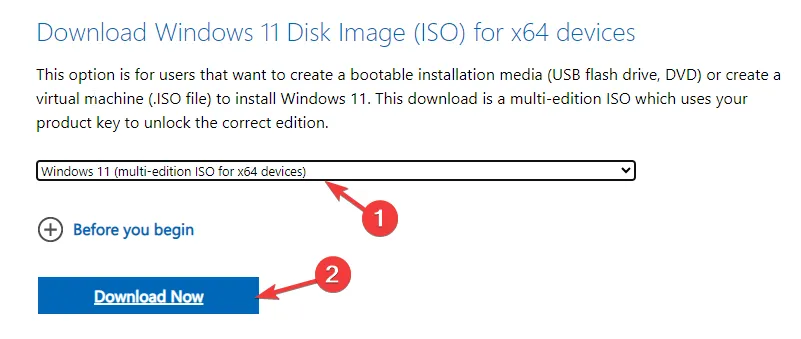
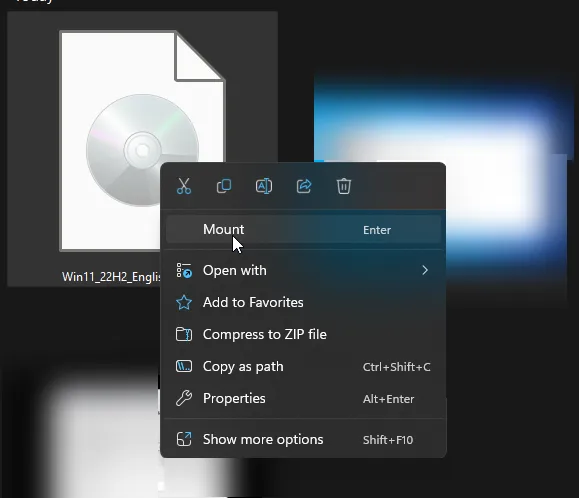
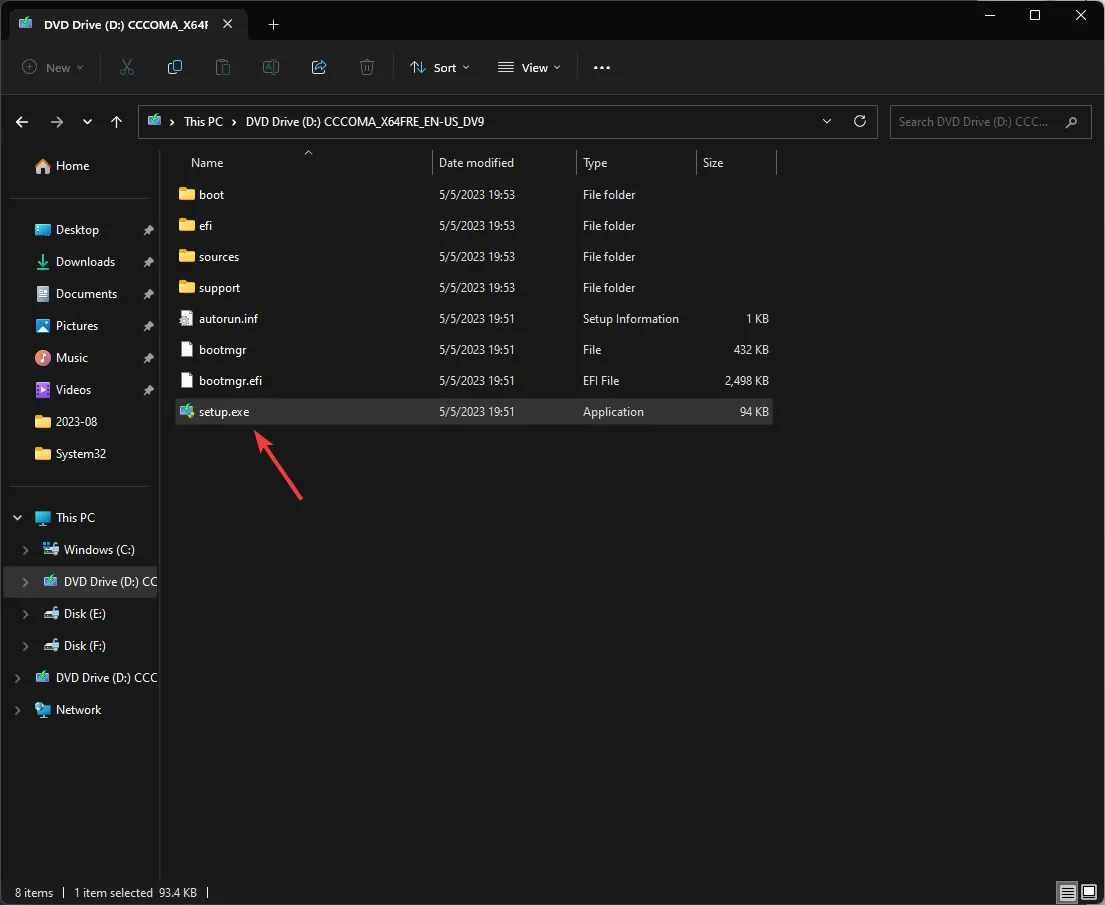
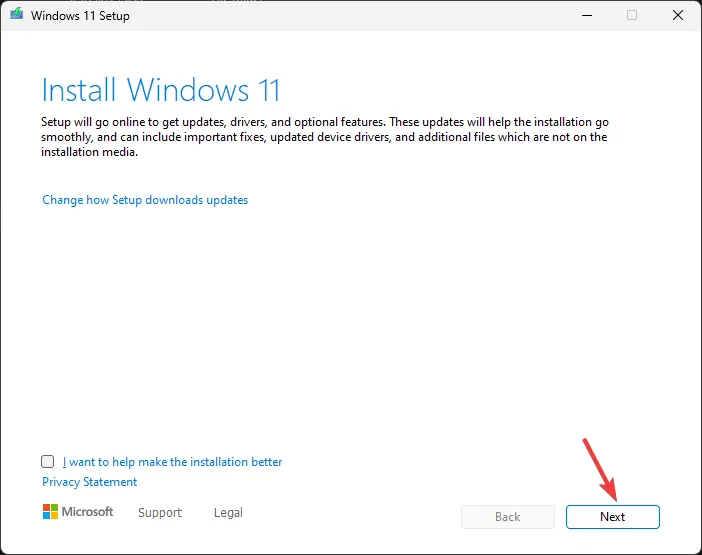
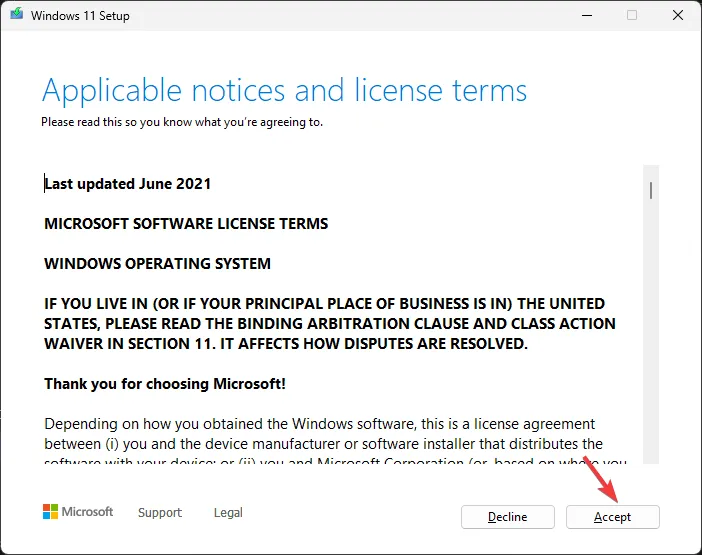
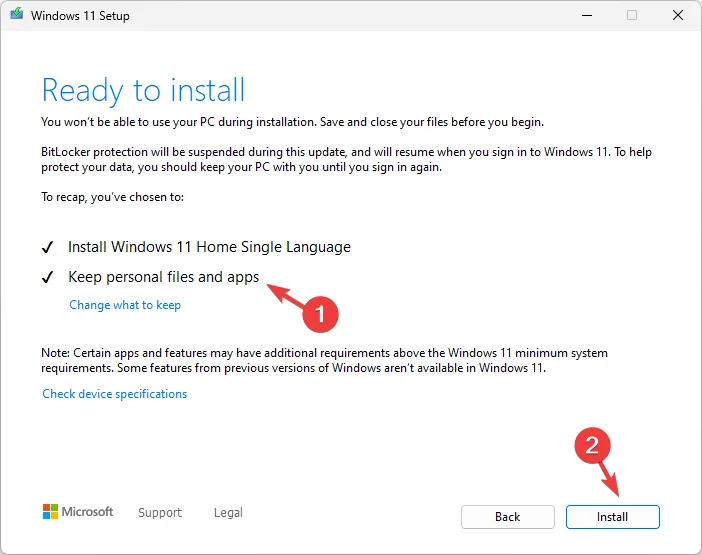
Deja una respuesta