Extensión Kami para Chrome: ¿Qué es y cómo usarla?
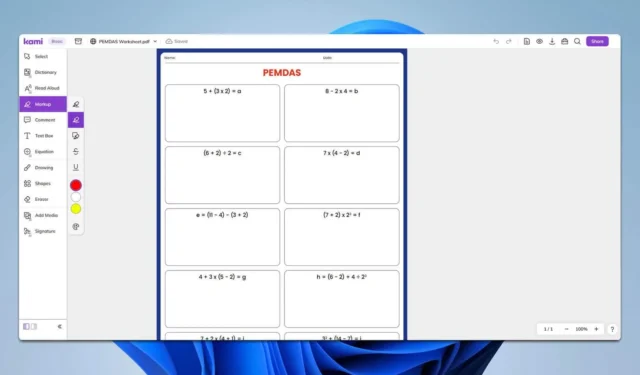
Si buscas mejorar tu experiencia en Google Chrome, la extensión Kami para Chrome es una herramienta fantástica para la edición y anotación de archivos PDF. Ya seas estudiante, profesor o profesional, Kami puede optimizar tu flujo de trabajo y mejorar tu productividad.
¿Cómo puedo descargar y utilizar la extensión Kami para Chrome?
¿Qué es la extensión Kami para Chrome?
Kami es un servicio de anotaciones especialmente útil para profesores. El servicio tiene una extensión de Chrome que permite hacer lo siguiente:
- Resaltar, subrayar y tachar texto.
- Agregue comentarios, cuadros de texto y formas.
- Utilice herramientas de dibujo a mano alzada para realizar anotaciones.
- Dibuje formas y utilice la regla o el transportador para mayor precisión.
- Agregue imágenes, vídeos y grabaciones de audio a sus documentos.
- Integra medios externos desde Google Drive o YouTube.
¿Cómo puedo instalar la extensión Kami para Chrome?
- Abra su navegador Google Chrome y vaya a la página de la extensión Kami .
- Haga clic en el botón Agregar a Chrome junto a la extensión Kami.

- Aparecerá una ventana emergente pidiendo confirmación.
- Haga clic en Agregar extensión para continuar con la instalación.
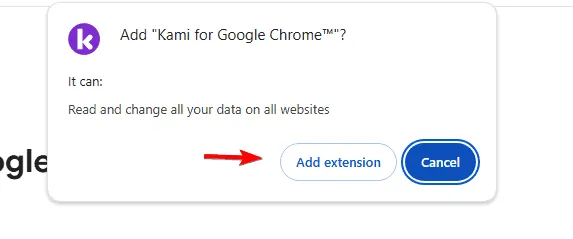
¿Cómo usar Kami con Google Classroom?
- Abra Google Classroom y navegue hasta la clase donde desea usar Kami.
- Busque tareas que requieran anotaciones.
- Haga clic en la tarea y luego haga clic en Abrir con Kami.
- Utilice las herramientas de Kami para anotar el documento según sea necesario.
- Después de completar las anotaciones, haga clic en Entregar o Enviar dentro de Kami para enviar su trabajo.
¿Cómo integrar Kami con LMS?
- Vaya a la aplicación Kami y navegue hasta la configuración de integración.
- Seleccione el LMS con el que desea integrarse (por ejemplo, Google Classroom, Canvas, Schoology).
- Siga las instrucciones para autorizar a Kami a conectarse con su LMS.
- Asegúrese de otorgar los permisos necesarios para que Kami acceda y administre sus archivos.
- Una vez conectado, podrá abrir y anotar archivos directamente dentro de su LMS.
- Busque el botón Abrir con Kami en sus tareas y recursos de LMS.
¿Kami sigue libre?
Sí, Kami ofrece un plan gratuito, pero solo tiene la funcionalidad más básica que te permite familiarizarte con él.
¿Es segura la extensión Kami?
Sí, Kami tiene una excelente calificación en Chrome Web Store y 40 millones de estudiantes y profesores de todo el mundo confían en el servicio.
Si sigue estos pasos y utiliza las funciones de la extensión Kami para Chrome, podrá mejorar significativamente su productividad y agilizar sus tareas digitales.
Si necesitas algo diferente, tenemos una guía completa dedicada a las extensiones del editor de PDF para Chrome, para que encuentres algo que se ajuste a tus necesidades.



Deja una respuesta