La cámara OBS no se muestra o no funciona en Windows 11/10
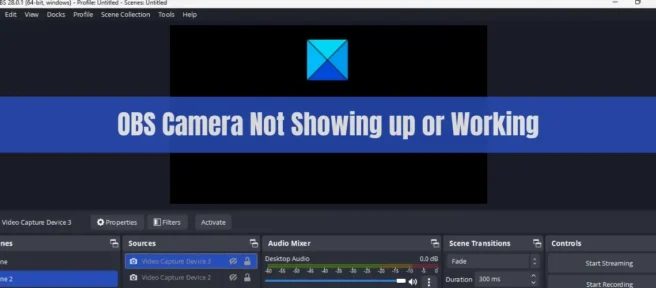
¿Su cámara o cámara web no se muestra o no funciona en OBS Studio en Windows 11/10? Muchos usuarios de OBS Studio se han quejado de que sus cámaras no funcionan en la aplicación. Al agregar un dispositivo de captura de video a OBS Studio, su cámara o cámara web no se mostrará ni funcionará correctamente. Esto evita que los usuarios graben videos usando la cámara. Ahora, si usted es uno de los usuarios afectados que enfrenta el mismo problema, aquí está la guía completa. En esta publicación, analizaremos las soluciones que funcionan para ayudarlo a solucionar el problema «La cámara OBS no se muestra o no funciona» en su PC.
¿Por qué la cámara OBS no se muestra o no funciona?
Puede haber varias razones por las que su cámara o cámara web no funcione correctamente en OBS Studio. Si está utilizando una cámara USB, asegúrese de que funcione correctamente y esté correctamente conectada a su computadora. De lo contrario, su cámara seguirá sin funcionar. Además, aquí hay algunas razones posibles:
- La falta de los derechos de administrador necesarios también puede causar el problema. Entonces, ejecute la aplicación con privilegios de administrador para solucionar el problema.
- Es posible que haya deshabilitado conscientemente o sin saberlo el permiso de la cámara para OBS Studio. Por lo tanto, dé a la cámara acceso a OBS para solucionar el problema.
- Es posible que su configuración de grabación de salida en OBS no sea compatible con la cámara de la computadora portátil o la cámara web que está utilizando. En este caso, intente cambiar la configuración de salida.
- Otra razón para el mismo problema podría ser un controlador de cámara obsoleto o defectuoso. Puede intentar actualizar o reinstalar el controlador de la cámara.
- Esto también puede deberse al hecho de que está utilizando la aplicación OBS Studio desactualizada. Por lo tanto, actualice la aplicación a la última versión.
La cámara OBS no se muestra o no funciona en Windows 11/10
Si su cámara/cámara web no aparece o no funciona correctamente en OBS Studio en una PC con Windows 11/10, puede usar las siguientes correcciones para resolver el problema:
- Reinicie OBS Studio/su computadora.
- Reinicie OBS como administrador.
- Asegúrese de que el permiso de la cámara esté habilitado para OBS Studio.
- Asegúrate de que la cámara virtual de OBS esté activada.
- Intente cambiar la configuración de su cámara web, como el formato de video, la calidad, etc.
- Actualice/reinstale el controlador de la cámara.
- Actualice OBS Studio a la última versión.
- Vuelva a instalar OBS Studio.
1] Reinicie OBS Studio / su computadora.
Primero debe intentar cerrar la aplicación y luego reiniciarla para ver si el problema se solucionó o no. Esto funciona cuando la aplicación deja de responder o alguna función no funciona correctamente debido a un bloqueo. Entonces, cierre completamente OBS Studio desde el Administrador de tareas y luego reinícielo.
Este problema también puede ser causado por una falla temporal en su sistema. En tales casos, existe la posibilidad de que el problema se solucione simplemente reiniciando la computadora. Por lo tanto, antes de continuar con los métodos avanzados de solución de problemas, intente reiniciar su computadora y luego abra OBS Studio para verificar si el problema está resuelto.
Si la cámara OBS aún no funciona, puede usar las otras correcciones de esta publicación para solucionar el problema.
2] Reinicie OBS como administrador.
Si un simple reinicio no funciona, intente reiniciar OBS Studio con derechos de administrador. Es posible que la cámara/cámara web OBS no funcione correctamente debido a la falta de los derechos de administrador necesarios. Por lo tanto, si el escenario es aplicable, puede ejecutar OBS Studio como administrador y ver si el problema se solucionó o no.
Simplemente haga clic con el botón derecho en el ejecutable de OBS Studio y seleccione la opción «Ejecutar como administrador» en el menú contextual. Intente usar su cámara y vea si funciona bien o no. En caso afirmativo, puede seguir los siguientes pasos para ejecutar siempre OBS Studio como administrador en una PC con Windows 11/10:
- Primero, vaya a su escritorio y haga clic derecho en el acceso directo de OBS Studio.
- Ahora, en el menú contextual que aparece, haz clic en la opción Propiedades.
- En la ventana Propiedades, haga clic en la pestaña Compatibilidad .
- Más abajo en la sección Configuración, encontrará la casilla de verificación Ejecutar este programa como administrador ; simplemente marque esta opción.
- Después de eso, haga clic en el botón Aplicar y luego en el botón Aceptar para guardar los cambios.
Si el problema sigue siendo el mismo, puede continuar y usar otra solución para resolver el problema.
3] Asegúrese de que el permiso de la cámara esté habilitado para OBS Studio.
Lo siguiente que debe hacer es asegurarse de haber otorgado acceso a la cámara a OBS Studio. Puede haber algunos cambios en su sistema que provoquen que el acceso a la cámara se deshabilite para todas las aplicaciones u OBS Studio, intencionalmente o no. Por lo tanto, abra la configuración de privacidad y seguridad y verifique si el permiso de la cámara para OBS Studio está habilitado o no. De lo contrario, habilítelo y vea si el problema se resuelve.
Estos son los pasos para habilitar el acceso a la cámara para OBS Studio en Windows 11/10:
- Primero, presione Win + I para abrir la aplicación Configuración.
- Ahora vaya a la pestaña Privacidad y seguridad y seleccione la opción Cámara en Permisos de la aplicación.
- Luego busque la aplicación OBS Studio y asegúrese de que la palanca asociada con ella esté habilitada. De lo contrario, configúrelo en Encendido.
- Después de eso, abra OBS Studio y vea si la cámara funciona.
Si aún enfrenta el mismo problema, tenemos algunas correcciones que puede usar para resolver el problema.
4] Asegúrese de que la cámara virtual OBS esté activada.
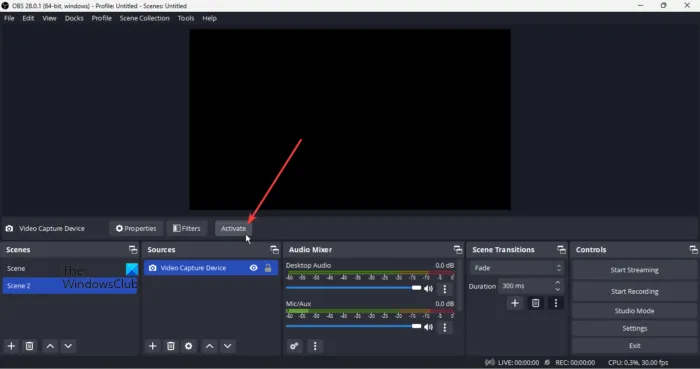
Es posible que la cámara virtual de OBS esté desactivada, por lo que tiene un problema. Entonces, si el escenario es aplicable, solo necesita habilitar la cámara virtual en OBS Studio y el problema se solucionará. Aquí están los pasos para eso:
- Primero, abra la aplicación OBS Studio en su PC.
- Ahora verá un botón Iniciar grabación en la parte inferior derecha de la ventana; simplemente haga clic en este botón.
- Luego, para verificar si la cámara virtual OBS está activada o no, verifique si se muestra la opción diferente al botón Filtros, Desactivar o no. Si no, la cámara virtual no está habilitada. Entonces, haga clic en el botón » Activar » y se habilitará.
Ahora puede comenzar a usar la cámara o la cámara web en OSB Studio. Sin embargo, si este escenario no se aplica a usted, pruebe la siguiente solución posible.
5] Intente cambiar la configuración de su cámara web, como el formato de video, la calidad, etc.
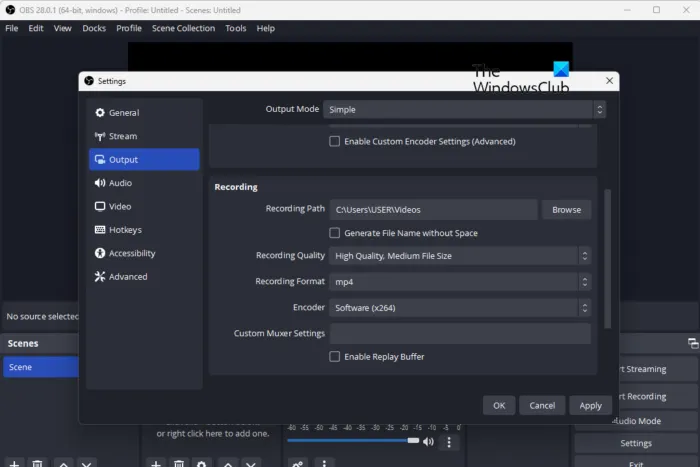
También puede intentar cambiar la configuración de su cámara web en OBS Studio y ver si eso ayuda. Algunas configuraciones de salida en OBS Studio, como formato de video, resolución, FPS, etc., pueden no funcionar con la cámara o cámara web de su computadora portátil. Y así experimentas el problema en cuestión. Entonces, en este caso, cambiar la configuración de la cámara en la aplicación debería solucionar el problema.
Estos son los pasos que puede seguir para ajustar la configuración de salida de la cámara en OBS Studio:
- Primero, abra OBS Studio y haga clic en Archivo > Preferencias.
- Ahora, en la ventana Configuración, vaya a la pestaña Salida en el panel izquierdo.
- Luego, en la sección Grabación, configure las configuraciones que sean compatibles con su cámara web.
- Después de eso, intente agregar un dispositivo de captura de video y vea si su cámara web funciona bien.
Si este método no logró resolver el problema, pruebe la siguiente solución posible para resolver el problema.
6] Actualizar/reinstalar el controlador de la cámara
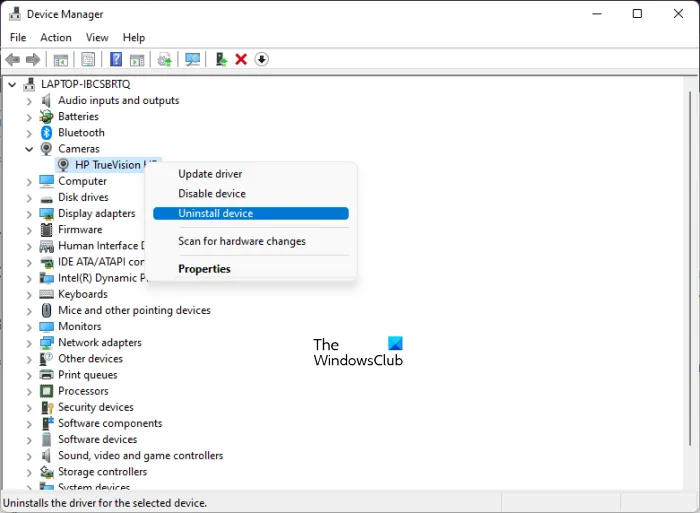
El problema puede ocurrir si tiene controladores de cámara obsoletos. Así que asegúrese de tener los controladores de cámara más recientes instalados en su computadora. Aquí hay diferentes formas de actualizar el controlador de la cámara/cámara web en una PC con Windows:
- Puede ir al sitio web oficial del fabricante del dispositivo y descargar la última versión de su cámara web. Luego ejecute el instalador del controlador y siga las instrucciones en pantalla para completar la instalación.
- Abra la aplicación Configuración presionando la tecla de acceso directo Win+I y navegue hasta Windows Update > Opciones avanzadas. Luego haga clic en «Actualizaciones opcionales» y descargue e instale las actualizaciones de controladores disponibles para su cámara o cámara web.
- También puede usar la aplicación Administrador de dispositivos para actualizar el controlador de la cámara web.
- Hay varios programas gratuitos de actualización de controladores de terceros que detectan la cámara obsoleta y otros controladores de dispositivos en su PC y luego los actualizan automáticamente.
Compruebe si el problema se solucionó después de actualizar el controlador de la cámara web. De lo contrario, también puede intentar reinstalar el controlador, ya que puede haber algún tipo de corrupción relacionada con la instalación del controlador que esté causando el problema. Estos son los pasos para hacerlo:
- Primero, abra la aplicación Administrador de dispositivos desde el menú contextual de Windows + X.
- Ahora, en la categoría Cámaras , busque su cámara web o cámara y haga clic derecho sobre ella.
- A continuación, en el menú contextual que se abre, seleccione » Eliminar dispositivo «.
- Después de desinstalar correctamente el controlador, haga clic en Acción > Buscar cambios de hardware . Esto permitirá que Windows reinstale los controladores de cámara que faltan en su sistema.
- Después de eso, reinicie su computadora y verifique si el problema «OBS Camera/Webcam Not Working» está resuelto o no.
Si el problema persiste, pase a la siguiente solución potencial para resolverlo.
7] Actualice OBS Studio a la última versión.
La aplicación puede funcionar mal si está utilizando una versión desactualizada de la aplicación. Si tiene una versión anterior de OBS Studio, es posible que pueda solucionar este problema. Entonces, si el escenario es aplicable, actualice OBS Studio a la última versión y luego verifique si el problema desapareció o no. Aquí está cómo hacerlo:
- Primero, abra la aplicación OBS Studio y navegue hasta su menú Herramientas.
- Ahora, de las opciones que aparecen, haga clic en el botón «Buscar actualizaciones».
- OBS Studio buscará las actualizaciones disponibles y, cuando termine, le ofrecerá la opción «Actualizar ahora»; simplemente haga clic en él.
- Una vez instaladas todas las actualizaciones pendientes, la aplicación se reiniciará. A continuación, puede comprobar si el problema está solucionado o no.
8] Vuelva a instalar OBS Studio.
El último recurso es reinstalar la aplicación OBS Studio. La instalación de OBS Studio puede haberse dañado o puede tener archivos de instalación infectados o dañados asociados. Y por lo tanto, algunas funciones de la aplicación no funcionan con normalidad. Por lo tanto, si el error es aplicable, debería poder solucionarlo reinstalando OBS Studio.
Primero deberá desinstalar OBS Studio de su PC. Para hacer esto, abra Configuración con Win+I y vaya a Aplicaciones > Aplicaciones instaladas. Ahora busque la aplicación OBS studio y haga clic en el botón de menú con tres puntos al lado. Luego haga clic en » Desinstalar » para desinstalar la aplicación. Después de eso, asegúrese de eliminar también los archivos residuales restantes de su PC. Después de eso, descargue la última versión de OBS del sitio web oficial e instálela en su PC. Abra la aplicación y agregue un dispositivo de captura de video para verificar si la cámara funciona correctamente.
¿Por qué mi cámara web no funciona en Windows 11/10?
Es posible que su cámara web no funcione si está dañada físicamente o no está conectada correctamente a la PC. Además, si no ha permitido el acceso a la cámara en su computadora, su cámara web no funcionará. Además, los controladores de cámara obsoletos, la interferencia del antivirus, etc. pueden causar el mismo problema.
¿Por qué mi cámara tiene una pantalla negra en OBS?
El problema de la pantalla negra en OBS Studio puede deberse a la falta de derechos de administrador para ejecutar la aplicación, controladores de dispositivos y gráficos obsoletos, overclocking habilitado o problemas de compatibilidad. Esto también puede deberse a aplicaciones de terceros en conflicto.
¿Cómo habilitar el acceso a la cámara en OBS?
Puede habilitar o agregar una cámara en OBS Studio haciendo lo siguiente:
- Primero, abra OBS Studio y haga clic en el botón + en la sección Fuentes.
- Ahora, de las opciones disponibles, seleccione la opción Dispositivo de captura de video .
- Después de eso, asigne un nombre a su dispositivo y haga clic en Aceptar.
- Luego configure las propiedades de captura, incluido el dispositivo (dispositivo de cámara), resolución, FPS, formato de video, etc., y haga clic en Aceptar.
- Después de eso, haga clic en el botón «Iniciar grabación» en la esquina inferior derecha y comience a usar la cámara para grabar video.
Fuente: El club de las ventanas



Deja una respuesta