Qué servicios se pueden desactivar de forma segura en Windows 11

¿Alguna vez ha comprobado qué servicios se ejecutan en su Windows 11? Apuesto a que debe haber algunos servicios que rara vez usa, pero se ejecutan en segundo plano y consumen recursos del sistema. A menos que esté utilizando una computadora portátil o un sistema de alta gama, debe tener cuidado con la forma en que se desperdician los recursos del sistema. En esta publicación, discutiremos en detalle los servicios que son perfectamente seguros para deshabilitar en Windows 11.
Nueve servicios que son seguros de deshabilitar en Windows 11
Algunos servicios en su Windows 11 solo desperdician recursos del sistema, ya que no están en uso sino que se ejecutan en segundo plano. Presentaremos una lista de dichos servicios que no necesita iniciar y puede deshabilitarlos en su PC con Windows 11. Son los siguientes:
1] Fax
Si no trabaja para una empresa o rara vez envía o recibe faxes, puede desactivar el servicio de fax en segundo plano. Para deshabilitar el servicio de fax en Windows 11, haga lo siguiente:
- Presione Win + R para abrir el cuadro de diálogo Ejecutar.
- Introduzca »
services.msc» y haga clic en «Aceptar». - Cuando se abra la ventana Servicios, desplácese hacia abajo hasta Servicios de fax.
- Haz clic derecho y selecciona » Propiedades «.
- Cambie su tipo de inicio a «Deshabilitado» en la ventana de propiedades y haga clic en » Aplicar » > » Aceptar «.
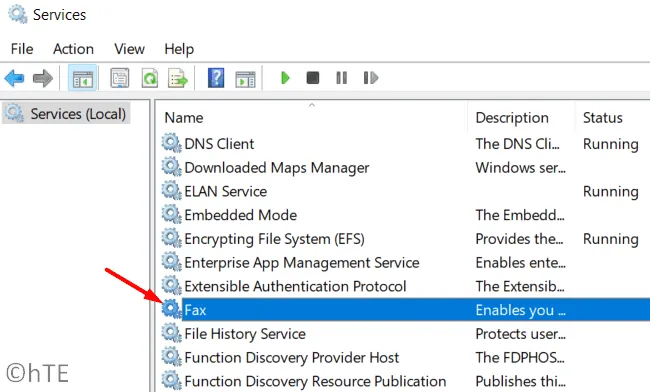
nota _ Si alguna vez recibe un fax, debe invertir los pasos anteriores, es decir, cambiar el tipo de inicio a » Activado «.
2] Administrador de mapas descargados
Windows 11 tiene su propia aplicación de mapas y un servicio se ejecuta en segundo plano para que funcione correctamente. Si no utiliza esta función de navegación de Windows, debe desactivar este servicio en su PC.
Abra la ventana Servicios y busque Administrador de mapas descargados desplazándose hacia abajo. Cuando lo encuentre, haga clic derecho y seleccione Propiedades . Cambie su tipo de inicio a Deshabilitado y haga clic en Aplicar > Aceptar .

Eso es todo, el administrador de mapas descargado dejará de ejecutarse en segundo plano cuando reinicie su computadora.
3] Cliente de telemetría universal (UTC)
Universal Telemetry Client es un servicio que se ejecuta en segundo plano y recopila datos sobre el rendimiento o el funcionamiento de su dispositivo. De hecho, ejecuta varios servicios de diagnóstico en segundo plano y envía un informe completo a los servidores de Microsoft. Aunque envía información para mejorar Windows, consume innecesariamente recursos del sistema y ralentiza tu dispositivo.
Si desea deshabilitar un servicio porque su dispositivo es lento, debe deshabilitarlo. Para hacer esto, inicie Servicios y busque Universal Telemetry Client en él. Cuando lo encuentre, haga clic derecho sobre él y seleccione Propiedades. Cambie el tipo de inicio a «Deshabilitado» y haga clic en » Aplicar » y luego en » Aceptar «.
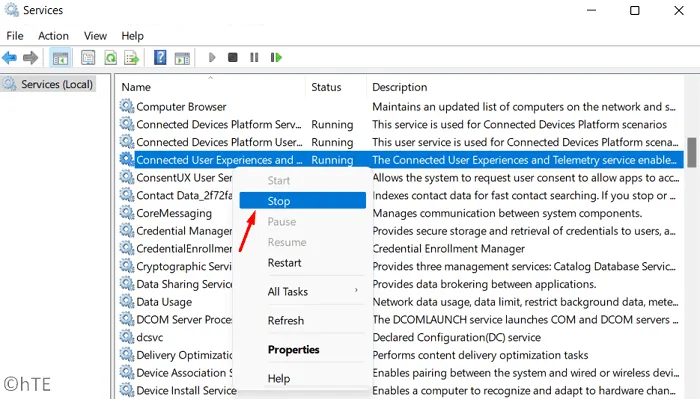
nota _ Deshabilitarlo liberará algunos recursos del sistema y desperdiciará datos al enviar información desde su computadora a los servidores de Microsoft.
4] Servicio biométrico de Windows
El Servicio biométrico de Windows es útil en las computadoras portátiles que tienen un lector de huellas dactilares. Si está utilizando un sistema más antiguo, no debería tener un escáner de huellas dactilares. Bueno, en este caso, es posible deshabilitar el Servicio biométrico de Windows en su dispositivo.
Para deshabilitar el Servicio biométrico de Windows en Windows 11, siga estos pasos:
- Primero, inicie la ventana Servicios.
- Localice el Servicio biométrico de Windows en la ventana Servicios.
- Cuando lo encuentre, haga clic derecho y haga clic en Detener .
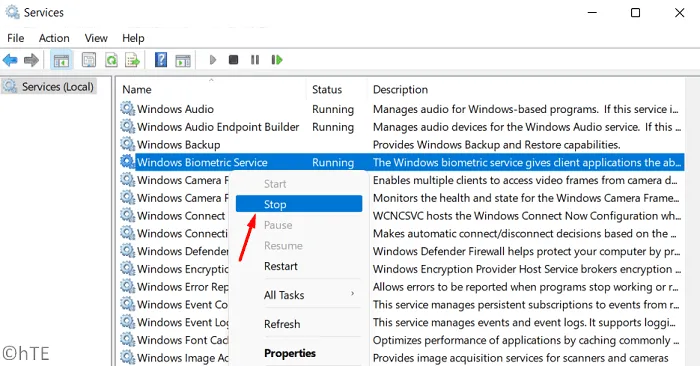
De manera predeterminada, el Servicio automático de Windows está configurado para iniciarse automáticamente cuando se enciende la computadora. Esto se debe a que necesita desbloquear su computadora con su huella digital. Detener este servicio una vez no resolverá este problema porque puede reiniciarse en el momento en que reinicie su computadora.
Para deshabilitar permanentemente el Servicio biométrico de Windows, abra su ventana Propiedades y cambie el menú desplegable Tipo de inicio a Deshabilitado. No olvide hacer clic en Aplicar y luego en Aceptar para confirmar este cambio.
5] Servicio de punto de acceso móvil de Windows
El Servicio de punto de acceso de Windows Mobile es un servicio muy útil que puede convertir su dispositivo en un punto de acceso para dispositivos cercanos. Eso es realmente genial, pero ¿qué pasa si nunca conviertes tu dispositivo en un punto de acceso? Bueno, entonces se está ejecutando y consumiendo innecesariamente los recursos del sistema. Deshabilitar este servicio es perfectamente seguro ya que no perderá nada en su computadora. Para hacer esto, siga estos pasos:
- Haga clic derecho en el icono de Windows y seleccione Ejecutar.
- Escriba »
services.msc» y haga clic en » Aceptar » para acceder a la ventana «Servicios». - Desplácese hacia abajo hasta el servicio Windows Mobile Hotspot y haga clic con el botón derecho en él.
- Seleccione Propiedades en el menú contextual.
- Cambie su tipo de inicio a » deshabilitado » y haga clic en » Aplicar » > » Aceptar «.
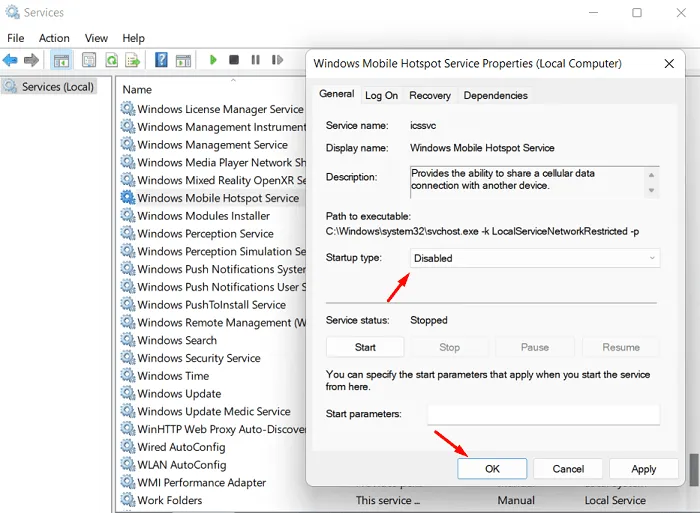
- Después de deshabilitar con éxito el servicio de punto de acceso móvil, reinicie su computadora.
Vuelva a iniciar sesión en su dispositivo y su computadora no debería estar ejecutando el servicio Windows Mobile Hotspot. Si alguna vez desea volver a habilitar este servicio, abra Servicios nuevamente y cambie el tipo de inicio a «Habilitado» en la ventana Propiedades.
6] OneSyncSvc
OneSyncSvc es un servicio de sincronización de Microsoft que mantiene todas las aplicaciones de Windows sincronizadas cuando se usan en dos o más dispositivos. Podría ser su cuenta de Microsoft, Correo y Calendario, y algunas otras aplicaciones. Si solo usa estas aplicaciones en su computadora portátil o computadora personal, no es necesario sincronizar estas aplicaciones.
Por lo tanto, es bastante seguro deshabilitar este OneSyncSvc en su PC con Windows. Abra Servicios y busque este servicio. Cuando encuentre este servicio, haga clic con el botón derecho en él y elija Propiedades. En su ventana de propiedades, use el menú desplegable junto a Tipo de inicio y cámbielo a » Deshabilitado «.
7] Centro de seguridad
Security Center parece ser un servicio que tiene algo que ver con la seguridad del sistema. Bueno, no lo es. Todo lo que hace es seguir ejecutándose en segundo plano y verificar si hay alguna nueva actualización disponible para su sistema operativo. Eso definitivamente suena como un servicio sin importancia, ¿no?
Si no le preocupa que se desperdicien los recursos del sistema, puede dejar este servicio habilitado y en ejecución. De lo contrario, siga los pasos a continuación para desactivarlo permanentemente en su computadora.
- Presione Win + S y escriba «Servicio» en la barra de búsqueda.
- Haga clic en el resultado superior para abrir la ventana Servicios.
- Desplácese hacia abajo hasta Centro de seguridad y haga clic con el botón derecho en él.
- Haga clic en Propiedades y cambie el tipo de inicio a Deshabilitado y luego haga clic en Aplicar > Aceptar .
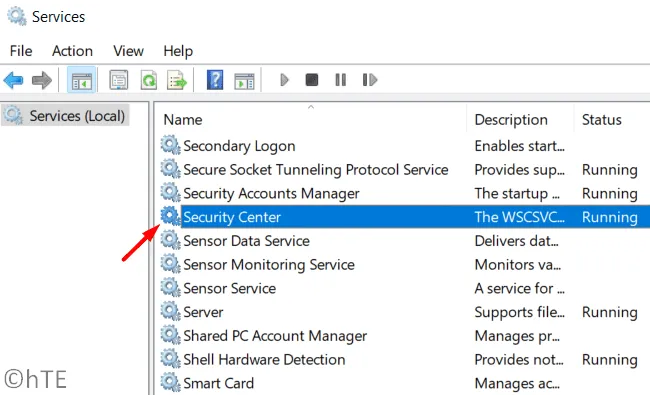
Después de deshabilitar este servicio, reinicie su computadora. Descubrirá que su computadora funciona de manera más eficiente la próxima vez que inicie sesión.
8] Cola de impresión
La cola de impresión es un servicio importante cuando utiliza una impresora conectada a su computadora. Sin embargo, si no está imprimiendo nada desde su sistema, no tiene sentido mantener este servicio en funcionamiento.
Para deshabilitar este servicio, primero inicie la ventana Servicios. Desplácese hacia abajo y busque el servicio de cola de impresión aquí. Cuando lo encuentre, haga clic derecho sobre él y seleccione la opción – Detener .
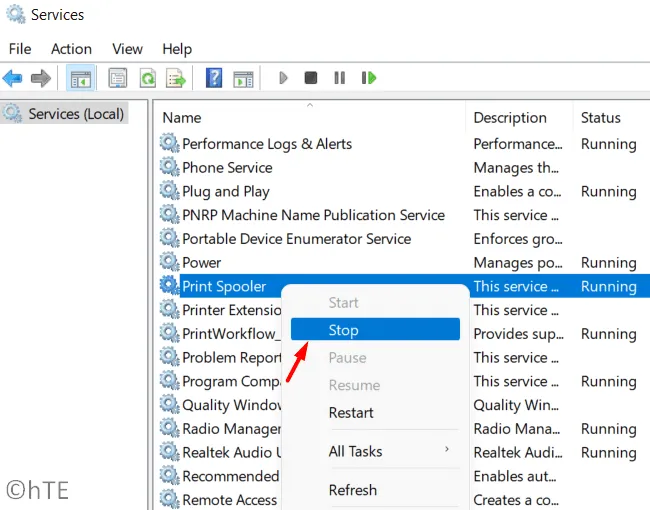
Para evitar que esto se inicie automáticamente cuando reinicie su computadora, haga doble clic en el servicio de cola de impresión. Cambie el tipo de inicio a Deshabilitado y haga clic en Aceptar. En este caso, este servicio se desactivará incluso si se reinicia el dispositivo.
9] Deshabilitar el cortafuegos de Windows Defender
Windows Defender Firewall evita que se instalen en su dispositivo aplicaciones no confiables, software de sitios web maliciosos, etc. Esto es bueno, pero no importa si ya está ejecutando un antivirus de terceros en su computadora.
Si el Firewall de Windows funciona junto con un antivirus externo, esto solo consumirá recursos del sistema innecesarios. Por lo tanto, será mejor que deshabilite el Firewall de Windows Defender siguiendo estos pasos:
- Panel de control de lanzamiento.
- Haga clic en Firewall de Windows Defender.
- Seleccione «Activar o desactivar Firewall de Windows Defender» en el panel izquierdo.
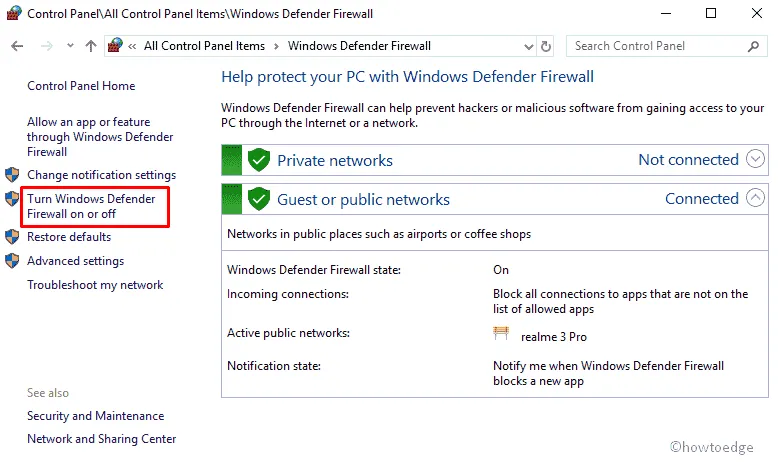
- En la siguiente pantalla, deshabilite el Firewall de Windows para redes públicas y privadas . Vea la instantánea a continuación.
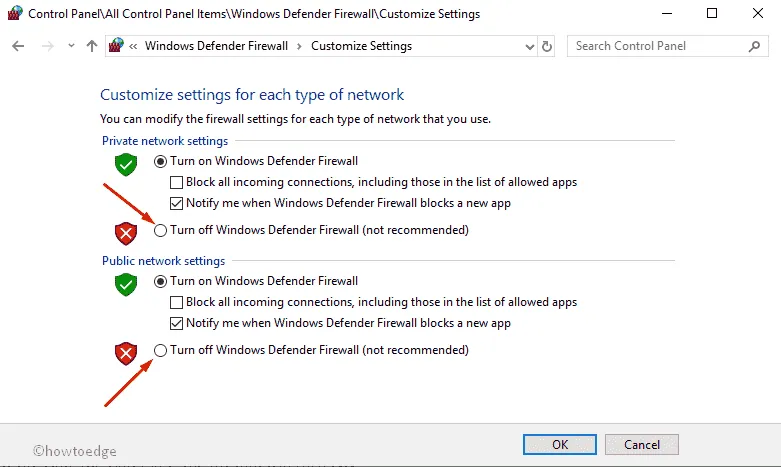
- Haga clic en Aceptar para confirmar la desactivación del Firewall de Windows Defender.
nota _ Si no está ejecutando ningún otro antivirus en su computadora, reiniciar su computadora volverá a habilitar el firewall.
¿Se puede deshabilitar el servicio de actualización de Windows?
Microsoft publica nuevas actualizaciones de seguridad cada segundo martes del mes y no debe restringirse. Esto se debe a que incluyen varias correcciones de errores, así como funciones para mejorar la seguridad de su dispositivo. Sin embargo, dado que aparecen con demasiada frecuencia, es posible que desee retrasar la instalación de dichas actualizaciones.
Incluso en los casos en los que no desee retrasar las actualizaciones de Windows, puede esperar para conocer las funciones que contiene la nueva actualización. Cuando hay una nueva actualización disponible para su PC, puede visitar el historial de actualizaciones de Windows 11 y leer su registro de cambios. Si le satisface, puede continuar instalándolo manualmente desde el Catálogo de actualizaciones de Microsoft.
Además de los parches de seguridad, Microsoft también publica actualizaciones que no son de seguridad o actualizaciones opcionales que contienen más errores que cualquier característica nueva. Por lo tanto, cuando deshabilita el escaneo innecesario en busca de nuevas actualizaciones en su computadora, ahorra recursos del sistema y su dispositivo puede durar más. Aquí se explica cómo detener las actualizaciones automáticas de Windows.
- Presione Win + R para iniciar Ejecutar.
- Introduzca »
services.msc» y haga clic en «Aceptar». - Busque Windows Update en la ventana Servicios.
- Cuando lo encuentre, haga clic derecho sobre él y seleccione Propiedades.
- En su ventana de propiedades, cambie el menú desplegable «Tipo de inicio» a » Deshabilitado » y haga clic en » Detener «.

Si aparece una actualización después de deshabilitar Windows Update y desea instalarla, busque en el Catálogo de Microsoft Update. Microsoft lanza paquetes separados para todas las actualizaciones nuevas (seguras, sin seguridad, fuera de banda u opcionales).
¿Qué otros servicios puedes deshabilitar en Windows 11?
Además de la lista anterior, puede deshabilitar estos servicios de forma segura en Windows 11. Cabe señalar que estos servicios se reiniciarán la próxima vez que reinicie su computadora. Por lo tanto, debe cambiar sus tipos de inicio a «Deshabilitado» en su ventana de propiedades.
- Servicio de puerta de enlace de capa de aplicación
- Servicio de enrutador Alljoyn
- servicio AVCTP
- bloqueador de bits
- Servicio de soporte Bluetooth
- Distribución de certificados
- Servicio de políticas de diagnóstico
- Servicio de diagnóstico/Host del sistema
- Cliente de seguimiento de enlaces distribuidos
- Servicio de gestión de aplicaciones empresariales
- Servicio de historial de archivos
- GameDVR y transmisión
- Servicio de localización
- Asistente de PI
- Compartir conexión a Internet
- Inicio de sesión en la red
- Archivos sin conexión
- Control parental
- Administrador de Pagos y NFC/SE
- Servicio telefónico
- Servicio de Asistente de Compatibilidad de Programas
- registro remoto
- Servicio de demostración minorista
- Entrada secundaria
- tarjeta electrónica
- Ayudante TCP/IP NetBIOS
- Servicio de informes de errores de Windows
- Servicio de información privilegiada de Windows
- Obtener una imagen de Windows
- Servidor de cuadros de cámara de Windows
- Servicio de uso compartido del Reproductor de Windows Media
- Administrador de autenticación en vivo de accesorios de Xbox
- Servicios en línea de Xbox Live
Fuente: Howtoedge



Deja una respuesta