Cómo ejecutar una tarea programada después de completar otra tarea en Windows 11/10
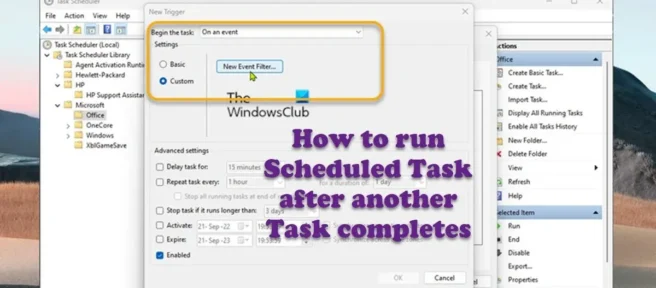
En su computadora con Windows 11 o Windows 10, ya sea que esté tratando de usar el Programador de tareas para ejecutar una tarea en un momento específico o cuando ocurra un evento, puede crear una tarea en al menos dos formas diferentes usando configuraciones básicas y avanzadas. En esta publicación, le mostraremos cómo ejecutar una tarea programada después de que se haya completado otra tarea .
El Programador de tareas es una herramienta que viene con Windows que permite a los usuarios de PC crear y ejecutar automáticamente casi cualquier tarea en su sistema. Por lo general, el sistema y algunas aplicaciones usan el programador para automatizar las tareas de mantenimiento, como la desfragmentación del disco, la limpieza del disco, las actualizaciones, etc. Con esta experiencia, puede iniciar aplicaciones, ejecutar comandos y ejecutar scripts en un día y hora específicos, y ejecutar tareas cuando ocurre un evento específico. Las tareas son el componente principal del Programador de tareas y los siguientes componentes son:
- Tareas
- Acciones con tareas
- Desencadenadores de tareas
- Emitir información de registro
- Condiciones de inactividad de la tarea
- Contextos de seguridad para tareas
- Repetición de tareas
- Mantenimiento automático
Cómo ejecutar una tarea programada después de que se haya completado otra tarea
El Programador de tareas de Windows le permite crear tareas programadas que pueden ejecutarse según un cronograma o cuando ocurre un evento específico en el Visor de eventos. Para esta publicación, supongamos que tiene un proyecto en el que está trabajando y tiene dos tareas/trabajos, la primera tarea se llama Tarea1 y la segunda tarea se llama Tarea2 . Ahora tiene el requisito de que Task2 debe ejecutarse inmediatamente después de que Task1 se complete con éxito. Hay varias formas de lograr esto: para este proyecto en particular, para cumplir con el requisito de la Tarea 2, debe comenzar la Tarea 2 en función de un «evento» que es la finalización exitosa de la Tarea 1.
Por lo tanto, si desea ejecutar una tarea programada después de que se complete otra tarea, puede seguir las sencillas instrucciones paso a paso que se proporcionan a continuación para completar esta tarea fácilmente. Según nuestro ejemplo o escenario, siga estos pasos para crear con éxito un disparador en Task2:
- Presione la tecla de Windows + las teclas R para que aparezca el cuadro de diálogo Ejecutar.
- En el cuadro de diálogo Ejecutar, escriba taskchd.msc y presione Entrar para abrir el Programador de tareas.
- En el panel izquierdo del Programador de tareas, expanda la Biblioteca del Programador de tareas .
- Ahora seleccione la carpeta que contiene Task2.
- En el panel central de una carpeta abierta, haga clic con el botón derecho en la tarea.
- Seleccione Propiedades en el menú contextual.
- En la ventana de propiedades de la tarea, vaya a la pestaña Desencadenadores .
- Haga clic en el botón » Crear «.
- En la ventana Nuevo activador, haga clic en el menú desplegable Iniciar tarea .
- Seleccione En un evento en el menú.
- Próximo. en la sección Configuración, seleccione el botón de opción Personalizado .
- Haga clic en el botón Nuevo filtro de eventos .
- Luego, en la ventana Nuevo filtro de eventos, haga clic en la pestaña XML .
- Marque la casilla de verificación » Editar consulta manualmente » en la parte inferior de la ventana.
- Haga clic en el botón Sí para continuar si recibe el siguiente mensaje:
Si elige editar la consulta manualmente, ya no podrá editar la consulta usando los controles en la pestaña Filtro. ¿Desea continuar?
Ahora deberá ingresar la XPath del filtro de eventos que se usará para consultar el evento de Windows. En nuestro ejemplo aquí, está especificando un disparador para ejecutar Task2 después de que Task1 se complete con éxito.
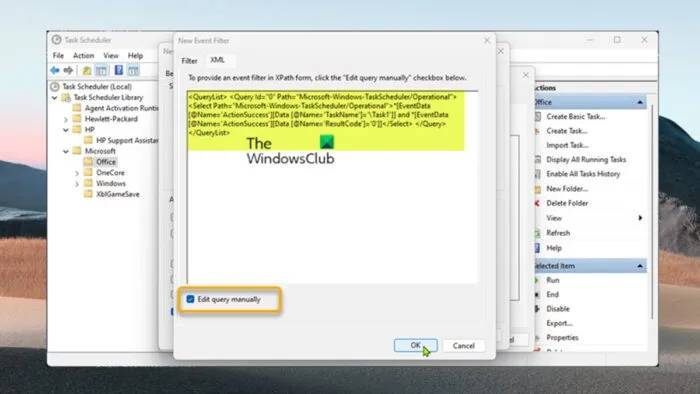
- En el cuerpo del XML, el filtro de eventos XPath que se usará en este caso sería similar al siguiente. Tenga en cuenta que puede personalizar el código siguiente para adaptarlo a sus necesidades. Lo más probable es que este sea el nombre de la tarea.
<QueryList> <Query Id="0"Path="Microsoft-Windows-TaskScheduler/Operational"> <Select Path="Microsoft-Windows-TaskScheduler/Operational">*[EventData[@Name='ActionSuccess'][Data [@Name='TaskName']='\Task1']] and *[EventData[@Name='ActionSuccess'][Data [@Name='ResultCode']='0']]</Select> </Query></QueryList>
- Haga clic en Aceptar cuando haya terminado.
- Finalmente, haga clic en Aceptar para cerrar todas las ventanas.
- Salga del Programador de tareas.
Por último, en Windows 11/10, el Historial de tareas para el Programador de tareas está deshabilitado de forma predeterminada, por lo que para que esto funcione, debe habilitarlo. Para hacer esto, puede ir al programador de tareas y, sin seleccionar ninguna tarea, haga clic en «Acción » en el menú superior y luego haga clic en «Activar el historial de todas las tareas».
¡Eso es todo! Ahora puede iniciar Task1 (manualmente, programado o usando PowerShell: Start-ScheduledTask mytasks\Task1). Cuando Task1 se completa con éxito, Task2 se ejecutará automáticamente de inmediato.
¿Cómo hacer que el programador de tareas se inicie automáticamente?
Para configurar el Programador de tareas de Windows para ejecutar un conjunto de reglas automáticamente: En el menú Inicio, seleccione Herramientas administrativas > Programador de tareas. En «Programador de tareas (local)», seleccione «Biblioteca del programador de tareas» y seleccione «Nueva carpeta» en el panel Acciones. Introduzca Datacap y haga clic en Aceptar.
¿El Programador de tareas le permite ejecutar tareas como un usuario diferente?
Microsoft Windows Server 2003: el Programador de tareas permite que un usuario que no sea administrador cree una tarea que se ejecute en la cuenta de otro usuario. PROBLEMA: Un usuario que no es administrador puede programar una tarea que se ejecuta en la cuenta de otro usuario mediante el Programador de tareas. Sin embargo, el Programador de tareas no se iniciará si la computadora está apagada.
¿Qué tareas semanales serían útiles para ejecutar en el Programador de tareas?
Esto dependerá en gran medida de los casos de uso individuales. En general, las siguientes tareas pueden ser simples tareas diarias/semanales/mensuales que puede ejecutar con el Programador de tareas:
- Inicie Chrome a las 8 a.m. todas las mañanas.
- Envía automáticamente un informe mensual a tu Bbss.
- Reinicie su computadora una vez al día.
- Escanea tu computadora cada dos semanas.
- Actualiza tu conexión a Internet diariamente.
- Registro de estadísticas del monitor de rendimiento.
¿Qué es «Ejecutar con privilegios máximos» en el Programador de tareas?
Ejecutar con los privilegios más altos: esta opción esencialmente otorga privilegios de administrador a la tarea de la misma manera que lo hace un indicador de Control de cuentas de usuario (UAC). Si planea usar esto con fines administrativos, es posible que desee habilitar esta opción.
Fuente: El club de las ventanas



Deja una respuesta