Cómo anclar el Explorador de archivos a la barra de tareas en Windows 11
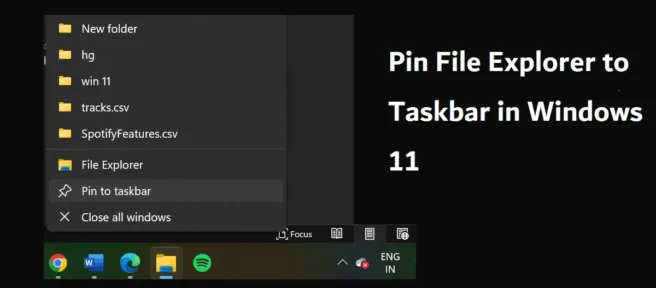
El Explorador de archivos en Windows es, sin duda, una de las características más valiosas de una PC, y mejora con cada nueva versión del sistema operativo Windows. Sin embargo, la desventaja de Windows 11 era la falta de una barra de herramientas y, como resultado, fijar archivos y carpetas a la barra de tareas no es tan fácil como solía ser. En este artículo, le mostraremos cómo anclar el Explorador de archivos a la barra de tareas en Windows 11 .
Ancle el Explorador de archivos a la barra de tareas en Windows 11
La nueva barra de tareas tiene íconos de aplicaciones más intuitivos y facilita el anclaje de aplicaciones. El proceso para fijar el Explorador de archivos es el mismo que para cualquier otra aplicación en Windows 11. A continuación se detallan los pasos que debe seguir:
- Abra el Explorador de archivos en su PC buscando desde el menú de búsqueda en la barra de tareas.
- Al iniciar, encontrará que el icono del Explorador de archivos está presente temporalmente en la barra de tareas.
- Haga clic derecho en el icono de la barra de tareas y luego haga clic en «Anclar a la barra de tareas».
Eso es todo lo que necesita hacer para colocar permanentemente el ícono del Explorador de archivos en la barra de tareas de Windows 11. También puede encontrar los archivos solicitados con más frecuencia en el Explorador de archivos haciendo clic con el botón derecho en el mosaico del Explorador de archivos y buscando en Frecuente.
Esto le permitirá acceder fácilmente al Explorador de archivos, pero hay una alternativa a esto. Puede acceder rápidamente al Explorador de archivos sin anclarlo a la barra de tareas haciendo clic en el ícono del menú Inicio y viendo el ícono del Explorador de archivos. Es posible que deba desplazarse un poco hacia abajo, pero los íconos presentes en el menú Inicio siempre se pueden cambiar.
No se puede anclar el Explorador de archivos a la barra de tareas en Windows 11
Un problema común con la fijación de íconos de aplicaciones a la barra de tareas es que la barra de tareas se congela o deja de responder. Una barra de tareas que no responde significa que los iconos de las aplicaciones no se pueden anclar a la barra de tareas, incluido el Explorador de archivos. Hay varias soluciones a este problema, incluido reiniciar el Explorador de archivos, ejecutar un escaneo SFC o realizar una restauración del sistema. En este artículo, discutiremos en detalle todas las posibles soluciones y las razones por las que no podrá anclar elementos a la barra de tareas, según la causa del problema.
¿Cómo mostrar todos los archivos abiertos en la barra de tareas de Windows 11?
Si necesita una vista rápida de todas las ventanas y aplicaciones que se ejecutan actualmente en segundo plano en su PC, puede hacerlo fácilmente en Windows 11. Hay dos formas de hacerlo; una es a través del ícono «Vista de tareas» presente en la barra de tareas, así como al presionar la combinación de teclas «Alt + Tab», puede ver rápidamente todas las aplicaciones en ejecución en su computadora.
¿Por qué los íconos de mi aplicación no muestran Windows 11?
Si tiene un problema en el que algunos íconos del escritorio no se muestran, es posible que se deba a una falla en la configuración. Esto se puede solucionar fácilmente modificando el Editor de directivas de grupo o el Editor de registro, o eliminando archivos potencialmente dañados.
Esperamos que este artículo te haya sido útil.
Fuente: El club de las ventanas



Deja una respuesta