Cómo descargar Windows 11 2022 usando la herramienta de creación de medios

Microsoft está implementando la primera actualización de funciones de Windows 11 desde su lanzamiento original el 20 de septiembre de 2022. Si ha estado esperando la versión estable de Windows 11 2022, versión 22H2, puede descargarla e instalarla mediante los tres métodos descritos en este artículo.
Sugerimos usar una herramienta de creación de medios, ya que le permite crear medios de arranque y descargar un archivo ISO de Windows. Sin embargo, si prefiere instalar usando el Asistente de instalación o descargar el archivo ISO directamente, también los hemos cubierto en detalle.
¿Debería instalar Windows 11 2022 tan pronto?
Windows 11 22H2 es una versión bastante estable con características bastante buenas como el nuevo Explorador de archivos, aplicaciones instaladas y más. No encontrará ningún problema durante su instalación o uso posterior. Sin embargo, dado que esto todavía es una novedad, es posible que algunas aplicaciones sean incompatibles o, a veces, un poco lentas al usar su PC. Espero que estos problemas se resuelvan en la próxima actualización acumulativa, que saldrá el 13 de octubre de 2022.
Descargue Windows 11 22H2 a través de la herramienta de creación de medios
En Windows 10, los usuarios podían actualizar a una nueva versión simplemente instalando la actualización acumulativa adecuada. Esto no se aplica a Windows 11. Debe descargar manualmente el archivo ISO de Windows 11 2022 (22H2), hacerlo arrancable y luego realizar una instalación limpia en su computadora.
Si desea actualizar su dispositivo a Windows 11 22H2, primero debe descargar su archivo ISO. Hay tres formas oficiales de hacer esto y son las siguientes:
- Herramienta de creación de medios
- Asistente de configuración de Windows 11
- Descargue la imagen de disco de Windows 11 22H2 (ISO) directamente
1] Herramienta de creación de medios
La herramienta de creación de medios le facilitó guardar todos sus archivos y mantener intacta la configuración de la aplicación. Aquí se explica cómo obtener un nuevo sistema operativo con esta herramienta en su computadora:
- En primer lugar, visite el sitio web oficial de Microsoft y descargue la Herramienta de creación de medios .
- Haga doble clic en el »
mediacreationtool.exe» descargado para ejecutarlo en su computadora. - Cuando aparezca la ventana Control de cuentas de usuario, haga clic en Sí para permitir que se abra.
- Haga clic en el botón » Aceptar » para aceptar los avisos y términos de licencia aplicables para instalar Windows 11 2022 en su computadora.
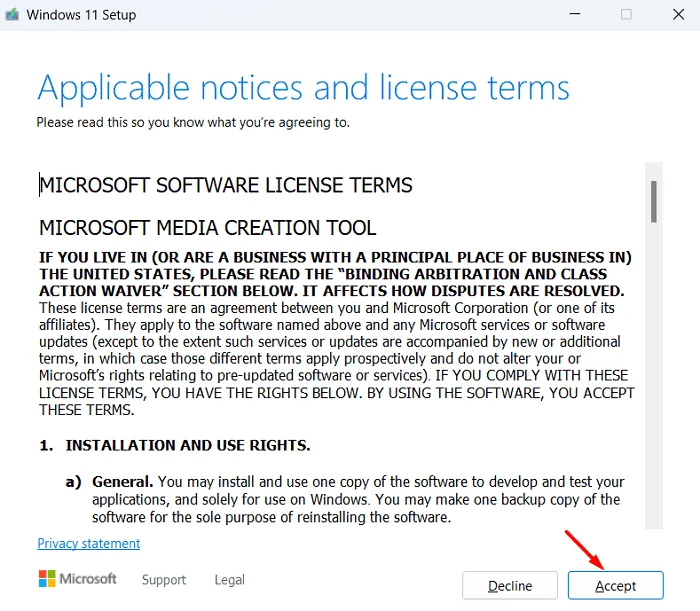
- Esta herramienta recomendará su configuración preferida según su computadora. Sin embargo, si desea cambiarlo, desmarque «Usar la configuración recomendada para esta PC».
- Seleccione su idioma y versión preferidos en el menú desplegable y haga clic en Siguiente .

- Marque el botón de radio «Archivo ISO» y haga clic en Siguiente nuevamente.
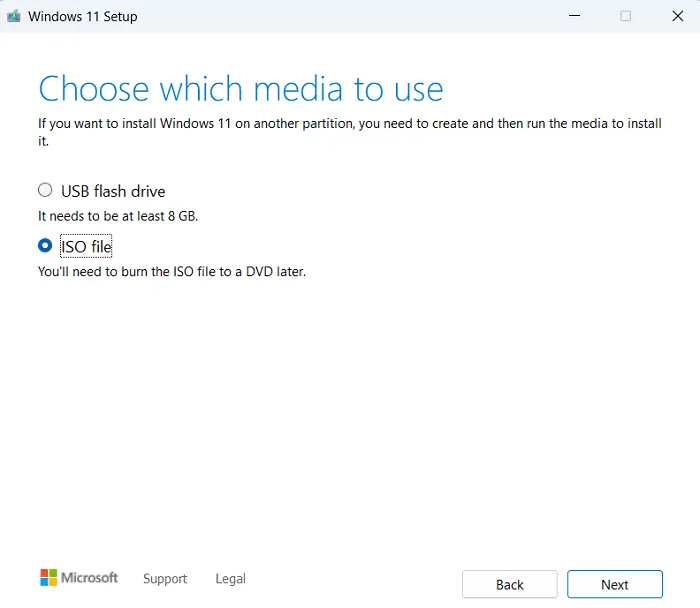
- Opcionalmente, también puede seleccionar la opción Unidad flash USB. Sin embargo, para hacer esto, debe conectar la unidad flash USB a su computadora. De esta manera, no tiene que crear un archivo ISO de arranque con herramientas de terceros. Elige la opción que más te convenga.

nota _ Si elige la primera opción, es decir, guardar el archivo ISO, navegue a la carpeta donde desea guardarlo en su PC. Mientras que, si elige la opción de unidad flash USB, conecte su unidad flash de 8 GB en uno de los puertos de su computadora y haga clic en Siguiente .
Espere hasta que la imagen de arranque se genere con éxito en su computadora. Cuando el progreso alcance el 100%, haga clic en » Listo «. Ahora puede usar este medio de instalación y realizar una instalación limpia de Windows 11 2022 en su computadora.
2] Asistente de configuración de Windows 11
Si bien el Asistente de configuración es igualmente bueno para instalar el nuevo Windows 11 22H2 en su computadora, no le permitirá descargar el archivo ISO. Todo lo que hace es actualizar el dispositivo desde el que desea actualizar a Windows 11 2022.
El archivo ISO de Windows lo ayuda a realizar una instalación limpia o incluso restaurar un sistema operativo existente en su computadora. No obstante, si esto no es lo que buscas, puedes continuar con el asistente de instalación. Descargue esta herramienta visitando el sitio web oficial e instalándola. Una vez que se complete la instalación, debe iniciar esta herramienta y seguir lo que dice.

3] Descargue la imagen de disco de Windows 11 2022 (ISO) directamente
Este es el más fácil de los tres métodos anteriores, ya que puede descargar la imagen de disco de Windows 11 2022 directamente visitando el sitio web de Microsoft .
- Después de seguir el enlace anterior, desplácese hacia abajo hasta «Descargar imagen de disco de Windows 11 (ISO)».
- Use el menú desplegable y seleccione Windows 11 (ISO serializado).
- Haga clic en » Cargar » y Microsoft revisará y aprobará su solicitud.
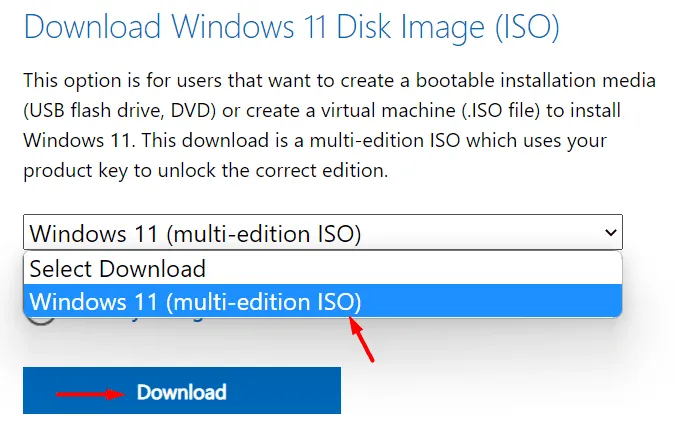
- Seleccione el idioma del producto en el siguiente menú desplegable y haga clic en » Confirmar «.
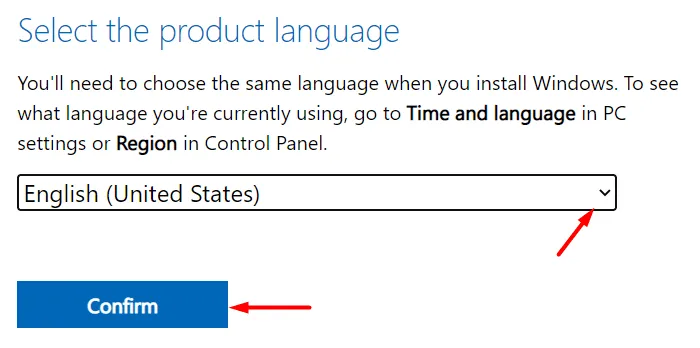
- Microsoft revisará y aprobará su solicitud nuevamente. Espere a que se complete la verificación, ya que puede tardar entre 1 y 2 minutos.
- Verá «Windows 11 Chosen_Language» con la arquitectura del sistema disponible.
- Dado que Windows 11 solo está disponible para 64 bits y ARM64, se le darán opciones según el sistema desde el que desee descargar el archivo ISO 22H2.
- Haga clic en «Descarga de 64 bits» y navegue a la carpeta donde desea guardar el archivo ISO.
Windows 11 2022 tiene un tamaño aproximado de 5,1 GB. Espere a que se complete la descarga, ya que depende de la calidad de su red. Una vez que se descarga el archivo ISO, siga leyendo para saber cómo cambiarlo a un dispositivo de arranque.
¿Cómo crear un archivo de imagen de arranque usando Windows ISO?
Suponiendo que no creó un dispositivo de arranque con la Herramienta de creación de medios ni descargó directamente el archivo ISO de Windows 11 20H2, siga estos pasos para que sea de arranque.
- Descarga Rufus desde el sitio oficial. Si bien puede descargar e instalar esta herramienta, le recomendamos que descargue su versión portátil. Por lo tanto, no necesita instalarlo en su computadora.
- Una vez completada la descarga, haga doble clic en ella. Rufus le preguntará si desea buscar actualizaciones en línea. Haga clic en «No», ya que ya ha descargado el archivo ISO.
- Conecte una unidad flash de 8 GB a su computadora y haga clic en el botón » Seleccionar «.
- De forma predeterminada, el esquema de partición se establece en GPT y el sistema de destino se establece en UEFI (no CSM).
- Verifique otras opciones como se muestra en la instantánea a continuación y haga clic en Iniciar .

- Espere a que esta herramienta termine de crear un Windows 11 22H2 de arranque en la unidad USB.
Cuando esta herramienta procese el 100 %, haga clic en Finalizar . Deje la unidad flash conectada y reinicie su computadora. Mientras su dispositivo se está iniciando, presione la tecla de descarga. El menú de inicio difiere para los diferentes fabricantes de PC. Hemos incluido una clave de inicio de uso común en diferentes PC:
- HP – f9 o Esc
- ASUS-Esc
- DELL-f12
Seleccione su unidad flash en la siguiente ventana y Windows 11 2022 comenzará a instalarse en su computadora. Siga las instrucciones en pantalla que aparecen a medida que avanza. Después de instalar con éxito este sistema operativo en su computadora, asegúrese de iniciar sesión con su cuenta de Microsoft. Por lo tanto, se guardarán todas las configuraciones de la aplicación de su sistema.
Eso es todo, espero que encuentre útil esta guía para instalar Windows 11 2022 en su computadora.
Fuente: Howtoedge



Deja una respuesta