Cómo pegar una imagen en la forma que desea en Photoshop

Adobe Photoshop está lleno de muchas herramientas y características útiles que pueden hacer que crear cualquier cosa sea una experiencia divertida. Una habilidad muy interesante para aprender es agregar una imagen a una forma en Photoshop. Esta puede ser una excelente manera de crear ilustraciones con temas de imágenes. Por ejemplo, la forma de un elefante con una imagen insertada de un safari dice mucho sin palabras. Este tipo de obra de arte se puede ver en muchos lugares, como carteles de películas, carteles de música o portadas de álbumes, bienes raíces y más.
Cómo pegar una imagen en la forma que desea en Photoshop
Aprender a agregar una imagen a una forma en Photoshop es muy fácil. También es una excelente manera de agregar interés a una obra de arte. La forma sirve como marco, puede agregar un trazo para mejorar aún más este efecto. Puede colocar una imagen dentro de una forma o cortar una imagen en una forma usando Adobe Photoshop haciendo lo siguiente:
- preparar el formulario
- Agregar una imagen al formulario
- Agregar un trazo a la forma
- Añadir sombra
- Cambiar el fondo
1] Preparar el formulario
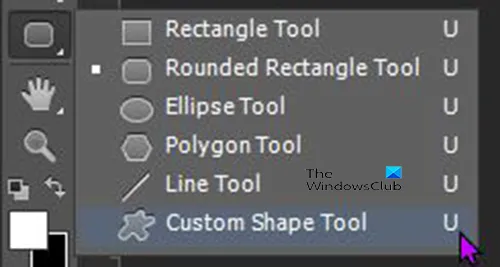
Rectángulo redondeado Elipse Polígono Herramientas de línea Mayús + Alt
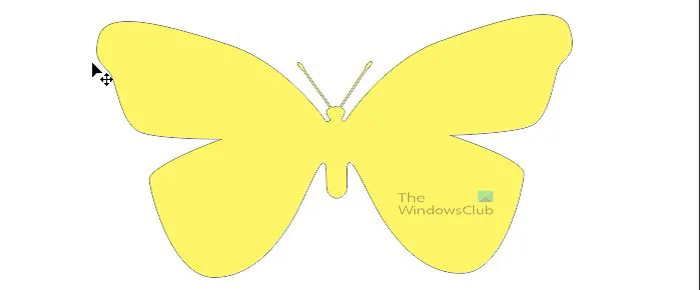
2] Añadir una imagen al formulario
Luego deberá seleccionar una imagen y luego agregarla a la forma.
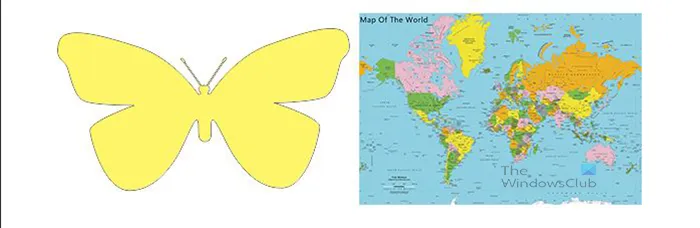
Es una imagen y una forma juntas.
Control ]
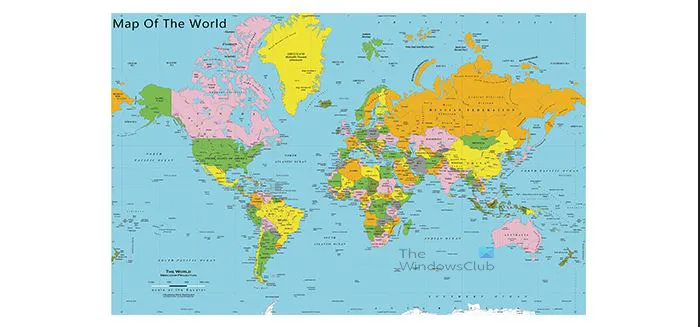
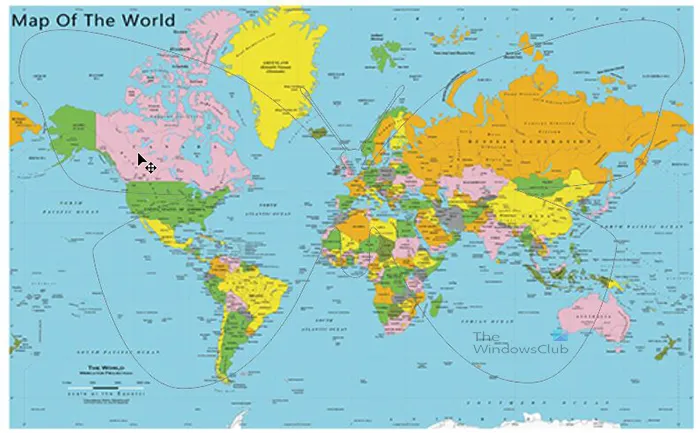
Puede evitar esto haciendo clic en la capa de forma, esto mostrará el contorno de la forma a través de la imagen. de esta manera usted puede hacer ajustes si es necesario.
Crear máscara de recorte
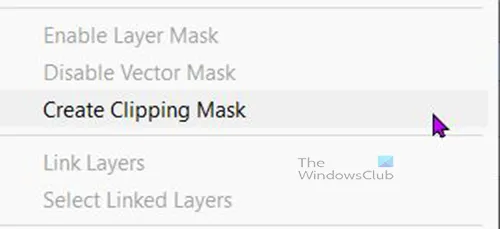
Con la capa de imagen sobre la capa de forma, haga clic derecho en la capa de imagen y seleccione «Crear máscara de recorte».
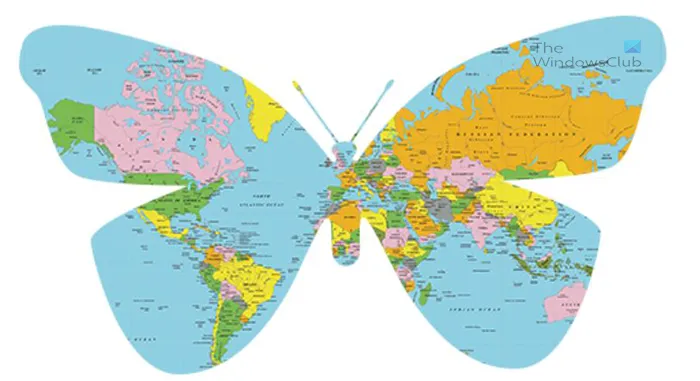
Notarás que la imagen toma la forma de una figura. En el panel de capas, verá que la capa de la imagen tiene una flecha que apunta hacia abajo, lo que significa que tiene aplicada una máscara de recorte.
Hacer ajustes
Aunque se aplique una máscara de recorte, la forma y la imagen se pueden ajustar porque siguen siendo independientes. Puede cambiar el tamaño de la forma para hacer que la imagen sea más pequeña o más grande. Puede cambiar el tamaño del formulario y de las imágenes, ya que siguen siendo independientes. Haga clic en la capa que desea mover o cambiar de tamaño y muévala o cambie su tamaño. Es posible que desee que cierta parte de la imagen sea más visible dentro de la forma, así que haga clic en la capa de la imagen y luego use el mouse o las teclas de dirección para mover la imagen. cuando haya terminado de hacer ajustes, debe vincular ambas capas para evitar el movimiento. Debe seleccionar ambas capas en el panel de capas, luego hacer clic en el icono de la cadena en la parte inferior del panel de capas. Esto unirá ambas capas, y se moverán juntos y cambiarán de tamaño juntos. Si desea separar capas,
3] Agrega un trazo a la forma
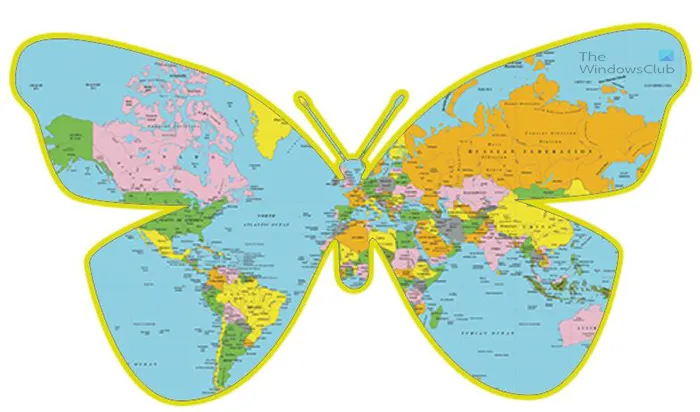
Puede agregar el color y el tamaño del trazo según sus preferencias. Puede agregar otras mejoras, como una sombra. Tenga en cuenta que esto deberá hacerse con la capa de forma, no con la capa de imagen.
4] Añadir sombra
Puede mejorar un poco la imagen agregando una sombra. Puede hacer clic con el botón derecho en la capa de forma y elegir Opciones de fusión, luego hacer clic en la palabra Sombra. Puede elegir el tamaño y el tamaño de la sombra. Haz la elección que mejor se adapte a tu diseño.
5] Cambiar fondo
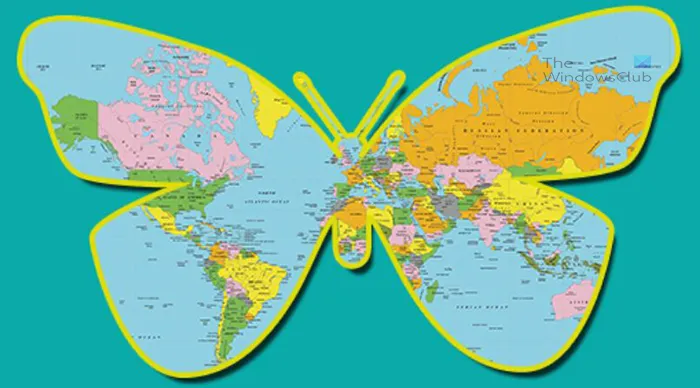
Puede mejorar la imagen general para hacerla más atractiva. Puede lograr esto cambiando el fondo. Haga clic en el fondo, luego haga clic en el icono Crear nuevo relleno o capa de ajuste en la parte inferior del panel Capas. Aparecerá un menú, seleccione Color sólido. Aparecerá un selector de color, seleccione el color que desee y haga clic en Aceptar.
Solución de problemas
Usted creó siguiendo los pasos y la imagen está arriba del formulario, la imagen también tiene una flecha en su capa, pero la imagen desaparece y no aparece en el formulario.
Esto sucede cuando la imagen está lejos de la forma. Se ha creado la máscara de capa, pero la imagen está oculta de la parte visible de la forma. La máscara ocultará cualquier parte de la imagen que no esté en la parte visible de la forma. Hay varias formas de resolver este problema. Puede seleccionar una forma y moverla por el lienzo hasta que la imagen comience a mostrarse. Otra forma es seleccionar la capa de la imagen y usar las teclas de dirección para moverla hasta que se vea a través de la forma. Sin embargo, la forma más fácil sería eliminar la máscara de frío, luego reorganizar la imagen y la forma en el lienzo y luego repetir la máscara de recorte. Para hacer esto, vaya al panel de capas, luego haga clic derecho en la imagen y seleccione «Máscara de eliminación». Luego verá tanto la imagen como la forma en el lienzo. A continuación, colocará la imagen encima de la forma, para que solo se vea la imagen. Luego debes ir al panel de capas, hacer clic derecho sobre la imagen y seleccionarCrea una máscara de recorte. Esto solucionará el problema.
Se ha creado la máscara de recorte, pero la imagen no llena la forma.
Esto sucede cuando la imagen es más pequeña que la forma. Esto se puede arreglar sin quitar la máscara de recorte. Solo necesita seleccionar la capa de la imagen y luego presionar Ctrl + T para abrir la ventana de control de la imagen, luego puede cambiar el tamaño de la imagen usando el mouse para arrastrar los puntos de control hasta que llene la forma.
El problema también puede deberse a que la imagen no cubre completamente el formulario y la imagen puede ser lo suficientemente grande pero solo un poco, puede ajustar el tamaño o hacer clic y arrastrarla hasta que llene el formulario.
Cómo convertir cualquier imagen a una forma personalizada en Photoshop
- Abre la imagen en Photoshop
- Haz una selección de imágenes con la Varita Mágica
- Haga clic con el botón derecho en la imagen y seleccione Crear ruta de trabajo. Establezca la tolerancia en 5 y luego haga clic en Aceptar.
- Vaya al menú superior y haga clic en «Seleccionar «, luego en «Editar «y luego en «Suavizar».
- Vaya al menú de capas y haga clic en la pestaña «Rutas»y verá la ruta.
- Haga clic con el botón derecho en la ruta y seleccione Trazar ruta para que la ruta sea fácilmente visible.
Ahora puede usar esta forma como una máscara de recorte o escribir texto a su alrededor como si estuviera creando una forma.
¿Cómo crear una forma personalizada en Photoshop?
Hay muchas formas de crear imágenes personalizadas en Photoshop. Una manera fácil es combinar dos o más formas y luego combinarlas para crear una forma personalizada. Esta forma personalizada se comportará como las formas normales. Este es un buen método cuando necesita formas únicas que Photoshop no tiene.
Fuente: El club de las ventanas



Deja una respuesta