Cómo habilitar el escritorio remoto sin contraseña en Windows 11/10
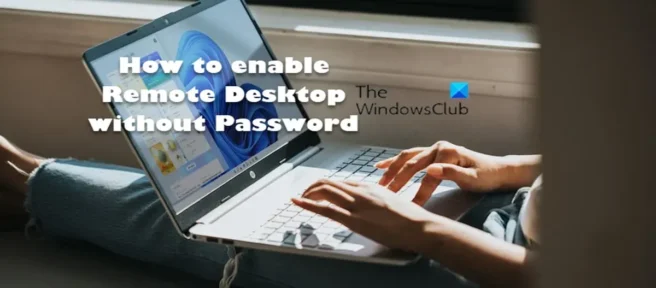
De forma predeterminada, los usuarios de PC requieren una contraseña para acceder y utilizar la función de escritorio remoto integrada en el sistema operativo Windows. En esta publicación, le mostraremos las instrucciones paso a paso para habilitar Escritorio remoto sin contraseña en Windows 11/10.
Debido a problemas con la autenticación de Windows relacionados con la cuenta de usuario y la contraseña, cuando intenta establecer una conexión de escritorio remoto con una computadora remota basada en Windows para el inicio de sesión remoto, el inicio de sesión puede fallar y el cliente de Escritorio remoto muestra lo siguiente: lo siguiente error de mensajes.
Tus credenciales no funcionaron.
No se puede iniciar sesión debido a la restricción de la cuenta.
Se ha producido un error de autenticación. No es posible ponerse en contacto con la autoridad de seguridad local.
Computadora remota: <ComputerName>, la restricción de la cuenta de usuario le impide iniciar sesión. Para obtener ayuda, comuníquese con el administrador del sistema o con el soporte técnico.
Una razón probable por la que podría estar recibiendo alguno de estos errores de autenticación RDP podría ser que está tratando de conectarse e iniciar sesión de forma remota a través del Protocolo de escritorio remoto (RDP) con una cuenta de usuario sin contraseña configurada o con un nombre de usuario vacío. ) contraseña. La solución obvia en este caso es establecer una contraseña, que sin embargo se recomienda por razones de seguridad para una cuenta de usuario que requiere inicio de sesión remoto en la computadora a través de Remote Desktop. Sin embargo, si por alguna razón no puede o no puede asignar una contraseña a una cuenta de usuario, a continuación se muestra cómo habilitar fácilmente el inicio de sesión remoto con contraseñas en blanco.
Cómo habilitar el escritorio remoto sin contraseña en Windows 11/10
Por lo general, Remote Desktop es una aplicación cliente que permite que una computadora «cliente» se conecte a una «computadora host» desde una ubicación remota, lo que permite a los usuarios controlar y usar aplicaciones y archivos en el dispositivo host desde cualquier lugar. En Windows, de manera predeterminada, si no tiene una contraseña, el Escritorio remoto no funcionará debido a una configuración en la política de seguridad que no permite u otorga acceso al usuario sin contraseña.
Sin embargo, si desea habilitar y usar Escritorio remoto sin contraseña en su computadora con Windows 11/10, puede hacerlo de una de las siguientes maneras:
- Configuración de la política de grupo local
- Configuración de la política de seguridad local
- Cambiar el Registro de Windows
Echemos un vistazo a la descripción de los pasos asociados con cada uno de los métodos enumerados. Tenga en cuenta que esta configuración para habilitar una contraseña en blanco o nula debe realizarse en la computadora host, es decir, la computadora remota que desea administrar de forma remota.
1] Configurar la política de grupo local (GPEDIT.msc)
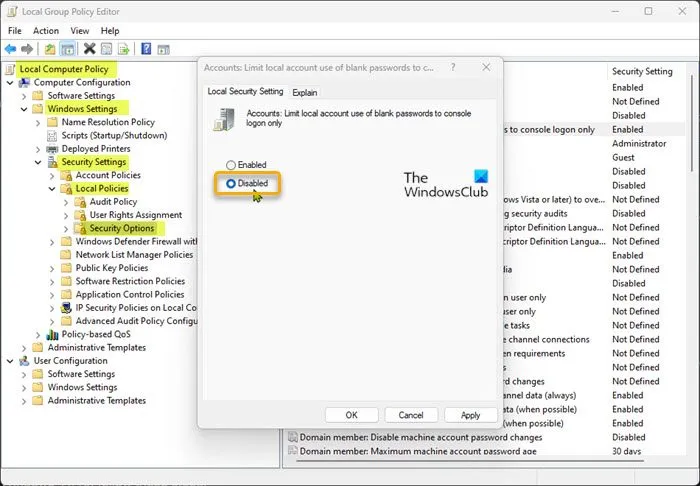
Para configurar la Política de grupo local para habilitar y usar Escritorio remoto sin contraseña en Windows 11/10, siga estos pasos:
- Presione la tecla de Windows + R para que aparezca el cuadro de diálogo Ejecutar.
- En el cuadro de diálogo Ejecutar, escriba gpedit.msc y presione Entrar para abrir el Editor de políticas de grupo local.
- En el Editor de políticas de grupo local, use el panel izquierdo para navegar a la siguiente ruta:
Política informática local > Configuración del equipo > Configuración de Windows > Opciones de seguridad > Políticas locales > Opciones de seguridad
- En esta ubicación, en el panel derecho, busque y haga doble clic en Cuentas: Restringir la cuenta local para usar contraseñas en blanco solo para iniciar sesión en la consola y cambiar sus propiedades.
- En la ventana de propiedades que se abre, establezca el interruptor en Deshabilitado .
- Haga clic en Aplicar > Aceptar para guardar los cambios.
- Salga del Editor de políticas de grupo local.
Puede habilitar y usar Escritorio remoto (RDP) en Windows Home Edition y puede agregar fácilmente la función Editor de políticas de grupo local y luego seguir las instrucciones anteriores, o puede seguir la Política de seguridad local o modificar el Registro como se describe a continuación.
2] Configurar política de seguridad local (Secpol.msc)
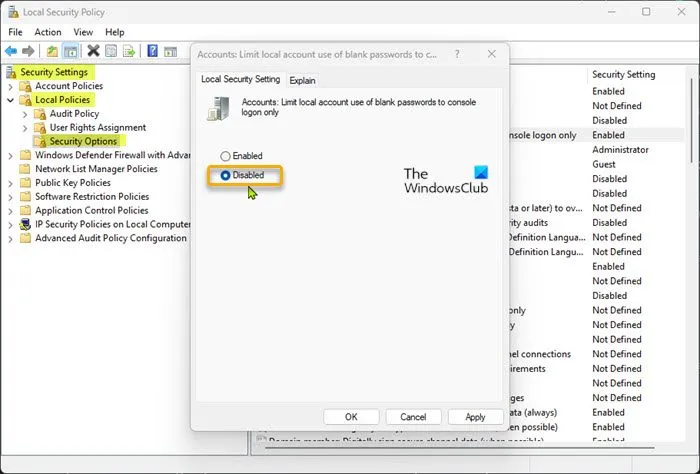
Para configurar la política de seguridad local para habilitar y usar Escritorio remoto sin contraseña en Windows 11/10, siga estos pasos:
- Presione la tecla de Windows + R para que aparezca el cuadro de diálogo Ejecutar.
- En el cuadro de diálogo Ejecutar, escriba secpol.msc y presione Entrar para abrir el Editor de políticas de seguridad local.
- En el Editor de políticas de seguridad local, use el panel izquierdo para navegar a la siguiente ruta:
Opciones de seguridad > Políticas locales > Opciones de seguridad
- En esta ubicación, en el panel derecho, busque y haga doble clic en Cuentas: Restringir la cuenta local para usar contraseñas en blanco solo para iniciar sesión en la consola y cambiar sus propiedades.
- En la ventana de propiedades que se abre, establezca el interruptor en Deshabilitado .
- Haga clic en Aplicar > Aceptar para guardar los cambios.
- Cierre el Editor de políticas de seguridad local.
3] Modificar el Registro de Windows (Regedit.exe)
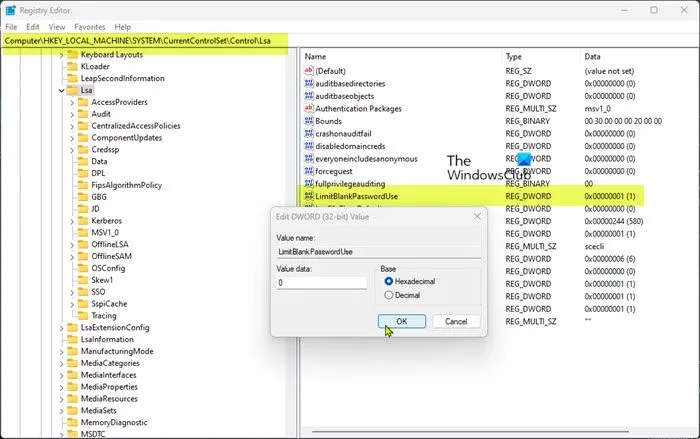
La clave de registro «LimitBlankPasswordUse» almacena el valor de la política establecida anteriormente en la Política de grupo local y la Política de seguridad local. Para permitir el inicio de sesión de escritorio remoto con una cuenta de usuario sin contraseña, simplemente establezca el valor del parámetro para la clave de registro anterior en 0 para que no haya restricciones en el uso de una contraseña en blanco o nula.
Para cambiar el Registro de Windows para habilitar y usar Escritorio remoto sin contraseña en Windows 11/10, siga estos pasos:
- Dado que se trata de una operación de registro, se recomienda realizar una copia de seguridad del registro o crear un punto de restauración del sistema como medida de precaución necesaria.
- Presione la tecla de Windows + R para que aparezca el cuadro de diálogo Ejecutar.
- En el cuadro de diálogo Ejecutar, escriba regedit y presione Entrar para abrir el Editor del Registro.
- Navegue o navegue hasta la ruta de la clave de registro a continuación:
HKEY_LOCAL_MACHINE\SYSTEM\CurrentControlSet\Control\Lsa
- En esta ubicación del panel derecho, haga doble clic en la clave LimitBlankPasswordUse para cambiar sus propiedades.
- Ingrese 0 en el campo Información del valor.
- Presione OK o Enter para guardar sus cambios.
- Salga del Editor del Registro.
Alternativamente, puede crear un archivo .reg y luego usar ese archivo para establecer automáticamente el valor de la clave de registro LimitBlankPasswordUse en 0. Así es como se hace:
- Presione la tecla de Windows + R para que aparezca el cuadro de diálogo Ejecutar.
- En el cuadro de diálogo Ejecutar, escriba Bloc de notas y presione Entrar para abrir el Bloc de notas.
- Copie y pegue el código siguiente en un editor de texto.
Windows Registry Editor Version 5.00 [HKEY_LOCAL_MACHINE\SYSTEM\CurrentControlSet\Control\Lsa]"LimitBlankPasswordUse"=dword:00000000
- Ahora seleccione la opción » Archivo » del menú y haga clic en el botón » Guardar como «.
- Seleccione una ubicación (preferiblemente el escritorio) donde desea guardar el archivo.
- Ingrese un nombre con una extensión .reg (por ejemplo, SetLBPU0.reg ).
- Seleccione «Todos los archivos» de la lista desplegable Guardar como tipo.
- Haga doble clic en el archivo guardado. reg para fusionarlo.
- Cuando se le solicite, haga clic en Ejecutar > Sí ( UAC ) > Sí > Aceptar para confirmar la combinación.
- Ahora puede eliminar el archivo. Regístrese si lo desea.
Del mismo modo, puede editar el registro a través de la línea de comando para obtener el mismo resultado haciendo lo siguiente:
- Presione la tecla de Windows + R para que aparezca el cuadro de diálogo Ejecutar.
- En el cuadro de diálogo Ejecutar, escriba cmd y luego presione CTRL + MAYÚS + ENTRAR para abrir un símbolo del sistema elevado/administrador.
- En la ventana del símbolo del sistema, copie y pegue el siguiente comando y presione Entrar:
reg.exe Add "HKLM\SYSTEM\CurrentControlSet\Control\Lsa"/V "LimitBlankPasswordUse"/T REG_DWORD /D "0"
- Salga del indicador de CMD después de ejecutar el comando.
¡Eso es todo sobre cómo habilitar el escritorio remoto sin contraseña en Windows 11/10! Pero puede usar herramientas de escritorio remoto de terceros como Google Remote Desktop, VNC, TeamViewer, etc., ya que no dependen de la autenticación de Windows.
¿Cómo evitar que RDP solicite credenciales?
- Abra el Editor del Registro.
- Ir a la clave a continuación:
HKEY_LOCAL_MACHINE\SOFTWARE\Microsoft\Windows\CurrentVersion\Policies
- Seleccione Sistema .
- Busque y haga doble clic en EnableLUA .
- Cambie su valor de datos a 0.
- Haga clic en Aceptar.
- Reinicie su computadora para que los cambios surtan efecto.
¿Evitar guardar contraseñas?
Esta configuración determina si las contraseñas se pueden almacenar en esta computadora desde Remote Desktop Connection. Si esta configuración está habilitada, la casilla de verificación Guardar contraseña en Conexión a escritorio remoto se desactivará y los usuarios ya no podrán guardar contraseñas.
Fuente: El club de las ventanas



Deja una respuesta