Cómo habilitar TPM y arranque seguro en BIOS para Windows 11
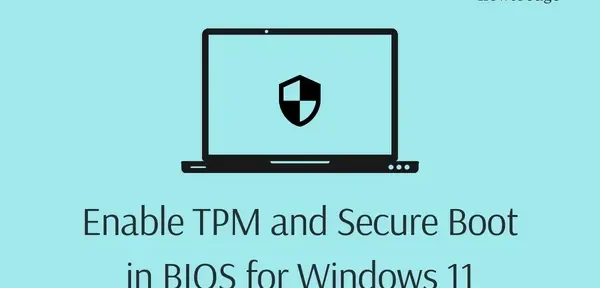
Tener TPM v2.0 y arranque seguro habilitados son los dos requisitos previos más importantes antes de poder actualizar su dispositivo a Windows 11 o posterior. Estas dos limitaciones también se aplican a Windows 11 2022. Si ya está usando Windows 11, no tiene que preocuparse. Sin embargo, si todavía usa Windows 10 y planea actualizar a Windows 11 versión 22H2, asegúrese de habilitar TPM y el Arranque seguro en BIOS.
En esta publicación, analizaremos formas de comprobar tanto el TPM como el Arranque seguro en una computadora y cómo habilitarlos. Incluso en los casos en los que desee instalar Windows 11 en una estación de trabajo virtual, debe asegurarse de que ambas funciones estén habilitadas.
Verifique y habilite TPM y arranque seguro en BIOS
Windows 11 versión 22H2 impone las mismas restricciones que se requerían para instalar Windows 11 desde la versión original. Las restricciones eran las siguientes:
- TPM versión 2.0 ejecutándose en su dispositivo
- El arranque seguro está habilitado en su PC
Por lo tanto, si planea actualizar su dispositivo de Windows 10 a Windows 11 2022, debe verificar si su dispositivo es compatible con estas dos funciones o no.
Comprobación del estado actual de TPM en una PC con Windows 10 :
- Presione Win + R para abrir el cuadro de diálogo Ejecutar.
- Introduzca »
tpm.msc» y pulse Aceptar . - A continuación, aparecerá la ventana Administrar módulos de plataforma confiable.
- Busque en las secciones Estado e Información del fabricante de TPM.
- El estado debe decir » TPM está listo para usar » y su versión es 2.0 , su dispositivo está listo para recibir la próxima actualización de funciones de Windows 11, es decir, 22H2.
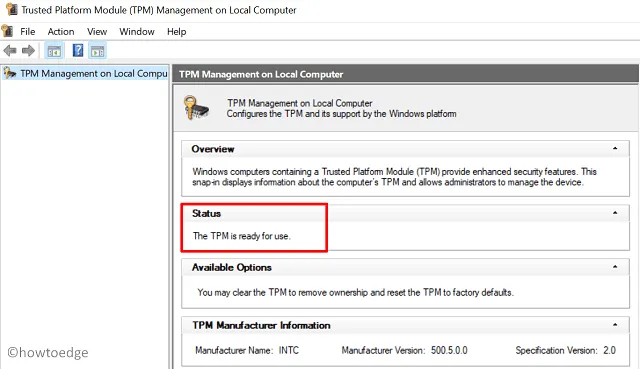
Si su dispositivo no es compatible con un chip TPM, no verá ninguna información de hardware. Además, su estado dice «No se pudo encontrar un TPM compatible». En este caso, no podrá continuar con la instalación de Windows 11 en su computadora.
Compruebe si el arranque seguro está disponible en su PC :
- Presiona Win + R y escribe » msinfo32 «.
- Haga clic en Aceptar y la ventana de información del sistema aparecerá en la pantalla.
- Vaya a «Resumen del sistema» en la barra de navegación izquierda y verifique el valor junto a «Estado de arranque seguro». Vea la instantánea a continuación.
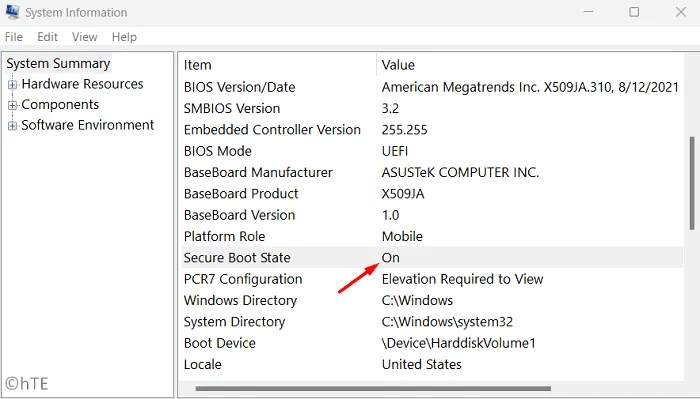
- Si el valor es «ON», el arranque seguro ya está habilitado en su computadora. Sin embargo, si se indica «Off», debe cambiar el valor de «Arranque seguro» a «On».
Ahora que ha verificado tanto TPM 2.0 como Secure Boot, siga la sección a continuación sobre cómo habilitar ambos. Si tanto TPM como Arranque seguro están habilitados, puede omitir la siguiente sección e ir directamente a instalar Windows 11 22H2 en su computadora.
Habilite TPM 2.0 y arranque seguro en Windows 11
Suponiendo que su dispositivo admita ambas características, es decir, TPM v2.0 y arranque seguro, verifique la versión del BIOS. Si ha usado BIOS heredado anteriormente, primero debe convertir su disco MBR a GPT usando Diskpart. Después de cambiar el formato de HDD/SSD, asegúrese de cambiar al modo UEFI y habilitar el Arranque seguro en su PC.
Si no puede convertir el BIOS heredado a UEFI, el medio de arranque no se iniciará. Primero veamos cómo habilitar TPM 2.0 y el arranque seguro dentro del BIOS en Windows 11.
Habilitar TPM v2.0 en Windows 11
- Presione Win + I y seleccione Actualización y seguridad .
- En la siguiente pantalla, seleccione Recuperación disponible en la barra de navegación izquierda.
- Vaya al panel derecho y haga clic en Reiniciar ahora en Inicio avanzado.

- Poco después, su computadora se reiniciará. Cuando Windows 10 se reinicie, navegue a la ruta que se indica a continuación:
Troubleshoot > Advanced Options > UEFI Firmware Settings
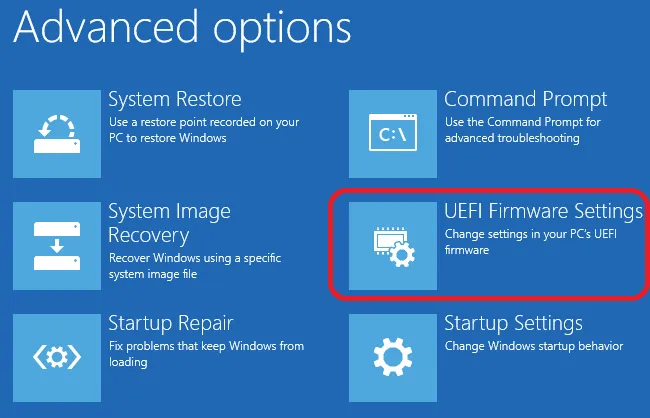
- Haga clic en «Reiniciar» y espere a que su sistema se reinicie en la configuración del firmware.
- La mayoría de los fabricantes colocan una opción de Arranque seguro en la pestaña Arranque. Si no encuentra la opción adecuada en la sección Descargar, consulte las pestañas Avanzado o Seguridad.
- Cuando encuentre la opción Arranque seguro, seleccione Habilitado con las teclas de flecha arriba/abajo.
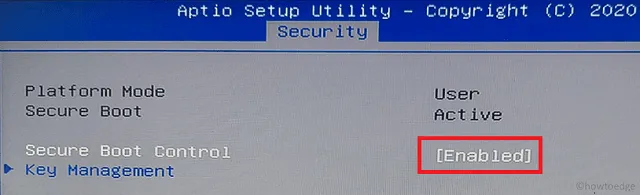
nota _ Si su sistema no tiene más de 5 o 6 años, debe buscar esta opción de «Arranque seguro». Si su dispositivo no es compatible con esta opción de descarga, puede comprar una nueva PC para disfrutar de Windows 11 y sus nuevas funciones.
- Ahora que encontró el arranque seguro y lo habilitó en Windows 10, eche un vistazo a TPM 2.0 en Opciones avanzadas, de seguridad o de arranque.
- Si la encuentra, seleccione la opción TPM 2.0 y actívela.
consejo _ Encontrar el TPM es una tarea realmente difícil ya que depende de diferentes procesadores. La complejidad aumenta cuando no ve el nombre de TPM en ninguna parte dentro del BIOS. Bueno, debe comprender una cosa básica y eso hará que sea más fácil encontrarlo y habilitarlo en su computadora.
En los procesadores Intel, también puede encontrar TPM como «Intel Platform Trust Technology (PTT)». Así que verifique PTT mientras permanece en el BIOS. En una de nuestras computadoras, encontramos este PTT en Periféricos. Vea la instantánea a continuación.
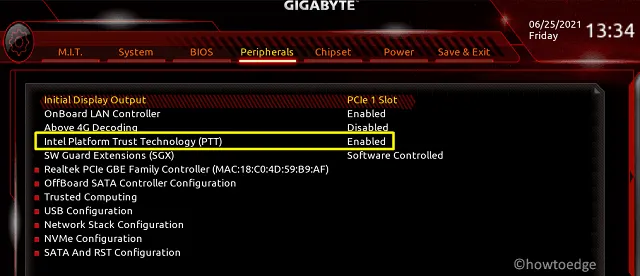
En los procesadores AMD, puede encontrar el TPM instalado como fTPM o AMD fTPM. Por lo tanto, busque y habilite este módulo. Después de habilitar TPM, PTT, fTPM o AMD fTPM, debería poder actualizar a Windows 11 en su lugar.
Como se indicó anteriormente, si ha usado Windows 10 anteriormente en un BIOS heredado, también deberá cambiar el formato de su disco duro de MBR a GPT. Descargue el archivo ISO del nuevo sistema operativo y cree una imagen de arranque del mismo. Asegúrese de cambiar el BIOS a UEFI al crear la imagen de arranque.
Hemos escrito una guía detallada sobre cómo descargar el archivo ISO de Windows 11 2022 y luego instalarlo en su PC con Windows. Déjame saber en la sección de comentarios si encuentras alguna dificultad después de esta publicación.
¿Debo omitir TPM 2.0 y realizar un arranque seguro en mi PC con Windows?
También puede instalar Windows 11 en dispositivos no compatibles. Sin embargo, dado que el soporte para Windows 10 no durará hasta 2024, no necesita actualizar su sistema operativo. TPM 2.0 y el arranque seguro son esencialmente funciones de seguridad que Microsoft utiliza para mejorar su sistema operativo. Según ellos, estos dos son muy útiles para proteger sus dispositivos de ataques de malware, ransomware u otras amenazas.
Tanto TPM como Secure Boot difieren en la forma en que se usan para aumentar la seguridad en su computadora. Secure Boot es un módulo que garantiza que su dispositivo solo se inicie utilizando aplicaciones confiables del fabricante de su PC. Por otro lado, TPM es una pieza de hardware que ofrece un entorno seguro para almacenar y proteger las claves de cifrado. Esto es muy útil cuando algún tercero obtiene acceso a su PC e intenta descifrar los datos que tiene en su disco duro. En resumen, no debe instalar Windows 11 en dispositivos no compatibles.
Fuente: Howtoedge



Deja una respuesta