Cómo habilitar el teclado táctil en iPhone con iOS 16

Apple está lanzando iOS 16 con muchas características prometedoras para sus usuarios. Ya debe haber configurado una pantalla de bloqueo en su iPhone y haber logrado la pantalla perfecta. En esta publicación, vamos a discutir otra característica interesante en iOS 16. Esta guía se enfoca en las formas de encender el teclado háptico en el iPhone, encender o apagar el sistema háptico y algunas otras configuraciones para esta retroalimentación háptica.
A muchos de nosotros nos gusta la sensación del tacto cuando escribimos algo en el teclado. Esta percepción de tocar objetos ha estado ausente desde su introducción en los dispositivos Apple. Bueno, ya no, ya que ahora puede habilitar o deshabilitar la retroalimentación háptica del teclado en su iPhone con iOS 16.
¿La retroalimentación del teclado táctil es realmente tan buena?
La retroalimentación háptica incluida en el teclado da una idea de qué tecla estamos presionando en realidad. A diferencia de no sentir si realmente estamos escribiendo o no, esto distingue claramente entre dos cosas. Entonces, si me preguntas, esta es una herramienta realmente útil para los usuarios de iPhone. Sin embargo, si no te gusta la sensación de tocar las teclas mientras escribes, puedes apagarlo en tu iPhone.
A diferencia del sonido, la retroalimentación del teclado háptico continúa funcionando incluso cuando su dispositivo está en modo silencioso. Entonces, si odia los sonidos que hace el teclado al escribir, puede habilitar la retroalimentación háptica y disfrutar de su trabajo incluso en modo silencioso.
Cómo habilitar el teclado táctil en tu iPhone
Si quieres habilitar el teclado táctil en tu iPhone, sigue estos sencillos pasos:
- Desbloquee su iPhone y toque el ícono de Configuración.
- Desplácese un poco y haga clic en » Sonidos y hápticos «.
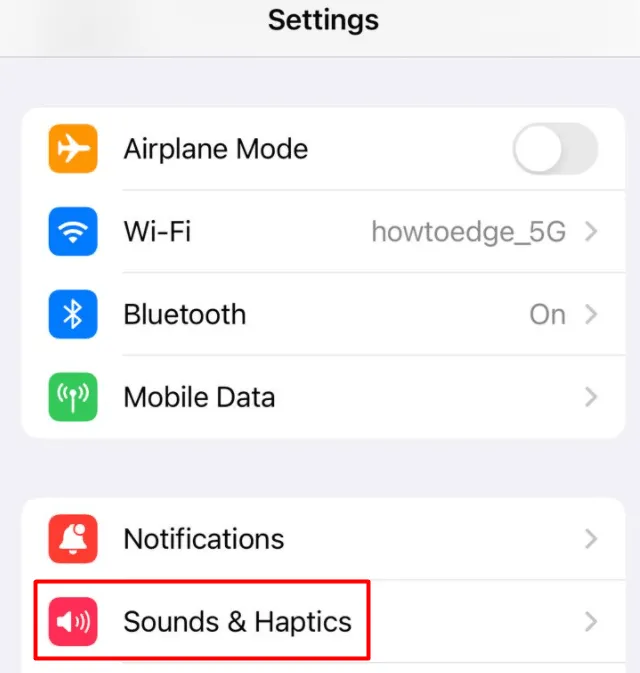
- Cuando se expanda, desplácese hacia abajo hasta la sección Comentarios del teclado y haga clic en ella.
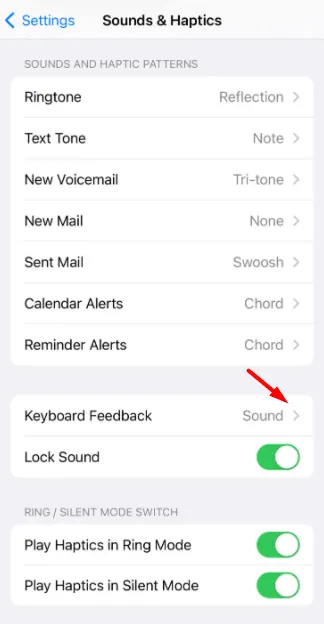
- En la siguiente pantalla, verá dos opciones: Sonido y Háptico . De forma predeterminada, el botón junto al sonido está activado y el botón Háptico está desactivado.
- Deslice el interruptor Háptico hacia la derecha para habilitar el teclado háptico en su iPhone.

Eso es todo. Ha habilitado la función táctil en el teclado de su iPhone.
¿Cómo desactivo el teclado táctil en mi iPhone?
Si alguna vez desea deshacer la función anterior, es decir, deshabilitar la retroalimentación háptica del teclado, vuelva a visitar la ruta de retroalimentación del teclado y deshabilite el interruptor de palanca háptica. La ruta a la respuesta del teclado es la siguiente:
Settings > Sounds & Haptics > Keyboard Feedback
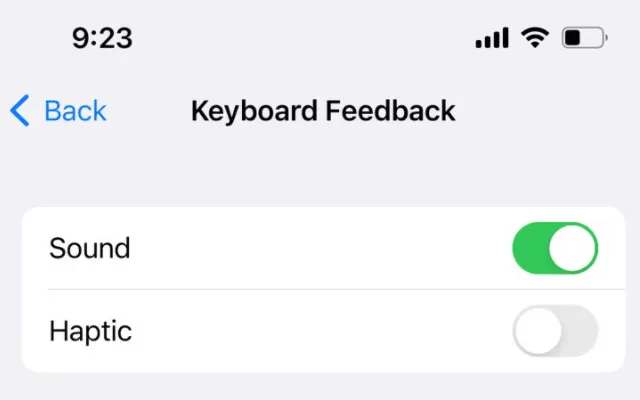
En el momento en que apaga esta opción, la función táctil en el teclado de su iPhone se desactiva.
¿Puedo deshabilitar System Haptics en mi iPhone?
Sí, de hecho. Puede activar o desactivar los hápticos del sistema en iPhone con iOS 16. Puede encontrar la opción para habilitarlo o deshabilitarlo yendo a la siguiente ruta:
Settings > Sounds & Haptics
Desplácese hacia abajo hasta la siguiente pantalla y apague el interruptor junto a System Haptics .
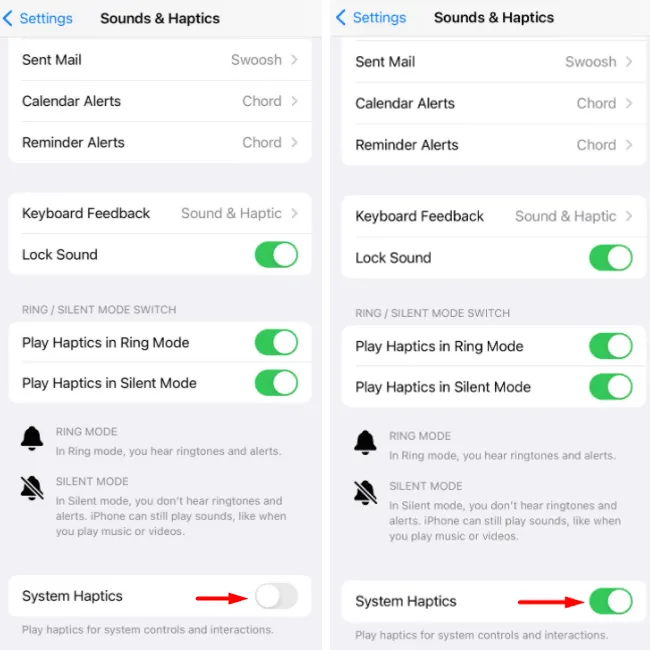
Si alguna vez desea volver a activar los hápticos del sistema en su iPhone, vaya a Configuración> Sonidos y hápticos y active la palanca junto a los hápticos del sistema. Vea la imagen de arriba.
nota _ Ya sea que active o desactive las señales hápticas del sistema en su iPhone, no afecta la retroalimentación háptica del teclado. Por lo tanto, puede habilitar el teclado táctil con la tactilidad del sistema deshabilitada o viceversa y usarlo todo el tiempo que desee.
Reproducción de señales hápticas en modo Ring o Silent en iPhone
Al desplazarse hacia abajo para activar o desactivar los hápticos del sistema, debe haber notado la configuración: Reproducir háptico en modo de timbre y Reproducir háptico en modo de sonido.
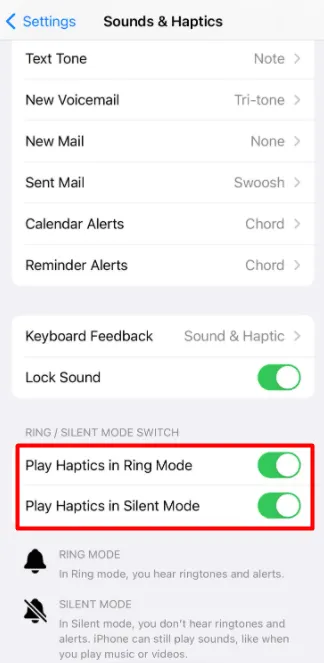
Ambos interruptores están relacionados con el interruptor Timbre/Silencio y puede elegir la opción que más le convenga. Al igual que con el teclado táctil del sistema, independientemente de si configura estos modos en «Timbre» o «Silencio», estos dos modos no afectan al teclado táctil.
Espero que ahora tenga una comprensión clara de cómo habilitar o deshabilitar el modo de retroalimentación háptica con el teclado en su iPhone con iOS 16.
¿En qué se diferencia de los teclados de terceros?
Los principales fabricantes de teclados han estado ofreciendo esta respuesta táctil durante bastante tiempo. Pero no a todo el mundo le gusta la idea de instalar más de un teclado solo para probar algo nuevo. Además, cuando instala cualquier teclado de terceros, les está dando acceso intencionalmente a lo que escribe o usa. Y todos sabemos lo importante que es la privacidad para un usuario de iPhone.
Bueno, con iOS 16, ya no necesita un teclado externo, ya que su teclado es autosuficiente para proporcionar retroalimentación háptica en su iPhone.
Fuente: Howtoedge



Deja una respuesta