Cómo habilitar widgets de pantalla completa en Windows 11
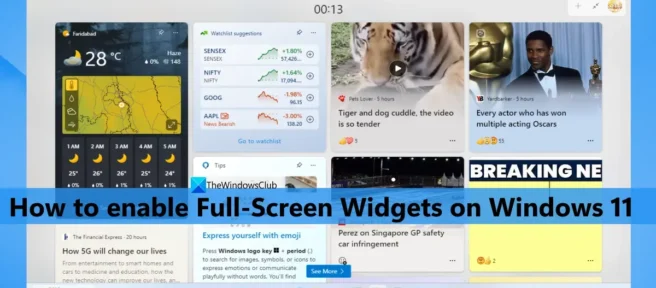
Los widgets son una característica integrada de Windows 11 que lo ayuda a mostrar contenido de sus servicios y aplicaciones favoritos en su escritorio. El tablero o panel de widgets contiene pequeñas tarjetas (llamadas widgets) que muestran el contenido de los servicios seleccionados. También puede agregar y personalizar widgets en cualquier momento. Y cuando hace clic en el icono «Widgets» disponible en la barra de tareas, el panel de widgets se abre en modo de vista parcial de forma predeterminada. Pero ahora también puede extender los widgets al modo de vista completa . Entonces, aquellos que quieran habilitar los widgets de pantalla completa en Windows 11 pueden seguir los pasos de esta publicación.
Anteriormente, esto no era posible, pero ahora es posible. Antes de continuar, tenga en cuenta que la opción de widgets de pantalla completa está actualmente disponible en la compilación Dev (25201 o superior) de Windows 11. Si ya la está utilizando, puede habilitar fácilmente la opción de widgets de pantalla completa y también deshabilitarla cuando lo desee.
Habilitar widgets de pantalla completa en Windows 11
Si desea habilitar los widgets de pantalla completa en su PC con Windows 11, siga estos pasos:
- Descargue el archivo ZIP de ViVeTool (herramienta de línea de comandos). Puedes descargarlo desde github.com
- Extraiga el archivo ZIP a una carpeta
- Abra esta carpeta y copie la ruta al archivo ViveTool.exe . Haga clic derecho en el archivo ViveTool.exe y seleccione la opción «Copiar como ruta». Alternativamente, también puede usar la tecla de acceso rápido Ctrl + Shift + C para copiar su ruta.
- Ejecute el símbolo del sistema como administrador. Para hacer esto, puede escribir cmd en el cuadro de búsqueda de Windows 11 y hacer clic en la opción «Ejecutar como administrador» visible en el cuadro «Resultados de la búsqueda» en la sección derecha, o usar su método preferido.
- Pegue la ruta copiada al archivo ViveTool.exe en la ventana del símbolo del sistema. Continúe con el comando con el parámetro de habilitación y el ID. Su comando completo será:
ViveTool.exe /enable /id:34300186
Ejecute el comando. ¡Eso es todo! Deje que el comando se complete con éxito. Finalmente, reinicie su PC con Windows 11. Ha habilitado con éxito la opción de widgets de pantalla completa. Ahora veamos cómo usarlo.
Habilite el modo de vista completa para widgets en Windows 11.
Para activar o habilitar el modo de pantalla completa para widgets en Windows 11, siga estos pasos:
- Haga clic en el ícono del widget en la barra de tareas o presione la tecla de acceso rápido Win+W.
- Haga clic en el icono » Expandir a vista completa » disponible en el tablero de widgets (justo antes del icono «Configuración») en la esquina superior derecha.
- En el modo de pantalla completa, los widgets ocuparán toda la pantalla del escritorio y solo se verá la barra de tareas.
- Para salir del modo de pantalla completa del widget, utilice el icono Minimizar a mitad de camino disponible en la esquina superior derecha del panel de widgets.
Deshabilitar widgets de pantalla completa en Windows 11
Si ya no desea utilizar esta opción, puede deshabilitar los widgets de pantalla completa en Windows 11 siguiendo estos pasos:
- Descargue el archivo ZIP de ViveTool y extráigalo.
- Copie la ruta al archivo ViveTool.exe en su portapapeles.
- Abra una ventana de símbolo del sistema elevada
- En la ventana del símbolo del sistema, agregue la ruta al archivo EXE de ViveTool y la opción de desactivación junto con el número de ID. El equipo:
ViveTool.exe /disable /id:34300186
Ejecute el comando. Finalmente, reinicie su computadora y el modo de vista de widget completo se desactivará.
Espero que esto ayude.
¿Cómo hacer que mi pantalla sea pantalla completa en Windows 11?
Si está buscando una forma de usar el menú Inicio de pantalla completa en Windows 11, desafortunadamente esto no es posible. Es posible que obtengamos algunas actualizaciones para esto en el futuro. Por ahora, puede usar el menú de inicio de pantalla completa en Windows 10. Pero si desea habilitar la pantalla completa para widgets en Windows 11, puede hacerlo con unos simples pasos. Mira esta publicación.
¿Cómo habilitar widgets en Windows 11?
Windows 11 ofrece opciones integradas para agregar o eliminar widgets de la barra de tareas. Si el ícono del widget no aparece en la barra de tareas de Windows 11, puede agregarlo usando la aplicación Configuración. Ingrese a la categoría Personalización en la aplicación Configuración y abra la página de la barra de tareas. En esta página, habilite el botón Widgets.
¿Cómo cambiar el tamaño de un widget en Windows 11?
Si desea cambiar el tamaño de un widget en Windows 11, haga clic en el ícono Opciones ( tres puntos verticales ) para el widget en el panel de widgets. Seleccione Pequeño , Mediano o Grande en el menú emergente y este widget cambiará de tamaño en consecuencia e inmediatamente. Si lo desea, también puede usar el modo de pantalla completa para widgets en Windows 11. Esta publicación anterior contiene una guía paso a paso sobre cómo habilitar widgets de pantalla completa en Windows 11. Compruébelo.
Fuente: El club de las ventanas



Deja una respuesta