Cómo habilitar el desbordamiento de la barra de tareas en Windows 11
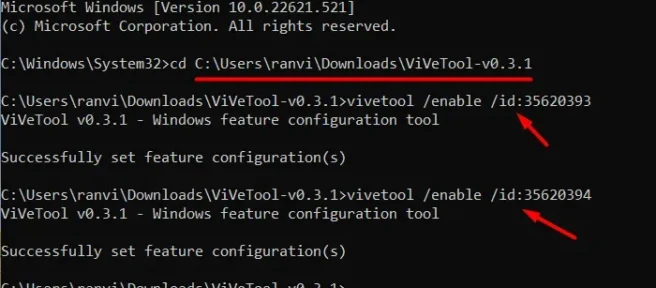
En esta publicación, discutiremos qué es el desbordamiento de la barra de tareas, los pros y los contras de tenerlo y cómo habilitarlo o deshabilitarlo en una PC con Windows 11.
La barra de tareas de Windows le permite anclar sus elementos favoritos. Las aplicaciones de terceros, las aplicaciones del sistema, los íconos de búsqueda, las vistas de tareas y las ganancias se pueden agregar a la barra de tareas. Cuando la cantidad de elementos fijados alcanza su límite máximo, fijar un nuevo elemento simplemente elimina la última aplicación de la barra de tareas.
Los desarrolladores de Microsoft han estado trabajando en un proyecto que le permite incluir cualquier cantidad de aplicaciones en la barra de tareas. Esto es posible habilitando el desbordamiento de la barra de tareas y ahora está disponible para Windows Insiders en la versión 22h2. Se espera que esta nueva función esté disponible para todos los usuarios en la próxima actualización acumulativa, que se lanzará el 11 de octubre de 2022 .
¿Es bueno el desbordamiento de la barra de tareas?
Si no ancla muchos elementos a su barra de tareas, esta nueva función no es para usted. Sin embargo, si coloca algunos elementos en la barra de tareas para ordenar el desorden de la pantalla del escritorio, definitivamente vale la pena tener este atributo en una PC con Windows.
Una vez que lo habilite en su computadora, los elementos adicionales que de otro modo simplemente desaparecerían se agruparán en este desbordamiento de la barra de tareas de Windows 11. Esto ayuda a los usuarios a cambiar entre diferentes elementos anclados en la barra de tareas con bastante facilidad. Lo mejor de esto es que se cierra automáticamente cuando haces clic fuera de él o simplemente te alejas de él.
Dado que este proyecto aún está en revisión, no puede habilitarlo en su Windows 11 versión 22h2. Sin embargo, si está ansioso por usar esta aplicación, puede obtener su carpeta comprimida oficial de GitHub .
Habilitar el desbordamiento de la barra de tareas en Windows 11
Siga los pasos a continuación para habilitar este desbordamiento de la barra de tareas en Windows 11 versión 22H2.
- En primer lugar, visite
ViVeTool official pageGitHub. - Busque ViVeTool v0.3.1 y descargue el archivo zip en Activos. Vea la instantánea a continuación:
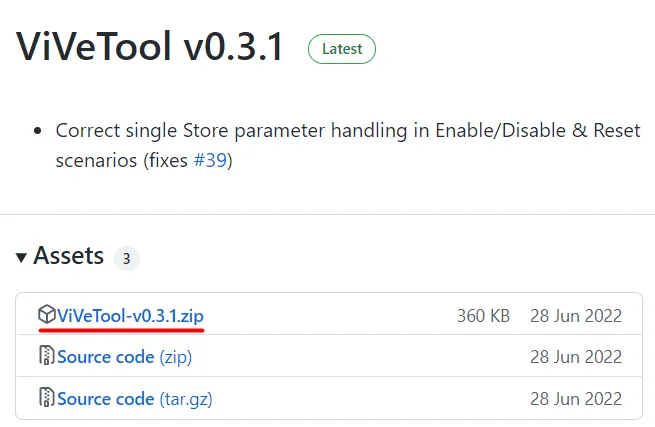
- Cuando se complete la descarga, vaya a la carpeta que contiene este archivo.
- Seleccione ViVeTool-v0.3.1 y haga clic en el botón Extraer todo.
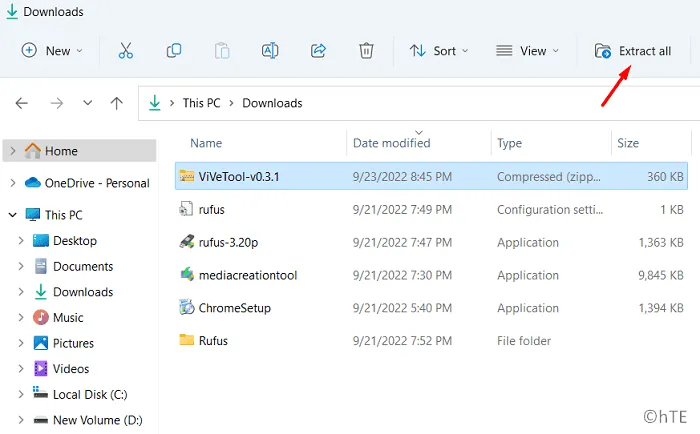
- Este archivo se descomprimirá en una nueva carpeta con el mismo nombre.
- Abra esta carpeta recién creada y copie su URL.
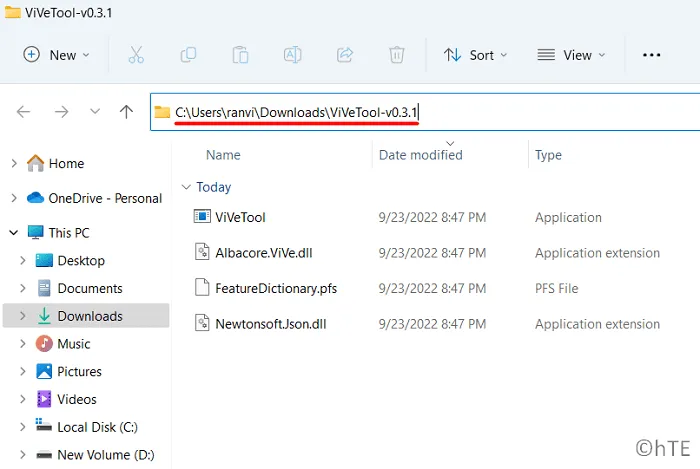
- Luego presione Win + X para iniciar el menú de encendido y seleccione Terminal de Windows (Administrador).
- Use Ctrl + Shift + 2 para iniciar el símbolo del sistema en una nueva pestaña de terminal.
- Escribe «URL copiada del CD» sin comillas y presiona Enter . La URL debería verse así con un ligero cambio en el nombre de usuario. Asegúrese de reemplazar «nombre de usuario» con su nombre de perfil de usuario real.
cd C:\Users\username\Downloads\ViVeTool-v0.3.1
- CMD luego lo redirigirá a la carpeta ViVeTool.
- Ejecute estos dos comandos uno al lado del otro para habilitar el desbordamiento de la barra de tareas en su PC.
vivetool /enable /id:35620393
vivetool /enable /id:35620394
- Reinicie su computadora y el menú de desbordamiento aparecerá en la barra de tareas. Esto solo se activa cuando los elementos disponibles en la barra de tareas están llenos o más.
Eso es todo, ha habilitado con éxito la visualización de desbordamiento de elementos en la barra de tareas de Windows.
¿Cómo deshabilitar el desbordamiento de la barra de tareas usando CMD?
Si cambia de opinión y no desea que esta herramienta de terceros funcione en su PC, puede desactivarla ingresando algunos códigos en la línea de comando.
Los códigos son similares a los que usamos para habilitar el desbordamiento de la barra de tareas. Entonces, ejecute el símbolo del sistema como administrador y ejecute estos códigos:
C:\Users\username\Downloads\ViVeTool-v0.3.1
Asegúrese de reemplazar el nombre de usuario con su nombre de perfil de usuario real. Cuando este comando se ejecuta correctamente, debe deshabilitar los dos identificadores que habilitó anteriormente. Los códigos para deshabilitar ambos identificadores son los siguientes:
vivetool /disable /id:35620393
vivetool /disable /id:35620394
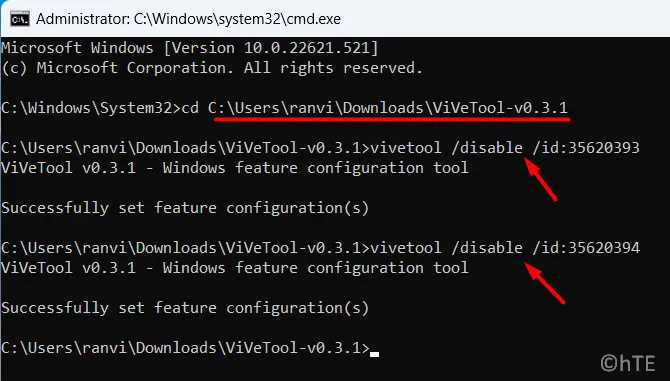
- Escriba exit y presione Enter para salir de la consola de Windows.
Reinicie su computadora y encontrará un desbordamiento en la barra de tareas de Windows.
Fuente: Howtoedge



Deja una respuesta