Cómo habilitar o deshabilitar Snap Layouts al arrastrar una ventana hacia arriba
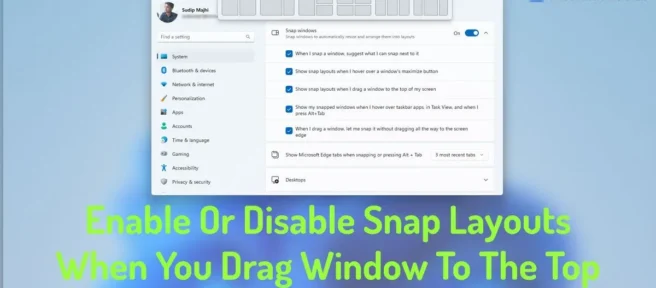
Si desea habilitar o deshabilitar los diseños de anclaje al arrastrar una ventana hacia arriba en Windows 11, así es como puede hacerlo. Esta característica está disponible en Windows 11 2022 Update versión 22H2 y posteriores. Si actualizó su PC a la última versión de Windows 11, puede seguir esta guía para habilitar o deshabilitar los diseños de anclaje al arrastrar las ventanas de la aplicación a la parte superior de la pantalla.
Snap Layouts es una de las características más convenientes de Windows 11 que permite a los usuarios ajustar una ventana a una parte específica de la pantalla sin arrastrar. Anteriormente, esta característica estaba disponible al pasar el mouse sobre el botón de minimizar/maximizar de cualquier ventana. Sin embargo, ahora puede encontrar las mismas opciones o diseños haciendo clic en una ventana y moviéndola a la parte superior de su pantalla o monitor.
Al igual que al pasar el cursor sobre el botón de minimizar/expandir, puede encontrar automáticamente diseños de anclaje en la parte superior de la pantalla. Para su información, ambos paneles muestran el mismo conjunto de diseños para que los usuarios no se confundan.
Sin embargo, si no desea utilizar Snap Layouts al arrastrar una ventana a la parte superior de la pantalla, puede desactivarlo. Si bien Microsoft ha incluido esta función para ayudar a los usuarios a hacer clic rápidamente en una ventana desde otro lugar, puede resultar confuso si tiene una pantalla pequeña. Es por eso que puede usar la siguiente guía para deshabilitar esta función en la última versión de Windows 11.
Cómo habilitar o deshabilitar Snap Layouts al arrastrar una ventana hacia arriba
Para habilitar o deshabilitar los diseños de anclaje al arrastrar una ventana hacia arriba en Windows 11, siga estos pasos:
- Presione Win+I para abrir la Configuración de Windows.
- Vaya a Sistema > Multitarea.
- Expanda la sección Ajustar ventanas.
- Desmarque «Mostrar diseños de anclaje al arrastrar una ventana a la parte superior de la pantalla» para desactivarlo.
- Marque esta casilla para habilitarlo.
Para obtener más información sobre estos pasos, sigue leyendo.
Para comenzar, primero debe abrir el panel de Configuración de Windows. Aunque hay muchas formas, puedes usar el atajo de teclado Win+I para abrirlo en tu computadora.
Luego, asegúrese de estar en la pestaña Sistema. Si es así, haga clic en el menú Multitarea a la derecha.
Luego expanda la sección Ventanas de ajuste. Aquí puedes encontrar la opción Mostrar diseños de anclaje cuando arrastro una ventana a la parte superior de la pantalla .

Debe desmarcar esta casilla para deshabilitar Snap Layouts al arrastrar una ventana a la parte superior de la pantalla. Por otro lado, si desea habilitar esta función, debe marcar la casilla correspondiente.
¿Cómo habilitar o deshabilitar los diseños Snap en Windows 11?
Para habilitar o deshabilitar los diseños de anclaje en Windows 11, debe tomar la ayuda del panel de Configuración de Windows. Primero, presione Win+I para abrir la Configuración de Windows. Luego ve a Sistema > Multitarea. Después de eso, cambie el botón Ajustar ventanas para habilitar o deshabilitar Diseños de ajuste. También puede configurar varios ajustes expandiendo la sección Ventanas instantáneas.
¿Cómo deshabilitar el diseño Snap?
Para deshabilitar Snap Layout en Windows 11, primero presione Win+I para abrir el panel de Configuración de Windows. Asegúrate de estar en la pestaña Sistema. Después de eso, haga clic en el menú Multitarea y cambie el botón Ajustar Windows. Del mismo modo, si desea habilitarlo, cambie el mismo botón en el panel de configuración de Windows.
¡Es todo! Espero que esta guía haya ayudado.
Fuente: El club de las ventanas



Deja una respuesta