Cómo habilitar las fotos de iCloud en una PC con Windows 11

Microsoft ha integrado con éxito la visualización de fotos de iCloud en PC con Windows 11 en su última versión de la aplicación Photos Preview. Esta aplicación del sistema solo está disponible para Windows Insiders y pronto estará disponible para los usuarios habituales. Debe tener la versión de la aplicación Fotos 2022.31100.9001.0 para habilitar y configurar Fotos de iCloud en su aplicación de fotos predeterminada.
Si es un usuario habitual de Windows 11, espere hasta que se lance la versión 22H2 de Windows 11 en octubre o noviembre de 2022 y también obtendrá esta función. Repasemos los pasos básicos para conectar su dispositivo Windows al servicio iCloud y ver las fotos de iCloud en Fotos de Windows 11.
Habilitar Fotos de iCloud en Windows 11
Antes de poder usar Fotos de iCloud en Windows 11, primero debe conectar su dispositivo a iCloud. Por ahora, esto solo es posible en la versión preliminar de la aplicación Fotos. Más adelante, podemos esperar que esta función también llegue a las versiones regulares de la aplicación Fotos.
Entonces, si eres un experto y quieres ver tus fotos de iCloud en Windows 11, sigue estos pasos:
- Haga clic en el icono de Windows y haga clic en Todas las aplicaciones.
- Desplácese hacia abajo hasta la aplicación Fotos y tóquela.
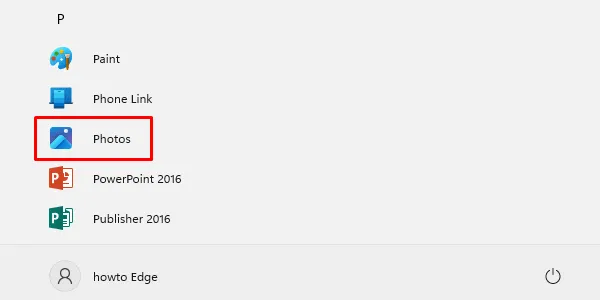
- Cuando se abra esta aplicación, haga clic en » Fotos de iCloud » en el panel izquierdo.
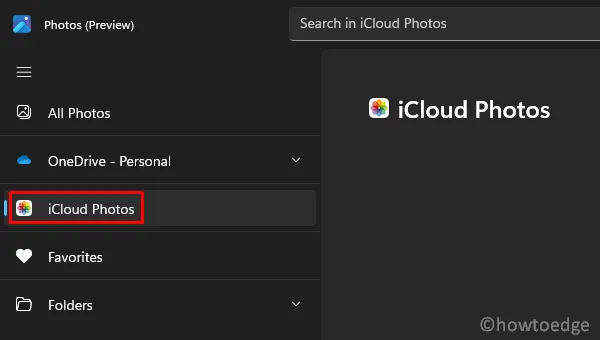
- Si no puede encontrar esta pestaña en la barra de navegación izquierda, haga clic en Configuración y active el interruptor junto a Mostrar fotos de iCloud . Ahora verá la opción Fotos de iCloud en el panel izquierdo. Bueno, haz clic en él.
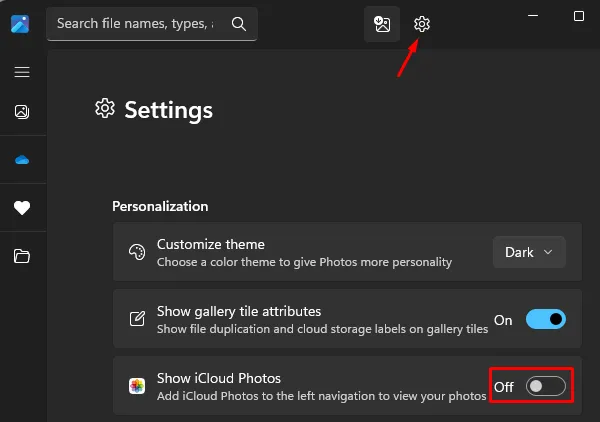
- Vaya al panel derecho y verá una opción: » Obtener iCloud para Windows «. Haga clic en él para comenzar a obtener iCloud de Microsoft Store.
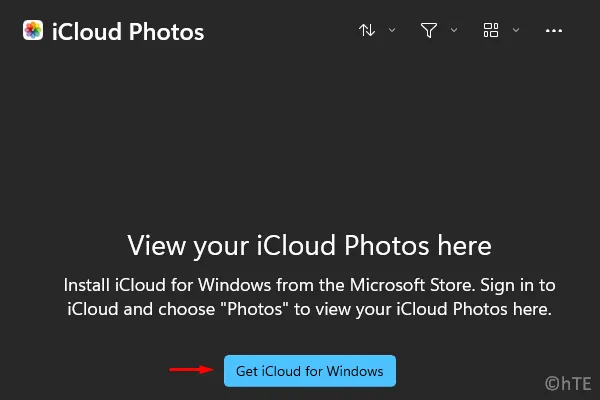
- La aplicación Fotos lo redirigirá a Microsoft Store. Haga clic en el botón Obtener y iCloud pronto comenzará a descargarse e instalarse en su PC con Windows 11.
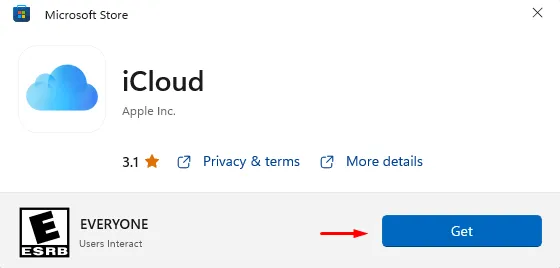
- Una vez instalado correctamente en su PC con Windows, haga clic en el botón » Abrir «.
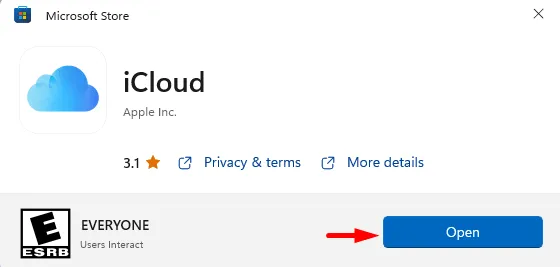
- Esta aplicación llevará algún tiempo y ofrecerá una ventana UAC.
- Haga clic en » Sí » para permitir la apertura en su computadora.
- A continuación, obtendrá la pantalla de inicio de sesión de iCloud. Use su ID y contraseña de Apple para iniciar sesión en su cuenta de iCloud.
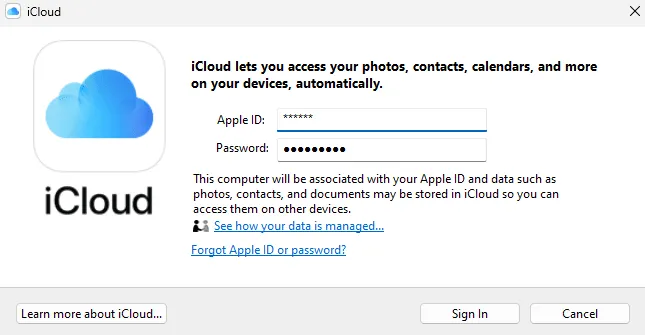
- Aparecerá un mensaje en tu iPhone preguntándote si quieres autorizar este acceso.
- Haga clic en Sí y verá un código de verificación de seis dígitos en su iPhone.
- Ingrese este código de verificación en su PC con Windows para iniciar sesión en la aplicación Fotos .
Configurar fotos de iCloud en tu PC
Ha agregado con éxito Fotos de iCloud a su PC con Windows 11. Siga las instrucciones a continuación para configurarlo correctamente en su computadora.
- Cuando se abre iCloud, muestra una lista de opciones que le gustaría mostrar en la aplicación Fotos.
- Marque las casillas a la izquierda de «Foto» y haga clic en » Aplicar «. También puede marcar otras casillas de verificación y los elementos marcados aparecerán en sus lugares designados. Los «Contactos y calendarios» o «Marcadores» seleccionados aparecerán en su aplicación de manera predeterminada. Por ejemplo, los contactos se mostrarán en Outlook y los favoritos se guardarán en el navegador web predeterminado.
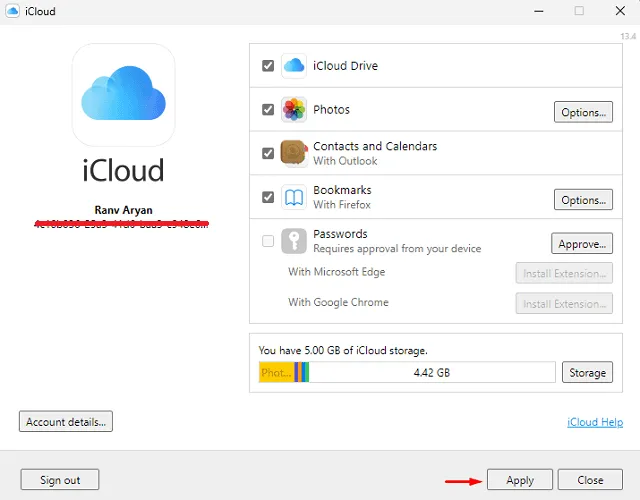
- Espere mientras Outlook configura iCloud en su PC con Windows 11.
- Cuando finalice la instalación de Outlook para iCloud, haga clic en Finalizar .
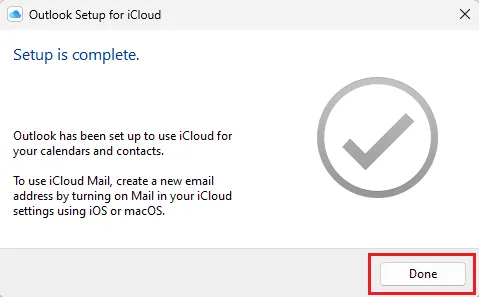
- Vuelve a la página de iCloud y haz clic en Cerrar .
Eso es todo, ha agregado con éxito sus fotos de iCloud a la aplicación Fotos de Windows 11. Ahora puede abrir la aplicación Fotos y ver todas sus fotos y videos desde iCloud.
A partir de ahora, todas las fotos y videos almacenados en iCloud se mostrarán en la sección Todas las fotos . Sin embargo, puede reconocerlos fácilmente ya que tienen la insignia icónica de Apple Photos en la esquina superior izquierda.
Fuente: Howtoedge



Deja una respuesta