¿Cómo saber qué está haciendo un proceso de Windows?

Puede llegar un momento en el que desee saber qué está haciendo un proceso en su computadora con Windows. Esta publicación le mostrará cómo proceder. Ya hemos cubierto varios procesos de Windows como rundll32.exe, winlogon.exe, Service Host SysMain, AppVShNotify.exe, lsass.exe, etc. en publicaciones separadas, ahora esta publicación le mostrará cómo hacerlo.
¿Cómo saber qué está haciendo un proceso de Windows?
La forma de identificar o saber más sobre cualquier proceso de Windows 11/10 es la siguiente:
- Abrir Administrador de tareas
- Encuentra el proceso
- Haga clic con el botón derecho y seleccione «Abrir ubicación de archivo».
- ¿Adónde te llevará?
- Carpeta System32: entonces parece un proceso del sistema operativo
- Si no está en la carpeta de Windows, lo más probable es que sea un proceso de un tercero que no sea del sistema operativo.
- Ahora busque dicho archivo en la carpeta y haga clic derecho sobre él.
- Seleccione y abra Propiedades y luego haga clic en la pestaña Detalles.
- ¿Ves el nombre del producto o los derechos de autor como Microsoft?
- Si es así, este es un proceso legítimo de Microsoft.
- ¿Tu no sabes? Entonces no es un archivo del sistema operativo Windows.
Verificar la ubicación y las propiedades del archivo brinda una imagen real, pero recuerde:
- ¡El hecho de que un archivo esté en la carpeta Windows o System32 no lo convierte en un archivo legítimo de Microsoft o Windows OS!
- El hecho de que el nombre de un archivo se parezca a otro perteneciente a un software legítimo no significa que ese archivo pueda asociarse con ese software.
Microsoft y la mayoría de las compañías de software legítimas siempre firmarán digitalmente sus archivos. Por lo tanto, también es importante verificar la pestaña Detalles.
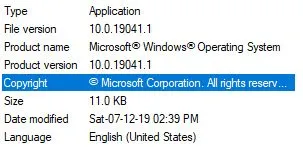
Un archivo legítimo del sistema operativo Windows siempre tendrá los detalles que se muestran arriba.
También puede verificar si hay un editor verificado o la integridad de un archivo usando un valor hash.
Leer: Cómo averiguar el ID de proceso de una aplicación en Windows
Si ha encontrado el archivo en el Administrador de tareas, también puede hacer clic derecho sobre él y elegir Buscar en la Web.
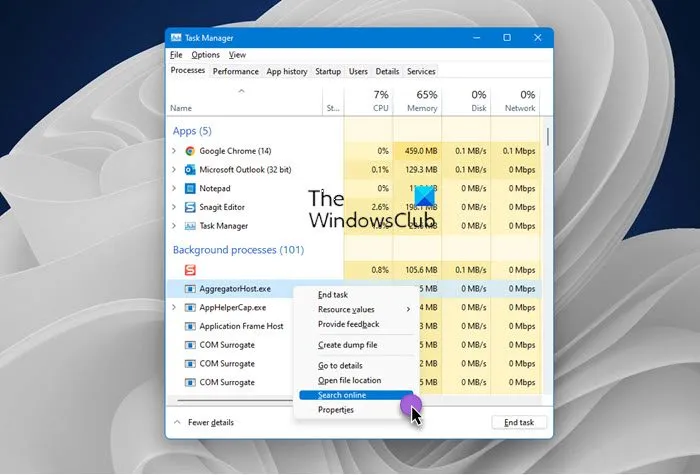
Su motor de búsqueda favorito se abrirá y le informará al respecto.
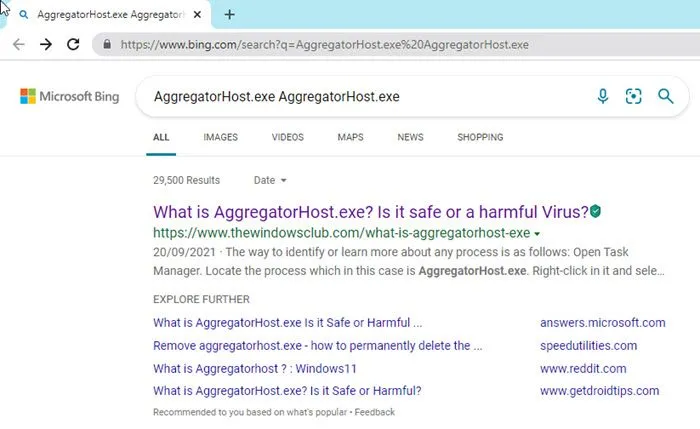
No solo visite cualquier sitio, sino que identifique un par de sitios genuinos a partir de los resultados y visítelos para obtener más información sobre el proceso.
Si está buscando información sobre procesos, también puede encontrarla aquí y ver si está disponible.
¿Cómo saber qué proceso está usando un archivo?
Puede usar cualquiera de estos métodos para averiguar qué proceso está bloqueando o usando un archivo en Windows 11/10:
- Verifique el proceso que está bloqueando el archivo usando el Monitor de recursos.
- Utilice SysInternals Process Explorer para identificar el proceso que está bloqueando el archivo.
- Descúbrelo a través de la línea de comandos con la herramienta Pluma.
- Utilice el software gratuito OpenedFilesView para identificar el proceso que contiene el archivo.
¿Cómo obtener una lista de procesos en Windows?
Para encontrar todos los procesos que usan WMIC en Windows 11/10, haga lo siguiente:
- Presione Win+X para abrir el menú WinX.
- Seleccione la opción «Terminal de Windows».
- Ingrese este comando: enumerar procesos wmic
- Encuentre los detalles en la ventana de Terminal de Windows.
¿Cómo comprobar si un archivo es malicioso o no en Windows?
Aquí hay formas de verificar si un archivo de programa es un virus antes de instalarlo en su computadora:
- Pasos básicos
- Haga clic con el botón derecho en el archivo y escanéelo con el software de seguridad.
- Escanéelo con un escáner de malware en línea
- Buscar un editor verificado
- Comprobación de la integridad del archivo con un valor hash
- Utilice la función de espacio aislado de Windows.
¿Cómo encontrar el PID de un proceso en Windows?
Puede encontrar el ID de proceso de una aplicación de cuatro maneras diferentes:
- A través del administrador de tareas
- A través de la línea de comando
- A través del Monitor de recursos
- A través de PowerShell
Espero que este pequeño consejo te sea útil.
Fuente: El club de las ventanas



Deja una respuesta