Cómo instalar el subsistema de Windows para Android en Windows 11

Windows Subsystem para Android ahora está disponible para todos los usuarios de PC con Windows 11. Si desea jugar juegos de Android o usar aplicaciones de Android en el sistema operativo Windows, esta es la aplicación perfecta para usted.
Amazon Appstore se encuentra actualmente en versión preliminar y puede descargarla e instalarla en todas las ediciones estables de Windows 11. El único problema es que actualmente está disponible en algunos países. Por lo tanto, debe cambiar la configuración de idioma de su dispositivo a las regiones admitidas y puede usar esta aplicación de la Tienda como desee.
Vaya a Administración de contenido y dispositivos > Configuración y cambie la configuración de su país/región a EE. UU. o Japón. Haga clic en Actualizar y estará listo para usar Amazon Appstore en Windows 11.
Cómo instalar aplicaciones de Android en Windows 11
¿Hay algún requisito previo para descargar Amazon Appstore?
Instalar WSA o Amazon Appstore desde Microsoft Store es bastante fácil. Sin embargo, para esto, su dispositivo debe cumplir con los requisitos mínimos del sistema establecidos por este. Además de esto, también debe habilitar la opción Plataforma de máquina virtual en su PC con Windows 11.
1] Requisitos del sistema
Su dispositivo debe cumplir con los siguientes requisitos del sistema para que Amazon Appstore funcione de manera efectiva en él:
- RAM: al menos 8 GB; Recomendado ~16 GB
- Disco de almacenamiento: SSD
- Procesador: Intel Core i3 de octava generación, AMD Ryzen 3000, Qualcomm Snapdragon 8c o superior
- Microsoft Store versión 22110.1402.6.0 o posterior:
2] Habilitar la configuración de la plataforma VM.
De forma predeterminada, la configuración de la plataforma de máquina virtual está deshabilitada en una PC con Windows. Habilite esta herramienta y solo entonces podrá ejecutar el subsistema de Windows para Android en su computadora. Aquí está cómo completar esta tarea:
- Presione Win + S para que aparezca el cuadro de búsqueda.
- Escriba «Activar o desactivar las características de Windows «y haga clic en el primer resultado.
- Desplácese hacia abajo y busque la opción «Plataforma de máquina virtual».
- Cuando lo encuentre, marque la casilla junto a él y haga clic en Aceptar.
Reinicie su dispositivo y la próxima vez que inicie sesión, siga estos pasos para instalar WSA en su PC con Windows 11.
¿Cómo instalar el subsistema de Windows para Android?
Hay dos formas de instalar el Subsistema de Windows para Android en una PC con Windows 11. Alternativamente, primero puede instalar Amazon Appstore desde Microsoft Store y luego instalar WSA desde aquí. O puede descargar el subsistema de Windows para Android en su computadora primero, que instalará automáticamente la tienda de aplicaciones de Amazon.
1] Instale Amazon Appstore a través de Microsoft Store.
- Inicie Microsoft Store haciendo clic en su icono en la barra de tareas.
- Escribe «Amazon Appstore»en el campo de búsqueda y presiona Enter.
- Haga clic en el resultado relevante y haga clic en el botón Instalar.
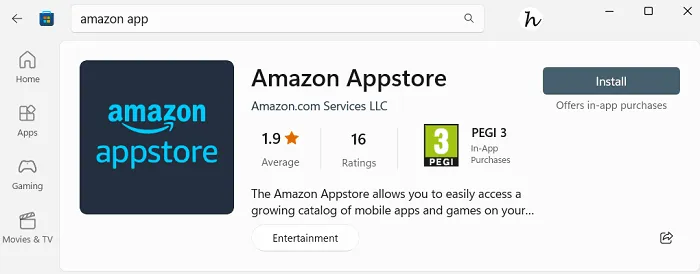
- El sistema verificará los requisitos previos mínimos y, si todo está en orden, verá la pantalla de configuración.
- Primero haga clic en «Configuración». Luego aparecerá una ventana de UAC, haga clic en «Sí»para permitir que WSA se instale en su PC.
- Verá la pantalla «Prepare su computadora para Amazon Appstore». Haga clic en «Descargar «para continuar.
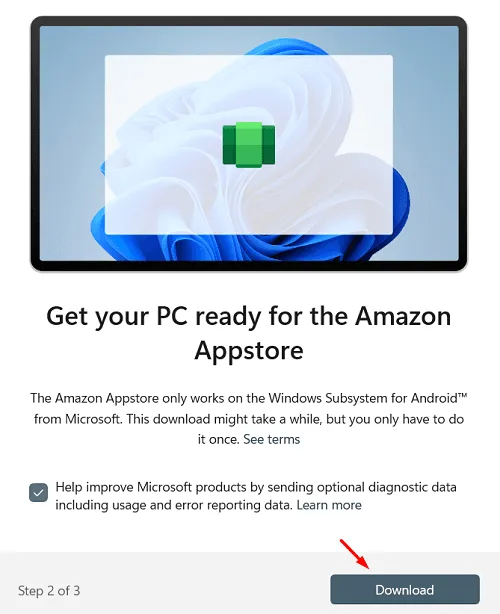
- Haga clic en Sí en la siguiente ventana de UAC para permitir los servicios de host para Amazon Appstore.
- El proceso de descarga comenzará pronto. Espere a que se complete la descarga, lo que llevará de 1 a 2 minutos, dependiendo de la velocidad de su conexión a Internet.
- Después de ver la nota «Terminado», haga clic en «Siguiente «.

- En el último paso, es decir 3/3, haga clic en «Recargar «para que Amazon Appstore descargue e instale también los archivos que faltan.
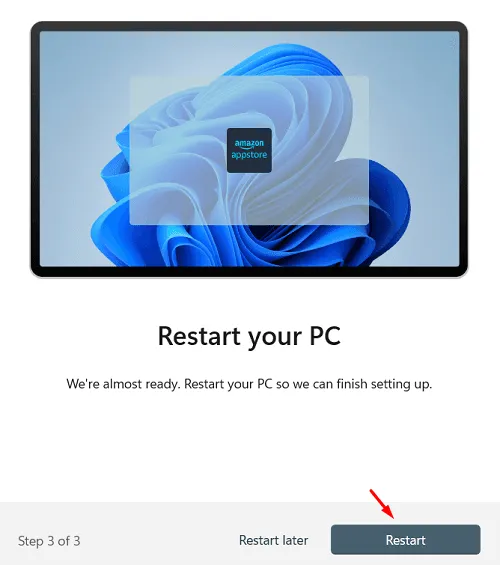
Vuelva a iniciar sesión en su dispositivo y verá Amazon Appstore ejecutándose en su PC con Windows.
2] Instalar el subsistema de Windows para Android
Como se indicó anteriormente, también es posible instalar primero WSA para Windows 11, que luego descargará automáticamente Amazon Appstore durante el proceso de instalación. Aquí está cómo hacerlo –
- Inicie Microsoft Store y busque WSA en ella.
- Si no encontró esta aplicación en la lista de búsqueda, vaya aquí.
- Haga clic en «Ingresar a la aplicación Store «y será redirigido a la aplicación WSA en Microsoft Store.
- Haga clic en «Instalar «y deberá seguir los mismos 3 pasos que en la sección anterior.
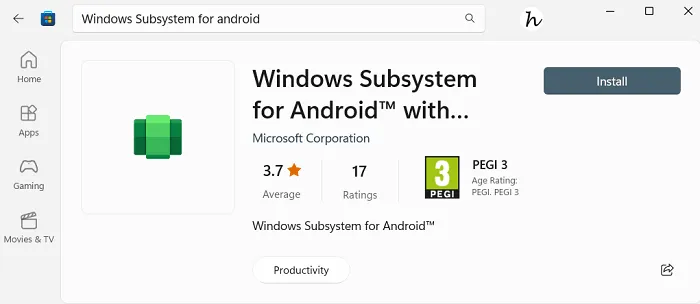
- Después de completar los tres pasos, reinicie su computadora.
La próxima vez que inicie sesión, verá que Amazon Appstore y WSA se están ejecutando en su dispositivo con Windows 11.
Cómo forzar la instalación de WSA en Windows 11
Si el Subsistema de Windows para Android no se instala en su PC con Windows 11, puede forzar la instalación siguiendo estos pasos:
- En primer lugar, visite store.rg-adguard.net.
- Utilice el menú desplegable y seleccione el parámetro ProductId.
- Copie y pegue «9p3395vx91nr»sin comillas en el campo «Fecha de muestreo», cambie el siguiente menú desplegable a «Lento»y haga clic en el icono de marca. Vea la instantánea a continuación:

- Verá una lista de archivos que coinciden con el ID de producto anterior. Encuentre y haga clic en el enlace de abajo.
Microsoft CorporationII.WindowsSubsystemForAndroid_2210.40000.7.0_neutral_~_8wekyb3d8bbwe.msixbundle
- El paquete de esta aplicación tiene un tamaño de 1,35 GB y el enlace vencerá el 25 de noviembre de 2022 a las 8:38 GMT.
- Una vez que se complete la descarga, abra la carpeta que contiene este archivo MSixbunfle y copie su ruta de dirección.
- A continuación, presione Win + X y seleccione Terminal (Administrador).
- El terminal usará de forma predeterminada Windows PowerShell con privilegios de administrador.
- De forma predeterminada, el directorio se selecciona con su nombre de usuario. Copie/pegue el siguiente comando y presione Entrar para cambiar el directorio actual al archivo Msixbundle descargado.
cd C:\Enter_Path_here\TO\Msixbundle
- Asegúrese de incluir la ruta correcta al archivo Msixbindle descargado en el comando anterior.
- Cuando la sintaxis de PowerShell cambie a MSixbundle, copie/pegue la siguiente línea y presione Entrar nuevamente.
Add-AppxPackage MicrosoftCorporationII.WindowsSubsystemForAndroid_2210.40000.7.0_neutral_~_8wekyb3d8bbwe.msixbundle.msixbundle
- Si la versión del archivo descargado es diferente en su caso, corríjalo en el comando anterior.
Eso es todo, el subsistema de Windows para Android comenzará a instalarse en su computadora. Cierra la terminal y continúa con tus actividades normales. Después de que este archivo se haya instalado correctamente en su computadora, puede iniciar y usar WSA como desee.
Fuente: Howtoedge



Deja una respuesta