Cómo reducir el alto uso de la CPU de Zoom
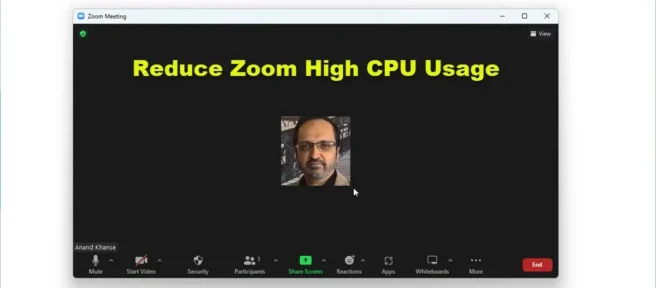
¿Su aplicación de Zoom utiliza mucha CPU, memoria y otros recursos informáticos? Si es así, en esta publicación le mostraremos cómo reducir el uso elevado de la CPU en Zoom . Zoom no es una aplicación liviana y consume muchos recursos del sistema mientras se ejecuta. Todos estos recursos provocan un alto uso de la CPU en el sistema.
Cómo reducir el alto uso de la CPU de Zoom
Si está experimentando un uso elevado de la CPU en Zoom, aquí hay algunos consejos para ayudarlo a resolver el problema:
- APAGA LA CÁMARA
- No utilices fondos y filtros virtuales.
- No grabar citas
- Deshabilitar la aceleración de hardware
- Apague automáticamente y ajuste el volumen del micrófono
1] APAGAR cámara
Si Zoom está provocando un uso elevado de la CPU, el elemento que utiliza la mayor parte de los recursos es la cámara. Puede apagar la cámara para ahorrar en esto y el uso de la CPU disminuirá de inmediato. El procedimiento para deshabilitar la cámara para la aplicación Zoom es el siguiente:
- Haga clic con el botón derecho en el botón Inicio y seleccione Configuración en la ventana.
- En la ventana Configuración, vaya a la pestaña Privacidad y seguridad en la lista de la izquierda.
- En el panel derecho, seleccione Cámara en Permisos de la aplicación .
- Desplácese hacia abajo hasta la lista de aplicaciones que requieren permiso para usar la cámara y apague el interruptor asociado con la aplicación Zoom .
2] No utilices fondos y filtros virtuales
Los fondos y filtros virtuales pueden aumentar significativamente la carga en el sistema. Si experimenta un uso elevado de la CPU debido a la aplicación Zoom, intente deshabilitar los fondos y filtros virtuales de la siguiente manera:
- Abre la aplicación Zoom .
- Haz clic en tu foto de perfil.
- Seleccione Configuración en el menú.
- Haga clic en la pestaña Fondo y efectos en la lista de la izquierda.
- En el panel derecho, seleccione » Ninguno » para Fondos virtuales y Filtros virtuales .
3] No grabar reuniones
Grabar reuniones o videos en Zoom requiere recursos adicionales del sistema. La opción de grabación de pantalla compartida está habilitada de manera predeterminada. En cuanto al video en general, tienes la opción de grabarlo. No grabes video. En cuanto a deshabilitar la opción de grabación de pantalla compartida predeterminada, el procedimiento es el siguiente:
- Haz clic en tu foto de perfil.
- Seleccione Configuración en el menú.
- Haga clic en la pestaña Grabación en la lista de la izquierda.
- En el panel derecho, desmarque la casilla asociada con la grabación de video durante el uso compartido de la pantalla.
4] Deshabilitar la aceleración de hardware
La aceleración de hardware afecta la calidad del video y el audio en una aplicación. Sin embargo, esto consume importantes recursos del sistema. Para reducir el uso de la CPU, puede deshabilitar la aceleración de hardware para la aplicación Zoom. El procedimiento es el siguiente:
- Haz clic en tu foto de perfil.
- Seleccione Configuración en el menú.
- Haga clic en la pestaña Video en la lista de la izquierda.
- Seleccione Avanzado .
- En la sección Usar aceleración de hardware para , desactive todas las casillas de verificación.
5] Deshabilitar el control automático de volumen del micrófono
La opción «Ajustar automáticamente el volumen del micrófono» puede ser problemática en el sentido de que aumentará el uso de la CPU. Puedes apagarlo así:
- Haz clic en tu foto de perfil.
- Seleccione Configuración en el menú.
- Haga clic en la pestaña Audio en la lista de la izquierda.
- Desmarque la casilla asociada con Ajustar automáticamente el volumen del micrófono .
¿Son suficientes 4 GB de RAM para Zoom?
4 GB de RAM son suficientes para ejecutar Zoom. Sin embargo, la aplicación puede congelarse o ralentizarse. Si actualizaras a 8 GB de RAM, sería mejor. En este caso, todos los elementos relacionados con Zoom funcionarán sin problemas.
¿Es i3 suficiente para Zoom?
Sí, el i3 es lo suficientemente bueno para Zoom. El requisito principal es un procesador de un solo núcleo, y las versiones posteriores de i3 tienen 2 núcleos. Sin embargo, otros parámetros son importantes, como la velocidad de la red, el espacio en el disco duro, la memoria RAM, etc.
Zoom es gratis?
Para uso personal, considere Zoom gratis. Básicamente, puede agregar hasta 40 usuarios a una sola reunión con la versión gratuita de Zoom. La versión profesional solo la necesitarán las grandes empresas que organizan grandes congresos.
¿Zoom solo 40 minutos?
40 minutos es el tiempo máximo de sesión en la versión gratuita a través de una reunión de Zoom. Este suele ser tiempo suficiente para una reunión de trabajo, después de la cual puede iniciar otra reunión si lo necesita. La versión paga de Zoom permite reuniones más largas.
Fuente: El club de las ventanas



Deja una respuesta